Creating a Bootable USB Recovery Drive for Windows 11: A Comprehensive Guide
Related Articles: Creating a Bootable USB Recovery Drive for Windows 11: A Comprehensive Guide
Introduction
With great pleasure, we will explore the intriguing topic related to Creating a Bootable USB Recovery Drive for Windows 11: A Comprehensive Guide. Let’s weave interesting information and offer fresh perspectives to the readers.
Table of Content
Creating a Bootable USB Recovery Drive for Windows 11: A Comprehensive Guide

A bootable USB recovery drive is a crucial tool for any Windows 11 user. It serves as a lifeline in various scenarios, from system recovery and repair to reinstalling Windows. This guide will provide a comprehensive explanation of creating such a drive, outlining the necessary steps, highlighting its importance, and addressing common questions.
Understanding the Importance of a Recovery Drive
Imagine your computer encountering a critical issue, rendering it unusable. Without a recovery drive, you might be forced to seek professional assistance, potentially incurring significant costs. A recovery drive empowers you to:
- Troubleshoot and Repair System Errors: A recovery drive provides access to advanced troubleshooting tools, enabling you to diagnose and potentially fix system errors that prevent your computer from booting normally.
- Reinstall Windows: Should your operating system become corrupted or irreparably damaged, a recovery drive allows you to reinstall Windows 11, restoring your computer to a clean, functional state.
- Backup and Restore Data: While not a complete data backup solution, a recovery drive can be used to back up important files and restore them in case of data loss.
- Access Recovery Options: The recovery drive provides access to various recovery options, including system restore points, startup repair, and command prompt, offering flexibility in addressing system issues.
Creating a Bootable USB Recovery Drive: A Step-by-Step Guide
Creating a bootable USB recovery drive is a straightforward process, requiring a few simple steps:
1. Prerequisites:
- USB Flash Drive: Ensure the flash drive has sufficient storage capacity (at least 8GB is recommended) and is formatted as NTFS.
- Windows 11 Computer: The computer you are using to create the recovery drive must be running Windows 11.
- Administrative Privileges: You need administrative privileges on the computer to create the recovery drive.
2. Accessing the Recovery Drive Creation Tool:
-
Method 1: Settings App:
- Open the Settings app by pressing Windows Key + I.
- Navigate to System > Recovery.
- Under Recovery Options, click Create a recovery drive.
-
Method 2: Control Panel:
- Open Control Panel.
- Navigate to System and Security > Backup and Restore (Windows 7).
- Click Create a system repair disc.
3. Preparing the USB Drive:
- Connect the USB flash drive to your computer.
- The recovery drive creation tool will prompt you to choose the USB drive. Select the correct drive and proceed.
- Note: The contents of the USB drive will be erased during the process. Ensure any important data is backed up before proceeding.
4. Creating the Recovery Drive:
- Follow the on-screen instructions provided by the recovery drive creation tool.
- The process might take some time, depending on the size of the recovery image.
- Once complete, you will have a bootable USB recovery drive.
5. Ejecting the USB Drive:
- Safely eject the USB drive from your computer.
- Store the recovery drive in a safe and accessible location.
Frequently Asked Questions
Q: What if I don’t have a USB drive?
A: Unfortunately, creating a recovery drive without a USB drive is not possible. You can purchase a USB drive from most electronics retailers.
Q: Can I use a different operating system to create a recovery drive for Windows 11?
A: No, you must use a computer running Windows 11 to create a bootable recovery drive for Windows 11.
Q: Can I create a recovery drive for a different computer?
A: Yes, you can use the recovery drive to reinstall Windows 11 on a different computer. However, the recovery drive will contain the version of Windows 11 installed on the computer you used to create it.
Q: What if I accidentally deleted the recovery drive?
A: If you accidentally deleted the recovery drive, you can recreate it using the same steps outlined above.
Tips for Using a Recovery Drive
- Test the Recovery Drive: Before encountering a critical issue, test the recovery drive by booting your computer from it. This ensures it functions correctly and helps you familiarize yourself with the process.
- Back Up Important Data: While a recovery drive can help restore your operating system, it is not a complete data backup solution. Regularly back up your important data using external hard drives, cloud storage, or other backup methods.
- Store the Recovery Drive Safely: Keep the recovery drive in a safe and accessible location, separate from your computer. This ensures it is readily available in case of emergency.
- Update the Recovery Drive: If you make significant changes to your system, such as installing major updates or applications, it is advisable to update the recovery drive to reflect these changes.
Conclusion
Creating a bootable USB recovery drive is an essential step for any Windows 11 user. It provides a crucial safety net, empowering you to troubleshoot and repair system issues, reinstall Windows, and potentially recover lost data. By following the steps outlined in this guide, you can ensure you have the tools necessary to address unexpected computer problems effectively. Remember to test the drive regularly, back up your data, and store it safely for peace of mind.


![How to Make Windows 11 Bootable USB Drive [Step-by-Step Guide] - MiniTool Partition Wizard](https://www.partitionwizard.com/images/uploads/2021/07/windows-11-bootable-usb-drive-thumbnail.jpg)

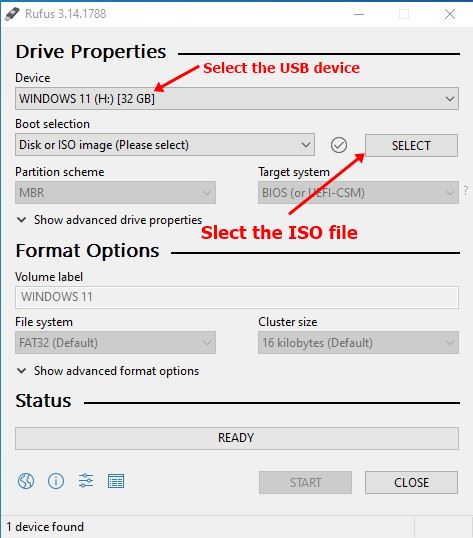
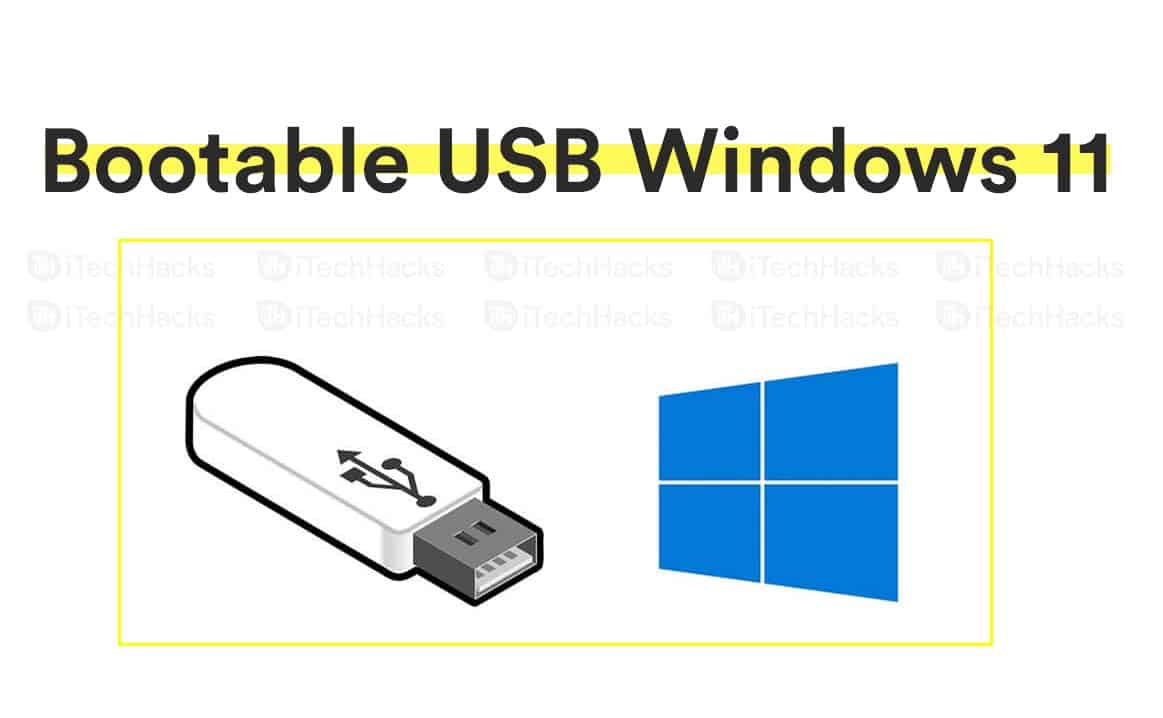

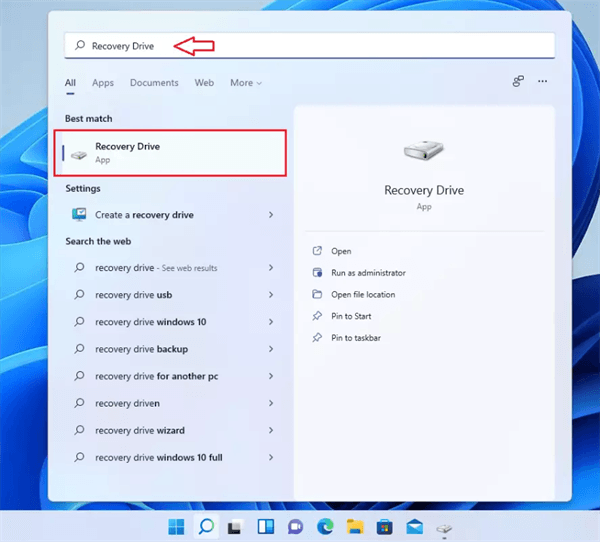
Closure
Thus, we hope this article has provided valuable insights into Creating a Bootable USB Recovery Drive for Windows 11: A Comprehensive Guide. We thank you for taking the time to read this article. See you in our next article!