Creating a Bootable USB Drive for Windows 11: A Comprehensive Guide
Related Articles: Creating a Bootable USB Drive for Windows 11: A Comprehensive Guide
Introduction
With enthusiasm, let’s navigate through the intriguing topic related to Creating a Bootable USB Drive for Windows 11: A Comprehensive Guide. Let’s weave interesting information and offer fresh perspectives to the readers.
Table of Content
Creating a Bootable USB Drive for Windows 11: A Comprehensive Guide

Installing a fresh copy of Windows 11 is often the most effective way to resolve system issues, optimize performance, or upgrade to the latest version. The process typically involves creating a bootable USB drive that serves as a portable installation medium. This guide will provide a detailed explanation of how to create a bootable USB drive for Windows 11, ensuring a smooth and successful installation process.
Understanding the Importance of a Bootable USB Drive
A bootable USB drive acts as a portable version of the Windows 11 installation files. When inserted into a computer, it allows the system to boot directly from the USB drive, bypassing the existing operating system. This is crucial for:
- Clean Installation: A fresh installation of Windows 11, eliminating any existing software, files, and potential issues.
- Upgrading from Older Versions: Moving from Windows 10 or earlier versions to Windows 11.
- Repairing System Issues: Troubleshooting and fixing corrupted system files or other problems.
- Reinstalling Windows 11: Restoring a working system after a hardware failure or accidental data loss.
Steps to Create a Bootable USB Drive for Windows 11
The process of creating a bootable USB drive for Windows 11 is straightforward and can be completed using the official Microsoft Media Creation Tool. Here’s a step-by-step guide:
- Download the Media Creation Tool: Visit the official Microsoft website and download the Media Creation Tool. This tool is specifically designed to create installation media for Windows 11.
- Run the Media Creation Tool: Launch the downloaded tool and accept the license terms.
- Select "Create installation media for another PC": This option allows you to create a bootable USB drive for another computer.
- Choose the desired language and edition: Select the language and edition of Windows 11 you want to install.
- Choose USB flash drive: Insert a USB flash drive with at least 8GB of free space and select it as the destination for the installation files.
- Download and Create: The tool will download the necessary files and create the bootable USB drive. This process may take some time depending on your internet speed.
Important Considerations:
- USB Drive Requirements: Ensure the USB drive is formatted as NTFS and has enough space to accommodate the Windows 11 installation files.
- Backup Your Data: Before proceeding with the installation, back up your important data to avoid data loss.
- System Requirements: Confirm your computer meets the minimum system requirements for Windows 11.
Troubleshooting Tips for Common Issues
While creating a bootable USB drive is generally straightforward, some common issues may arise. Here are some troubleshooting tips:
- USB Drive Not Recognized: Ensure the USB drive is properly connected to the computer and that the USB port is functioning correctly.
- Error During Download: Check your internet connection and ensure sufficient bandwidth for the download process.
- Error Creating Bootable Drive: Try restarting the computer and running the Media Creation Tool again.
- USB Drive Not Bootable: Make sure the BIOS settings are configured to boot from the USB drive.
FAQs: Addressing Common Concerns
Q: Can I use a different tool to create a bootable USB drive for Windows 11?
A: While other tools exist, using the official Media Creation Tool from Microsoft ensures compatibility and reduces the risk of encountering issues during the installation process.
Q: Can I create a bootable USB drive on a Mac computer?
A: While the Media Creation Tool is designed for Windows computers, you can use a virtual machine or a third-party tool like Rufus to create a bootable USB drive on a Mac.
Q: What happens to my existing data when I install Windows 11 from a bootable USB drive?
A: Installing Windows 11 from a bootable USB drive performs a clean installation, meaning all existing data, applications, and settings will be deleted. It’s crucial to back up your important data before proceeding.
Q: Can I use the same bootable USB drive for multiple installations?
A: Yes, you can use the same bootable USB drive for multiple installations. However, it’s recommended to create a new bootable USB drive for each installation to ensure the integrity of the installation files.
Conclusion: A Seamless Path to Windows 11
Creating a bootable USB drive for Windows 11 is a crucial step towards a smooth and successful installation. By following the steps outlined in this guide, you can ensure a reliable and efficient process. Remember to back up your data, confirm system requirements, and troubleshoot any potential issues. With a properly prepared bootable USB drive, you’ll be well on your way to enjoying the latest features and benefits of Windows 11.






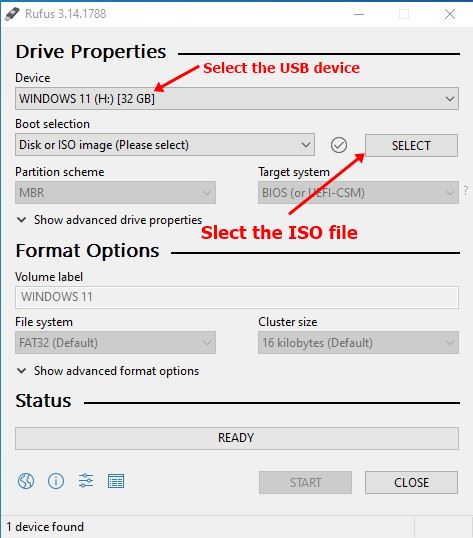
![How to Make Windows 11 Bootable USB Drive [Step-by-Step Guide] - MiniTool Partition Wizard](https://www.partitionwizard.com/images/uploads/2021/07/windows-11-bootable-usb-drive-thumbnail.jpg)
Closure
Thus, we hope this article has provided valuable insights into Creating a Bootable USB Drive for Windows 11: A Comprehensive Guide. We hope you find this article informative and beneficial. See you in our next article!