Creating a Bootable USB Drive: A Comprehensive Guide
Related Articles: Creating a Bootable USB Drive: A Comprehensive Guide
Introduction
With enthusiasm, let’s navigate through the intriguing topic related to Creating a Bootable USB Drive: A Comprehensive Guide. Let’s weave interesting information and offer fresh perspectives to the readers.
Table of Content
Creating a Bootable USB Drive: A Comprehensive Guide

A bootable USB drive is an indispensable tool for various computing tasks, offering a versatile and portable solution for system troubleshooting, operating system installation, data recovery, and more. This guide provides a comprehensive explanation of the process, encompassing the necessary prerequisites, step-by-step instructions, and essential considerations for creating a successful bootable drive.
Understanding the Concept:
A bootable USB drive functions as a temporary operating system, enabling the computer to boot directly from the USB drive instead of the hard drive. This allows for accessing essential tools and utilities without relying on the installed operating system. The process involves formatting the USB drive, copying the necessary boot files, and configuring the boot order in the BIOS or UEFI settings.
Prerequisites:
- USB drive: A USB flash drive with sufficient storage capacity for the desired operating system or files.
- Operating system or boot files: The ISO image or files required for creating the bootable drive, such as a Linux distribution, Windows installation files, or a recovery image.
- Computer with an optical drive (optional): If using a physical DVD or CD, a computer with an optical drive is required.
- Software: A suitable program for creating bootable drives, such as Rufus, UNetbootin, or the built-in Windows USB/DVD Download Tool.
Steps to Create a Bootable USB Drive:
1. Prepare the USB Drive:
- Backup important data: Ensure that all critical data on the USB drive is backed up, as formatting will erase all existing files.
- Format the USB drive: Use the Disk Management tool in Windows or the Disk Utility in macOS to format the USB drive in FAT32 or NTFS file system, depending on the operating system or files being used.
- Choose the appropriate file system: FAT32 is generally compatible with a wider range of devices but has a file size limit of 4GB. NTFS offers greater storage capacity but may not be compatible with older systems.
2. Download and Extract Files:
- Download the ISO image or boot files: Obtain the required operating system or boot files from the official website or a trusted source.
- Extract the files (if necessary): If the downloaded files are in a compressed format like ZIP or RAR, extract them to a designated folder on your computer.
3. Select a Bootable Drive Creation Tool:
- Choose a suitable tool: Explore various bootable drive creation software options based on your operating system, desired features, and ease of use.
- Download and install the software: Download the chosen software from the developer’s website and install it on your computer.
4. Create the Bootable Drive:
- Launch the software: Open the bootable drive creation tool and follow the on-screen instructions.
- Select the USB drive: Choose the USB drive from the list of available devices.
- Select the ISO image or boot files: Browse to the location where the downloaded ISO image or boot files are stored and select them.
- Start the creation process: Click on the "Create" or "Start" button to initiate the bootable drive creation process.
- Wait for completion: The process may take some time depending on the size of the files and the speed of your computer.
5. Configure the Boot Order:
- Access the BIOS or UEFI settings: Restart the computer and press the designated key (usually F2, F10, Del, or Esc) to enter the BIOS or UEFI setup menu.
- Navigate to the Boot Order settings: Use the arrow keys to navigate to the Boot Order or Boot Priority section.
- Set the USB drive as the first boot device: Select the USB drive as the primary boot device from the list of available options.
- Save and exit: Press the designated key (usually F10) to save the changes and exit the BIOS or UEFI settings.
6. Test the Bootable Drive:
- Restart the computer: Restart the computer to test the bootable drive.
- Verify boot from USB: The computer should boot from the USB drive, displaying the operating system’s boot menu or the initial setup screen.
Benefits of a Bootable USB Drive:
- Portable system repair: Troubleshoot system issues, recover data, or perform system repairs without relying on the installed operating system.
- Operating system installation: Install or reinstall operating systems on multiple computers using a single bootable drive.
- Data recovery: Recover lost or deleted data from a damaged or inaccessible hard drive.
- Virus removal: Run antivirus scans and remove malicious software without compromising the main operating system.
- Testing new software: Test new software or operating systems in a virtual environment without affecting the primary system.
- Creating a portable operating system: Carry a lightweight operating system on a USB drive for use on different computers.
FAQs on Creating a Bootable USB Drive:
Q: Can I create a bootable drive using any USB drive?
A: While most USB drives are compatible, it is recommended to use a high-quality USB drive with sufficient storage capacity for the desired operating system or files. Additionally, ensure that the USB drive is formatted in a compatible file system.
Q: What if the bootable drive creation process fails?
A: If the process fails, ensure that the USB drive is properly connected, the ISO image or boot files are downloaded correctly, and the software is functioning properly. Try using a different bootable drive creation tool or re-download the files.
Q: Can I use the same USB drive for multiple operating systems?
A: Yes, you can create multiple bootable drives on the same USB drive by using a multiboot tool. However, ensure that the total size of the operating systems does not exceed the storage capacity of the USB drive.
Q: What happens to the data on the USB drive after creating a bootable drive?
A: All data on the USB drive will be erased during the formatting process. It is crucial to back up all important data before proceeding.
Q: How do I boot from the USB drive?
A: After creating the bootable drive, restart the computer and enter the BIOS or UEFI settings. Select the USB drive as the first boot device and save the changes. The computer will then boot from the USB drive.
Tips for Creating a Bootable USB Drive:
- Use a reliable bootable drive creation tool: Choose a reputable software program from a trusted source.
- Verify the downloaded files: Ensure that the ISO image or boot files are downloaded correctly and are not corrupted.
- Check the USB drive for errors: Run a scan on the USB drive using the Disk Management tool in Windows or the Disk Utility in macOS to detect and repair any errors.
- Format the USB drive in the correct file system: Select the appropriate file system (FAT32 or NTFS) based on the operating system or files being used.
- Test the bootable drive after creation: Verify that the computer boots from the USB drive and the operating system or boot files load correctly.
- Store the bootable drive safely: Keep the bootable drive in a safe and dry place to prevent damage or accidental deletion.
Conclusion:
Creating a bootable USB drive is a straightforward process that empowers users with a versatile tool for various computing tasks. By following the steps outlined in this guide and understanding the necessary prerequisites, users can successfully create a bootable drive and leverage its benefits for system troubleshooting, operating system installation, data recovery, and more. Remember to always back up important data before formatting the USB drive and to test the bootable drive after creation to ensure its functionality. With careful planning and execution, creating a bootable USB drive can significantly enhance computing capabilities and provide valuable solutions for various technical challenges.



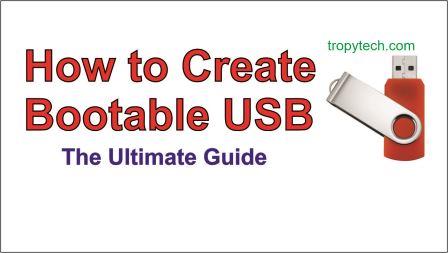




Closure
Thus, we hope this article has provided valuable insights into Creating a Bootable USB Drive: A Comprehensive Guide. We hope you find this article informative and beneficial. See you in our next article!