Creating a Bootable macOS USB Drive on Windows 10: A Comprehensive Guide
Related Articles: Creating a Bootable macOS USB Drive on Windows 10: A Comprehensive Guide
Introduction
In this auspicious occasion, we are delighted to delve into the intriguing topic related to Creating a Bootable macOS USB Drive on Windows 10: A Comprehensive Guide. Let’s weave interesting information and offer fresh perspectives to the readers.
Table of Content
Creating a Bootable macOS USB Drive on Windows 10: A Comprehensive Guide

The ability to create a bootable macOS USB drive on a Windows 10 system offers a versatile solution for various scenarios. Whether it’s installing macOS on a new Mac, troubleshooting existing installations, or accessing macOS recovery tools, this process provides a convenient and reliable method. This comprehensive guide provides a step-by-step walkthrough of creating a bootable macOS USB drive on Windows 10, addressing common concerns and offering essential tips for a successful experience.
Understanding the Purpose and Benefits
Creating a bootable macOS USB drive empowers users with the ability to:
- Install macOS on a New Mac: This method allows for a clean installation of macOS on a new Mac, providing a fresh start and ensuring a stable system.
- Reinstall macOS on an Existing Mac: In cases of system corruption or performance issues, a fresh macOS installation can resolve problems and restore optimal functionality.
- Access macOS Recovery Tools: The bootable drive provides access to macOS recovery utilities like Disk Utility, allowing users to repair disk errors, restore backups, or reinstall macOS.
- Test macOS Before Installation: This option allows users to experiment with macOS without committing to a full installation on their primary drive.
- Create a macOS Backup: The bootable drive can be used to create a backup of an existing macOS installation, providing a safety net in case of data loss.
Prerequisites
Before embarking on the creation process, ensure the following prerequisites are met:
- Windows 10 operating system: This guide focuses on creating a bootable macOS USB drive on a Windows 10 system.
- macOS Installer: Obtain the macOS installer file from the Mac App Store or Apple’s website. This installer file is typically a DMG (Disk Image) file containing the necessary installation files.
- USB Drive: Select a USB drive with sufficient storage capacity to accommodate the macOS installer file. It’s recommended to use a drive with at least 8GB of free space.
- Third-Party Software (Optional): While not strictly necessary, using a third-party tool like Balena Etcher can streamline the process and offer a user-friendly interface.
Step-by-Step Guide
Follow these steps to create a bootable macOS USB drive on Windows 10:
Step 1: Download the macOS Installer
- Visit the Mac App Store or Apple’s website and download the macOS installer file. This file will be a DMG (Disk Image) file.
- Ensure you download the correct installer for the macOS version you intend to use.
Step 2: Format the USB Drive
- Using Disk Management: Open Disk Management by searching for it in the Windows search bar.
- Right-click on the USB drive you want to format and select Format.
- Choose FAT32 as the file system and give the drive a suitable name.
- Click Start to begin the formatting process.
Step 3: Mount the macOS Installer DMG
- Double-click the downloaded macOS installer DMG file to mount it. This will create a virtual drive on your Windows system.
Step 4: Copy the macOS Installer to the USB Drive
- Using Command Prompt: Open Command Prompt as administrator.
-
Navigate to the mounted macOS installer drive using the
cdcommand. For example, if the mounted drive is named "macOS Installer," the command would becd /d "D:macOS Installer". Replace "D" with the drive letter of the mounted installer. -
Type the following command:
xcopy /s /e /f *.* "D:USB Drive". Replace "D:USB Drive" with the actual path to your formatted USB drive. This command copies all files from the macOS installer to the USB drive. - Wait for the process to complete.
Step 5: Make the USB Drive Bootable (Optional)
- Using DiskPart: Open Command Prompt as administrator.
-
Type
diskpartand press Enter. -
Type
list diskto list all connected drives. Identify the USB drive by its size. -
Type
select disk [disk number]replacing "[disk number]" with the number corresponding to your USB drive. -
Type
cleanto erase the USB drive. -
Type
create partition primaryto create a primary partition. -
Type
select partition 1to select the newly created partition. -
Type
activeto make the partition active. -
Type
format fs=ntfs quickto format the partition with NTFS file system. -
Type
assignto assign a drive letter to the USB drive. -
Type
exitto exit DiskPart.
Step 6: Copy the Boot Files (Optional)
- Using Explorer: Open File Explorer and navigate to the mounted macOS installer drive.
- Locate the "Contents/Resources/Packages/BaseSystem.pkg" file.
- Copy this file to the root directory of your USB drive.
Step 7: Test the Bootable USB Drive
- Restart your Mac and hold down the Option (⌥) key.
- Select the bootable USB drive from the list of startup devices.
- If the USB drive boots successfully, you’ve successfully created a bootable macOS USB drive.
Alternative Methods
While the above method utilizes built-in Windows tools, alternative methods offer a more streamlined approach:
- Balena Etcher: This free and open-source tool provides a user-friendly interface for flashing images to USB drives. Download the Balena Etcher application from their website and follow their instructions to create a bootable USB drive using the macOS installer DMG file.
- TransMac: This paid software specifically designed for macOS users offers a simple way to create bootable USB drives from macOS DMG files on Windows.
FAQs
Q: What if the USB drive is not detected by my Mac during startup?
A: Ensure the USB drive is properly connected to your Mac and that it is selected in the startup device list. You may need to adjust the boot order in your Mac’s BIOS settings.
Q: Can I create a bootable USB drive from a macOS installer downloaded from a third-party source?
A: It is strongly recommended to use only official macOS installers from Apple’s website or the Mac App Store to avoid potential security risks.
Q: How long does it take to create a bootable macOS USB drive?
A: The time required depends on the size of the macOS installer file and the speed of your computer. It can range from several minutes to an hour or more.
Q: What happens to the data on the USB drive during the formatting process?
A: All data on the USB drive will be erased during the formatting process. It’s essential to back up any important data before proceeding.
Tips
- Use a high-quality USB drive: Opt for a reputable brand and ensure the drive meets the minimum storage requirements.
- Back up your data: Always back up your data before formatting the USB drive.
- Verify the bootable drive: After creation, test the bootable drive on your Mac to ensure it functions correctly.
- Keep the bootable drive safe: Store the bootable drive in a safe place to avoid accidental damage or loss.
Conclusion
Creating a bootable macOS USB drive on Windows 10 provides a valuable tool for various macOS-related tasks. By following the outlined steps and adhering to the provided tips, users can successfully create a bootable drive that facilitates clean installations, troubleshooting, and access to recovery tools. Remember to use official macOS installers from Apple and prioritize data backup before formatting the USB drive. With proper care and understanding, this process empowers users to manage their macOS systems effectively.

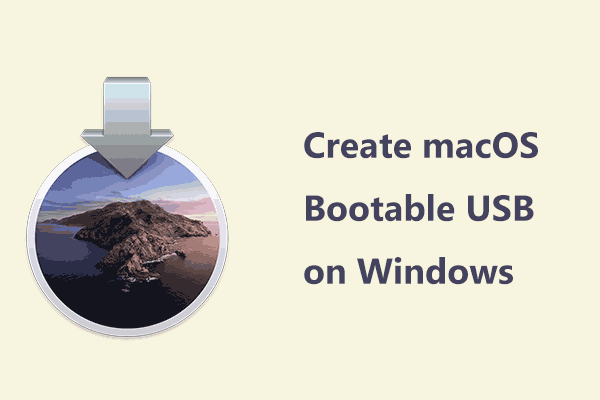



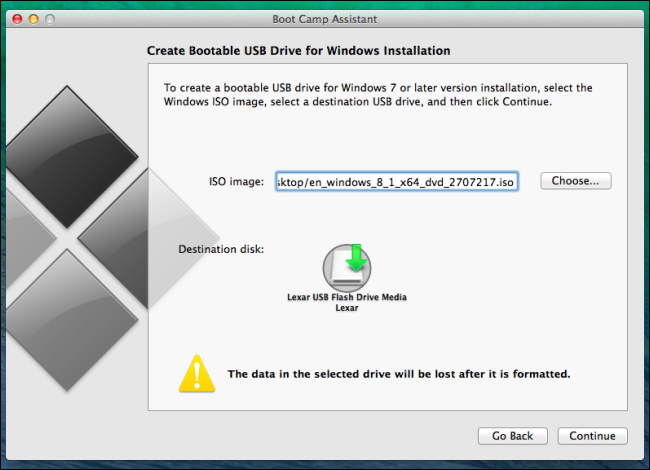

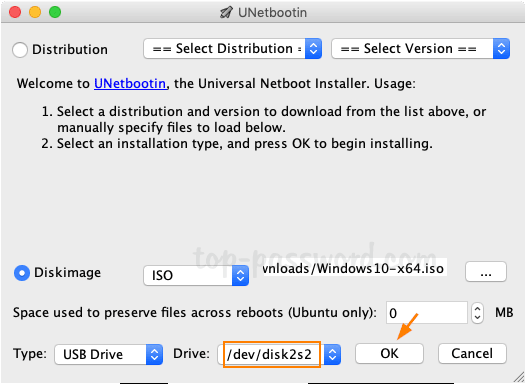
Closure
Thus, we hope this article has provided valuable insights into Creating a Bootable macOS USB Drive on Windows 10: A Comprehensive Guide. We appreciate your attention to our article. See you in our next article!