Creating a Bootable Drive: A Comprehensive Guide to EaseUS Tools
Related Articles: Creating a Bootable Drive: A Comprehensive Guide to EaseUS Tools
Introduction
In this auspicious occasion, we are delighted to delve into the intriguing topic related to Creating a Bootable Drive: A Comprehensive Guide to EaseUS Tools. Let’s weave interesting information and offer fresh perspectives to the readers.
Table of Content
Creating a Bootable Drive: A Comprehensive Guide to EaseUS Tools

The ability to create a bootable drive is an essential skill for any computer user who seeks to troubleshoot system issues, perform clean installations, or recover lost data. This process involves transforming a standard USB drive or external hard drive into a self-contained system that can boot your computer independently of the installed operating system. EaseUS, a renowned software company specializing in data recovery and system maintenance, offers a suite of tools that simplify the creation of bootable drives. This article delves into the intricacies of this process, exploring the various EaseUS tools available, their functionalities, and the benefits they offer.
Understanding the Importance of Bootable Drives
A bootable drive serves as a portable operating system, allowing users to bypass the limitations of a compromised or malfunctioning hard drive. This functionality is crucial in scenarios such as:
- System Recovery: In case of system crashes or data corruption, a bootable drive containing a recovery environment allows users to repair or reinstall the operating system.
- Data Recovery: When a hard drive fails, a bootable drive with data recovery software can access and recover valuable data that would otherwise be inaccessible.
- Clean Installation: Creating a bootable drive with the operating system installation files simplifies the process of installing a new operating system or upgrading an existing one.
- Troubleshooting: A bootable drive can be used to diagnose and troubleshoot system issues, providing a safe environment to run diagnostics and repair tools.
EaseUS Tools for Creating Bootable Drives
EaseUS offers several tools designed to streamline the process of creating bootable drives. These tools cater to different needs and skill levels, ensuring users can find the appropriate solution for their specific requirements.
1. EaseUS Partition Master: This comprehensive disk management tool offers a feature to create bootable drives for various purposes. Users can create bootable drives for system recovery, data recovery, or cloning existing hard drives.
2. EaseUS Todo Backup: This backup and recovery software includes a "Bootable Disk" feature that allows users to create a bootable disk containing a full system backup or a specific set of files. This bootable disk can be used to restore the system to a previous state or recover specific data in case of data loss.
3. EaseUS Data Recovery Wizard: This powerful data recovery tool features a "Bootable Media Creator" option that enables users to create a bootable drive with data recovery capabilities. This is particularly useful when a hard drive fails and the operating system cannot access the data.
4. EaseUS OS2Go: This specialized tool facilitates the creation of a bootable drive containing a cloned copy of the user’s current operating system. This cloned system can be booted from the created drive, providing a seamless transition to a new computer or a different hard drive.
Detailed Steps for Creating a Bootable Drive with EaseUS Tools
The process of creating a bootable drive with EaseUS tools is generally straightforward and involves the following steps:
1. Download and Install EaseUS Software: Start by downloading and installing the appropriate EaseUS software on a functional computer.
2. Prepare the USB Drive: Connect a USB drive to the computer. Ensure that the drive is formatted and has sufficient space to accommodate the bootable image.
3. Access the Bootable Drive Creation Feature: Launch the EaseUS software and locate the option to create a bootable drive. This option is usually found under the "Tools" or "Advanced" menu.
4. Select the Bootable Drive Type: Choose the type of bootable drive you wish to create based on your specific needs. Options may include a system recovery drive, a data recovery drive, or a bootable disk with a system backup.
5. Select the Target USB Drive: Select the USB drive you prepared as the target destination for the bootable image.
6. Create the Bootable Drive: Click on the "Create" or "Start" button to initiate the creation process. This may involve downloading necessary files or copying data to the USB drive.
7. Verify the Bootable Drive: Once the creation process is complete, verify that the USB drive is bootable by restarting the computer and selecting the USB drive as the boot device in the BIOS settings.
Benefits of Using EaseUS Tools for Creating Bootable Drives
EaseUS tools offer several advantages when creating bootable drives:
- Ease of Use: EaseUS software is designed with a user-friendly interface, making the process of creating bootable drives accessible to users of all skill levels.
- Comprehensive Functionality: EaseUS tools offer a wide range of options for creating different types of bootable drives, catering to various needs and scenarios.
- Security and Reliability: EaseUS software is known for its reliability and security, ensuring that the created bootable drives are functional and free from malware.
- Support and Resources: EaseUS provides extensive support resources, including documentation, FAQs, and customer support, to assist users throughout the process.
FAQs about EaseUS Tools for Creating Bootable Drives:
Q1: What is the difference between a bootable drive and a regular USB drive?
A bootable drive contains an operating system or a set of tools that allow it to boot a computer independently of the installed operating system. A regular USB drive only stores data and cannot boot a computer.
Q2: Can I create a bootable drive with any USB drive?
While most USB drives can be used to create bootable drives, it is recommended to use a drive with sufficient storage space and a USB 2.0 or higher connection.
Q3: What happens to the data on the USB drive when I create a bootable drive?
The data on the USB drive will be erased during the bootable drive creation process. Therefore, it is essential to back up any important data before proceeding.
Q4: Can I use a bootable drive on multiple computers?
Yes, you can use a bootable drive on multiple computers as long as the boot mode and operating system compatibility are met.
Q5: What if I encounter issues while creating a bootable drive?
EaseUS provides comprehensive documentation and customer support to assist users who encounter issues during the process. Refer to the software’s user manual or contact EaseUS customer support for assistance.
Tips for Creating a Bootable Drive with EaseUS Tools:
- Back Up Important Data: Before creating a bootable drive, back up all important data on the target USB drive to avoid data loss.
- Choose the Correct Bootable Drive Type: Select the appropriate bootable drive type based on your specific needs and the software you are using.
- Use a High-Quality USB Drive: Opt for a reliable USB drive with sufficient storage space and a fast read/write speed.
- Verify the Bootable Drive: After creating the bootable drive, verify its functionality by booting your computer from the USB drive.
- Keep the Bootable Drive Safe: Store the bootable drive in a safe and secure location to prevent damage or loss.
Conclusion
Creating a bootable drive empowers users to address various computer-related challenges, from system recovery to data recovery. EaseUS offers a suite of tools that simplify this process, making it accessible to users of all technical skill levels. By utilizing the user-friendly interface, comprehensive functionality, and reliable performance of EaseUS tools, individuals can confidently create bootable drives to ensure system stability, data security, and efficient troubleshooting.

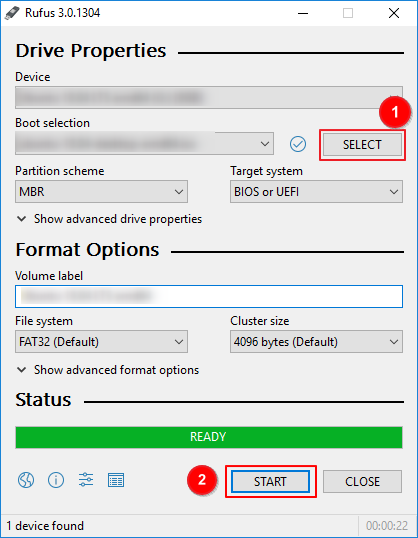
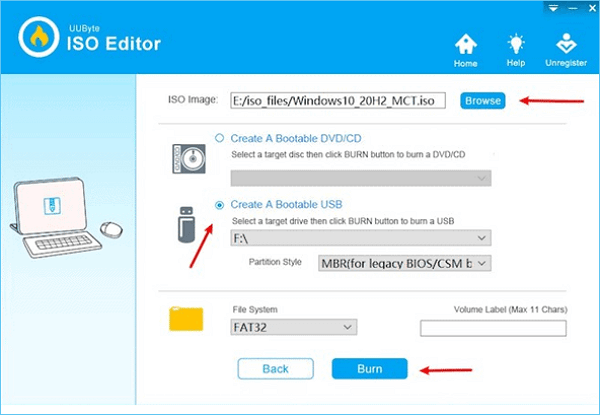
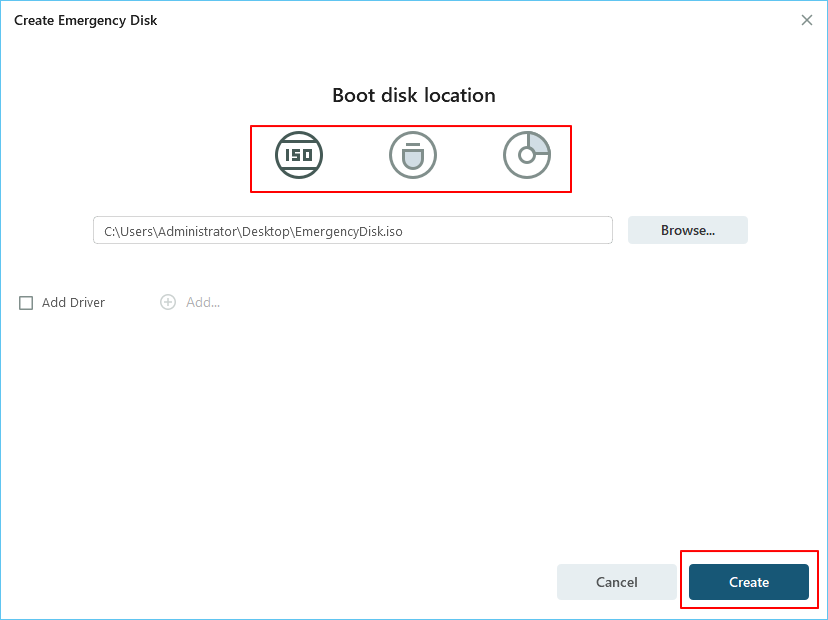
![Bootable USB Hard Drive Format Utility/Tool Free Download [2024 New] - EaseUS](https://www.easeus.com/images/en/screenshot/partition-manager/bootable-usb-format-tool.png)

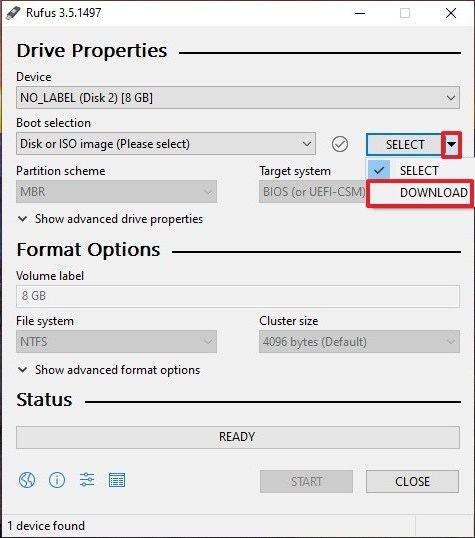
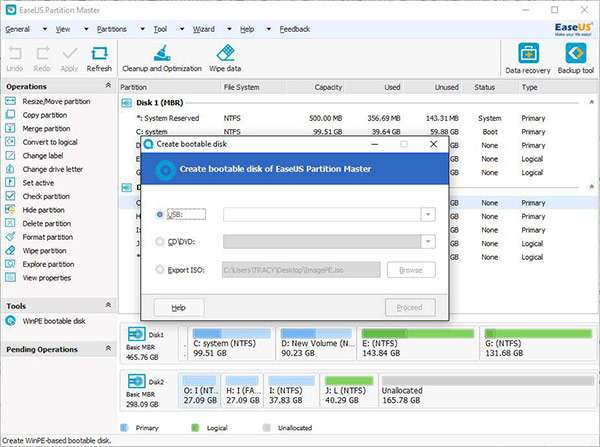
Closure
Thus, we hope this article has provided valuable insights into Creating a Bootable Drive: A Comprehensive Guide to EaseUS Tools. We thank you for taking the time to read this article. See you in our next article!