Crafting a Windows 11 ISO Image: A Comprehensive Guide
Related Articles: Crafting a Windows 11 ISO Image: A Comprehensive Guide
Introduction
With great pleasure, we will explore the intriguing topic related to Crafting a Windows 11 ISO Image: A Comprehensive Guide. Let’s weave interesting information and offer fresh perspectives to the readers.
Table of Content
Crafting a Windows 11 ISO Image: A Comprehensive Guide
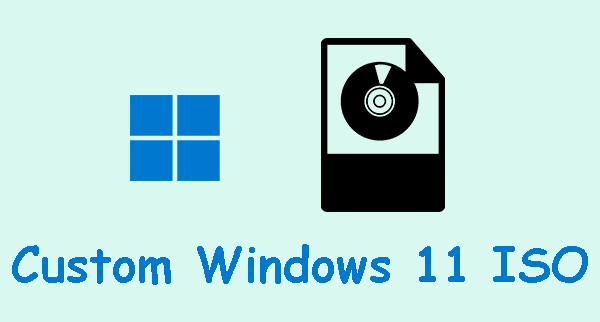
The Windows 11 operating system is a powerful and versatile platform, offering a user-friendly interface, enhanced security features, and a wide range of applications. Creating an ISO image of Windows 11 serves as a valuable tool for various purposes, including:
- Clean Installation: An ISO image allows for a fresh installation of Windows 11, eliminating pre-existing software, files, and configurations, providing a clean slate for optimal performance and troubleshooting.
- System Recovery: Having an ISO image readily available enables users to restore their system to a previous state in case of data corruption, hardware failures, or malware infections.
- Dual Boot Setup: An ISO image facilitates the creation of a dual boot system, allowing users to run multiple operating systems on a single computer, providing flexibility and choice.
- Virtual Machine Deployment: ISO images are essential for deploying Windows 11 within virtual machines, enabling developers, testers, and IT professionals to work in isolated environments.
Methods for Creating a Windows 11 ISO Image
There are several reliable methods for crafting a Windows 11 ISO image. Each method offers distinct advantages and caters to specific user needs and preferences.
1. Utilizing the Windows 11 Media Creation Tool
The Windows 11 Media Creation Tool, provided by Microsoft, is a user-friendly and straightforward method for generating an ISO image. This tool ensures compatibility with the latest versions of Windows 11, eliminating the need for manual configuration or third-party software.
Steps:
- Download the Media Creation Tool: Visit the official Microsoft website and download the Windows 11 Media Creation Tool. Ensure you are downloading the correct version for your operating system.
- Run the Tool: Execute the downloaded file, granting the necessary permissions to proceed.
- Select "Create installation media for another PC": Choose this option to generate an ISO image for installation on a different computer.
- Select Language and Edition: Specify the desired language and edition of Windows 11.
- Choose ISO File: Opt for "ISO file" as the media type and select a destination folder on your computer to save the generated ISO image.
- Download and Create: The tool will download the necessary files and create the ISO image. This process may take some time depending on your internet connection speed.
2. Employing the Rufus Tool
Rufus is a popular and versatile tool designed for creating bootable USB drives. However, it also provides functionality for generating ISO images from Windows 11 installation files. This method is particularly useful for users who prefer a command-line interface or require more advanced customization options.
Steps:
- Download Rufus: Download the latest version of Rufus from its official website.
- Select "Create a bootable disk using": Choose "ISO Image" from the dropdown menu.
- Select the Windows 11 Installation File: Browse your computer and locate the Windows 11 installation file (typically an .exe or .iso file).
- Select the Destination Folder: Specify the location on your computer where you want to save the generated ISO image.
- Start the Process: Click the "Start" button to initiate the ISO image creation process.
3. Leveraging the Windows 10/11 USB/DVD Download Tool
This tool, available on the Microsoft website, is specifically designed for creating bootable USB drives or DVDs for installing Windows 10 or 11. While primarily intended for creating bootable media, it also offers the functionality to generate an ISO image.
Steps:
- Download the Tool: Visit the Microsoft website and download the Windows 10/11 USB/DVD Download Tool.
- Select Language and Edition: Choose the desired language and edition of Windows 11.
- Select "ISO file": Opt for "ISO file" as the media type and select a destination folder on your computer to save the generated ISO image.
- Download and Create: The tool will download the necessary files and create the ISO image. This process may take some time depending on your internet connection speed.
4. Using Third-Party Software
Several third-party software applications specialize in creating ISO images from various sources, including Windows installation files. These tools often offer additional features and customization options, catering to users with specific requirements.
Examples:
- UltraISO: A widely used tool for creating, editing, and converting ISO images.
- PowerISO: Another popular option for managing ISO images, offering a comprehensive set of features.
- WinISO: A free and user-friendly tool for creating, burning, and extracting ISO images.
5. Manual Creation (Advanced Users)
For advanced users with technical expertise, it is possible to manually create a Windows 11 ISO image using command-line tools. This method requires familiarity with the command prompt and specific file system operations.
Steps:
- Download Windows 11 Installation Files: Obtain the necessary installation files from a trusted source.
- Use the "DISM" Command: Utilize the DISM (Deployment Image Servicing and Management) command-line tool to create a bootable image.
- Mount the Image: Mount the created image using the "mountvol" command.
- Add Boot Files: Copy the necessary boot files to the mounted image.
- Unmount and Create ISO: Unmount the image and use the "oscdimg" command to create the ISO file.
FAQs
Q1: What is an ISO image?
A: An ISO image is a file that contains a complete replica of an optical disc, such as a CD or DVD. It stores all the data and file structure of the disc, allowing users to create bootable media or virtual machines.
Q2: What are the system requirements for Windows 11?
A: Windows 11 has specific system requirements, including:
- Processor: 1 GHz or faster with 2 or more cores.
- RAM: 4 GB or more.
- Storage: 64 GB or more.
- Graphics: Compatible with DirectX 12 or later.
- Display: High Definition (720p) display with at least 9 inches in diagonal size.
- Internet Connection: Required for some features and initial setup.
Q3: Can I create a Windows 11 ISO image from a USB drive?
A: Yes, it is possible to create an ISO image from a bootable USB drive containing Windows 11 installation files. You can use tools like Rufus or third-party software to extract the contents of the USB drive and create an ISO image.
Q4: How do I verify the integrity of the ISO image?
A: It is crucial to verify the integrity of the ISO image to ensure it is not corrupted or tampered with. You can use a checksum utility to compare the calculated checksum with the expected checksum provided by Microsoft.
Q5: What are the benefits of creating a Windows 11 ISO image?
A: Creating a Windows 11 ISO image offers several benefits, including:
- Clean Installation: Provides a fresh start for your system.
- System Recovery: Enables restoring your system to a previous state.
- Dual Boot Setup: Facilitates running multiple operating systems.
- Virtual Machine Deployment: Allows for testing and development in isolated environments.
Tips for Creating a Windows 11 ISO Image
- Ensure a Stable Internet Connection: A stable internet connection is crucial for downloading the necessary files and creating the ISO image.
- Use a Reliable Source: Download the Windows 11 installation files from the official Microsoft website or trusted sources to avoid malware or corrupted files.
- Verify the Integrity of the Image: Always verify the integrity of the generated ISO image to ensure it is free from errors or tampering.
- Backup Important Data: Before performing a clean installation or system recovery, ensure you have backed up all essential data to prevent loss.
- Consider Using a Virtual Machine: For testing purposes, consider using a virtual machine to install Windows 11 from the ISO image. This allows you to experiment without affecting your primary operating system.
Conclusion
Creating a Windows 11 ISO image is a valuable skill for users seeking to perform clean installations, recover their systems, set up dual boot configurations, or deploy virtual machines. The process is straightforward, using readily available tools provided by Microsoft or third-party software. By following the steps outlined in this guide, users can confidently create a reliable and functional Windows 11 ISO image, empowering them to manage their operating system effectively and achieve their desired outcomes.


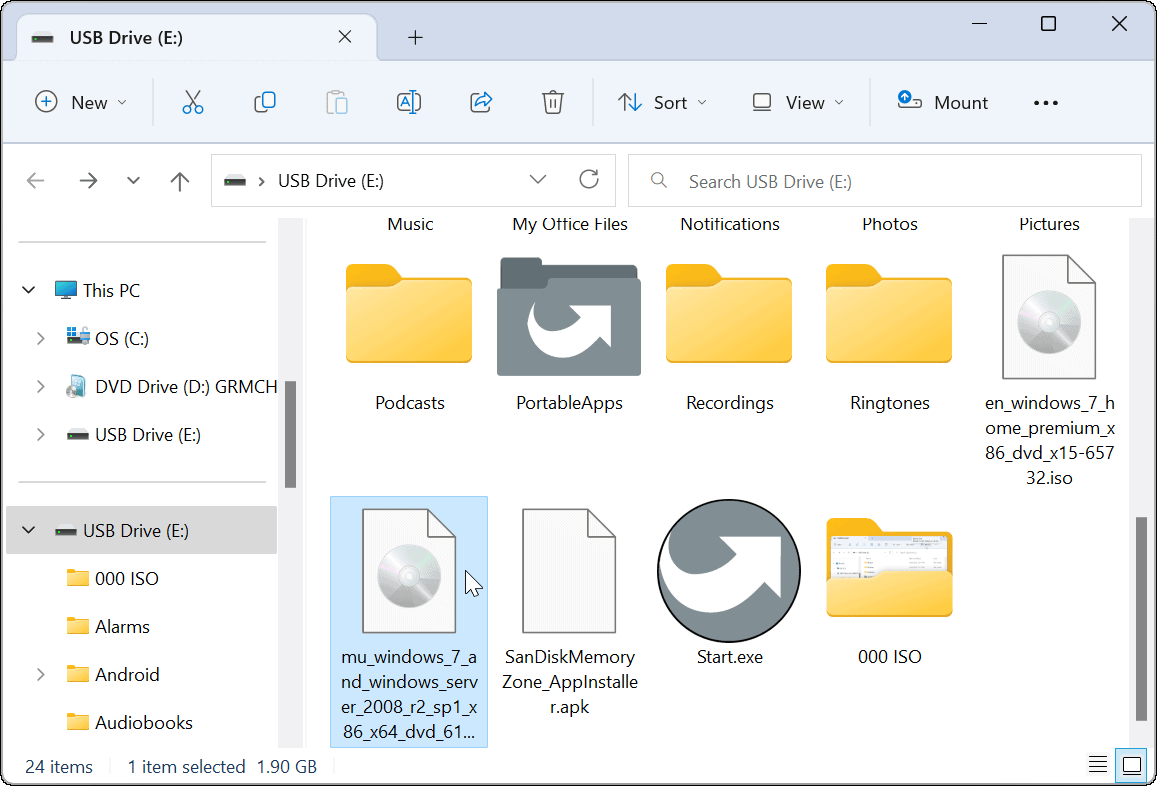

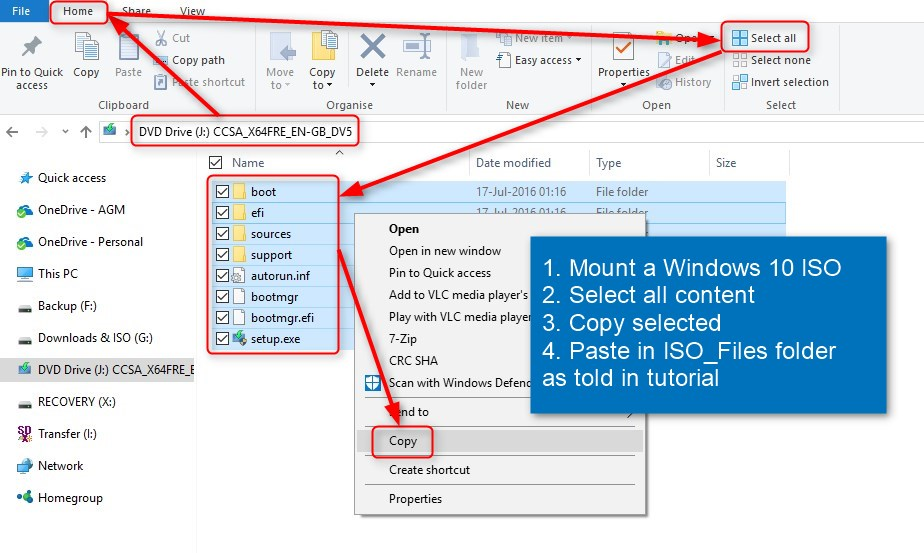
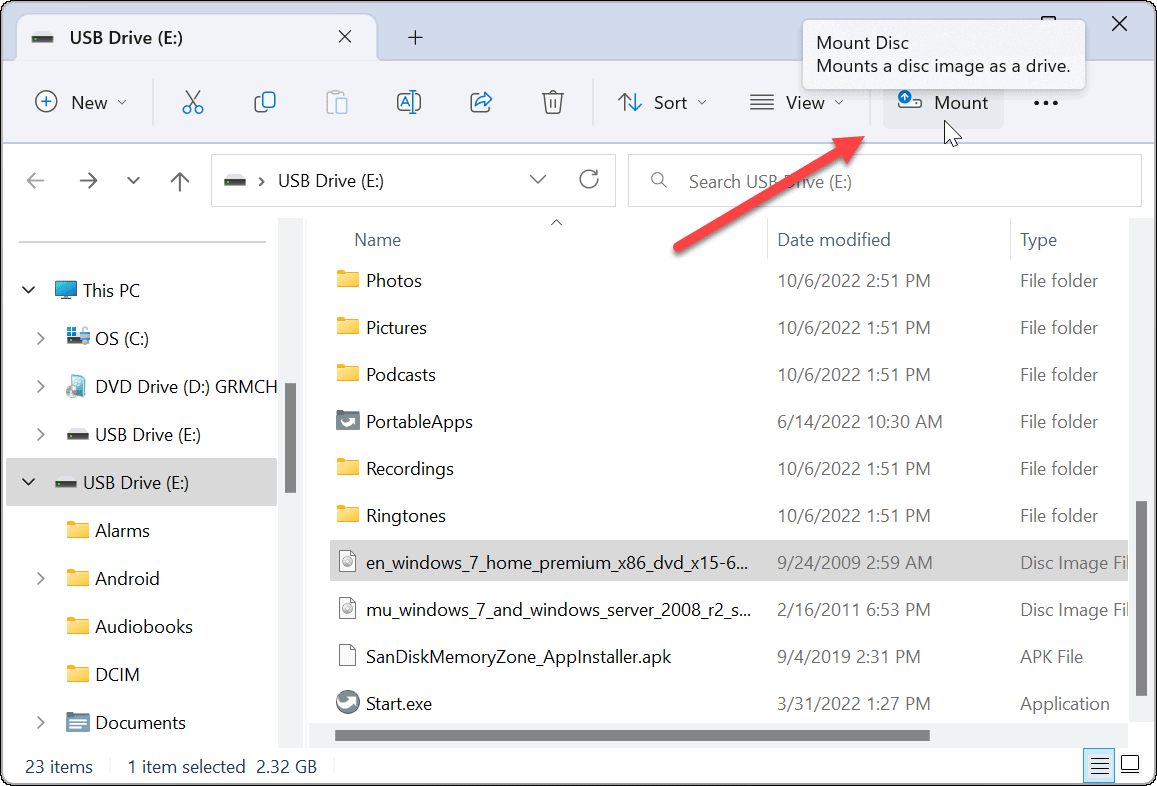
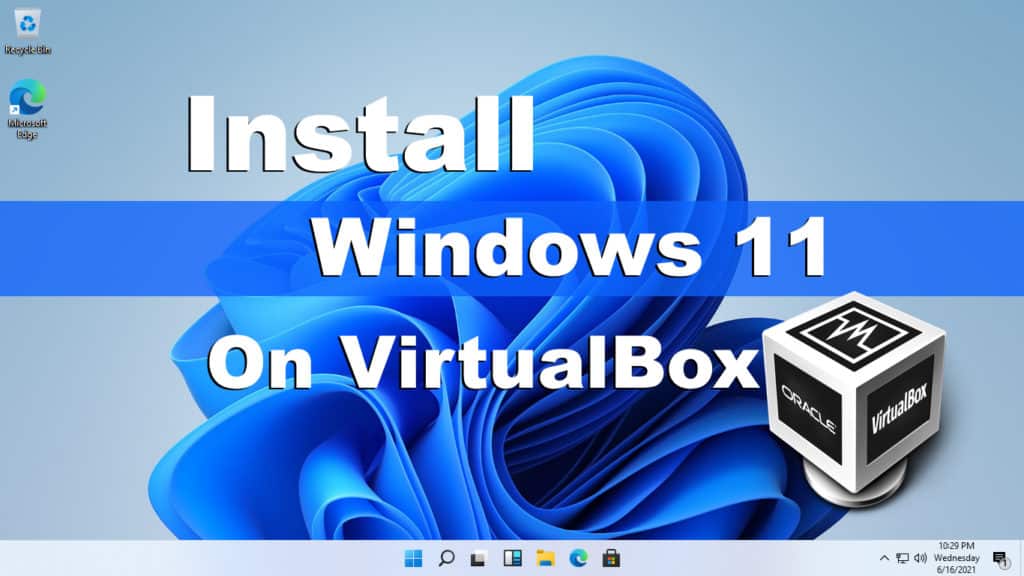

Closure
Thus, we hope this article has provided valuable insights into Crafting a Windows 11 ISO Image: A Comprehensive Guide. We appreciate your attention to our article. See you in our next article!