Crafting a Windows 10 Installation Medium: A Comprehensive Guide
Related Articles: Crafting a Windows 10 Installation Medium: A Comprehensive Guide
Introduction
In this auspicious occasion, we are delighted to delve into the intriguing topic related to Crafting a Windows 10 Installation Medium: A Comprehensive Guide. Let’s weave interesting information and offer fresh perspectives to the readers.
Table of Content
Crafting a Windows 10 Installation Medium: A Comprehensive Guide
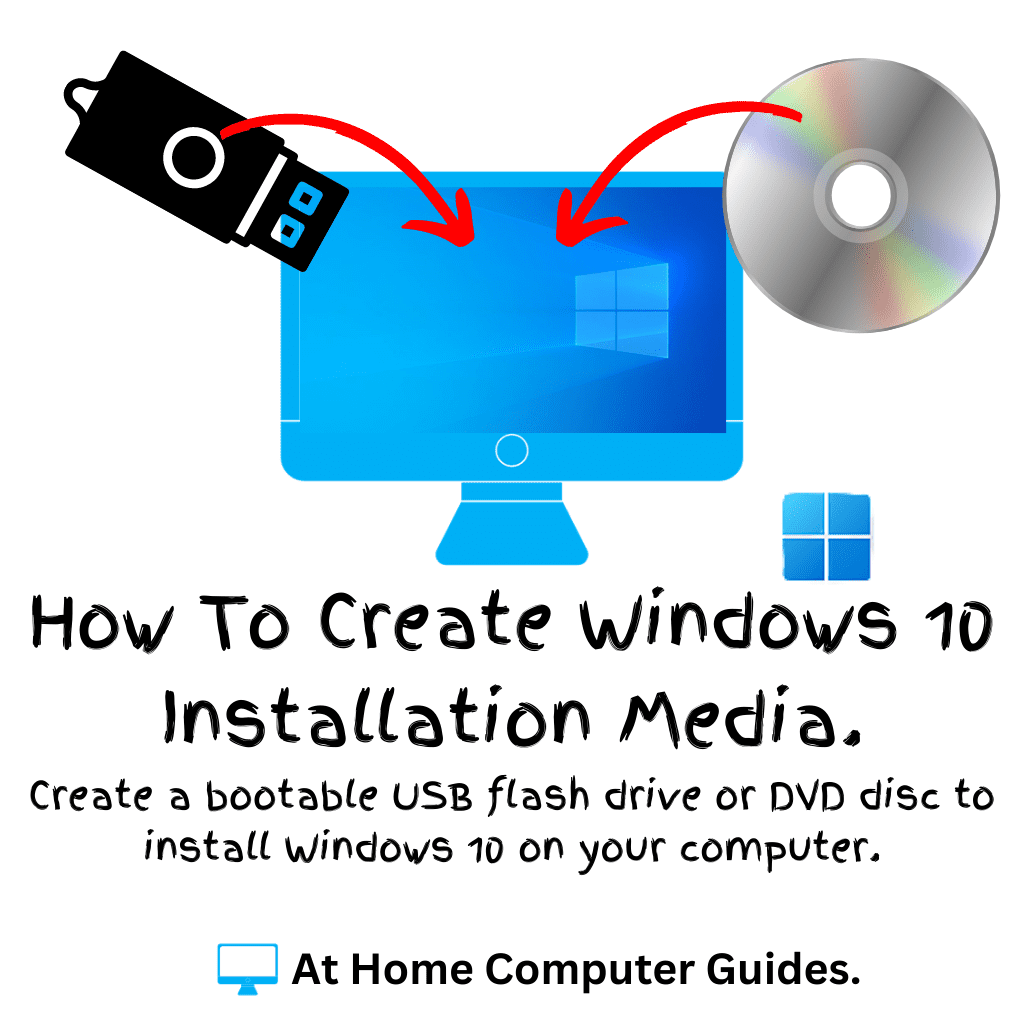
The ability to create a Windows 10 installation medium empowers users with the flexibility to install, reinstall, or upgrade their operating system, ensuring a smooth and controlled computing experience. This process involves acquiring the necessary resources, preparing a bootable USB drive, and following a structured set of steps. This guide provides a detailed breakdown of the process, addressing common concerns and offering valuable tips for a successful installation.
Understanding the Purpose of a Windows 10 Installation Medium
A Windows 10 installation medium serves as a crucial tool for various scenarios:
- Clean Installation: This involves erasing the existing operating system and installing a fresh copy of Windows 10. It is often employed to resolve system issues, upgrade to a newer version, or start with a clean slate.
- Reinstallation: This process reinstalls Windows 10 without erasing existing data. It can be used to troubleshoot software conflicts or restore the operating system to its factory settings.
- Upgrading: This process updates an existing operating system to a newer version of Windows 10, usually without erasing user data.
- Dual Booting: This allows users to install multiple operating systems on a single computer, enabling switching between them as needed.
Preparing for the Creation Process
Before embarking on the creation of a Windows 10 installation medium, ensure the following prerequisites are met:
- Windows 10 Installation Files: Obtain the necessary installation files from a trusted source. This can be a DVD, an ISO image downloaded from Microsoft, or a USB drive containing the installation files.
- Bootable USB Drive: A USB drive with sufficient storage capacity (at least 8 GB) is required to create the bootable installation medium. It is recommended to use a blank USB drive, as the process will erase all existing data.
- Computer with Internet Access: A computer with internet access is necessary to download the Windows 10 installation files if you are not using a physical DVD.
Creating a Windows 10 Installation Medium Using a USB Drive
The most common method for creating a Windows 10 installation medium involves utilizing a USB drive. This process can be accomplished using either the Media Creation Tool provided by Microsoft or a third-party tool like Rufus.
1. Utilizing the Media Creation Tool:
- Download the Media Creation Tool: Visit the official Microsoft website and download the Media Creation Tool for Windows 10.
- Run the Tool: Launch the downloaded tool and accept the terms and conditions.
- Select "Create installation media for another PC": Choose this option to create a bootable USB drive for another computer.
- Select Language, Edition, and Architecture: Specify the language, edition (Home, Pro, etc.), and architecture (32-bit or 64-bit) of the desired Windows 10 installation.
- Choose USB Flash Drive: Select the USB drive you want to use as the installation medium. Ensure the drive is formatted and empty.
- Start the Creation Process: The Media Creation Tool will download the necessary files and create the bootable USB drive.
2. Using Rufus:
- Download and Install Rufus: Download Rufus from its official website and install it on your computer.
- Launch Rufus: Open Rufus and select the USB drive you wish to use.
- Select Boot Selection: Choose "Create a bootable disk using" and select "ISO Image."
- Select ISO Image: Browse and select the Windows 10 ISO image file you have downloaded.
- Choose Partition Scheme: Select the appropriate partition scheme for your computer (usually GPT for modern PCs).
- Start the Creation Process: Click "Start" to begin creating the bootable USB drive.
Important Considerations:
- File System: When formatting the USB drive, ensure it is formatted with the NTFS file system, as this is compatible with Windows 10.
- Data Loss: The process of creating a bootable USB drive will erase all data on the selected drive. Back up any important files before proceeding.
- Compatibility: The Windows 10 installation medium should be compatible with the computer you intend to install it on. Ensure the architecture (32-bit or 64-bit) matches the computer’s specifications.
Installing Windows 10 Using the Created Medium
Once the bootable USB drive is created, you can proceed with installing Windows 10 on your computer.
1. Boot from the USB Drive:
- Change Boot Order: Access the BIOS settings of your computer and adjust the boot order to prioritize the USB drive over the hard drive.
- Restart the Computer: Save the BIOS settings and restart your computer.
- Select Boot Option: During the startup process, select the USB drive as the boot device.
2. Follow the On-Screen Instructions:
- Language and Keyboard Selection: Choose the preferred language and keyboard layout.
- Installation Type: Select "Custom: Install Windows only (advanced)."
- Partitioning: Choose the partition where you want to install Windows 10.
- Installation: Wait while Windows 10 is installed on your computer.
- Personalization: After installation, configure your user account and personalize settings.
Troubleshooting Common Installation Issues
- Error Codes: If you encounter error codes during the installation process, consult Microsoft’s official documentation or online support forums for troubleshooting guidance.
- Driver Issues: After installation, ensure all necessary drivers are installed correctly. You may need to download and install drivers manually from the manufacturer’s website.
- Activation Problems: If Windows 10 fails to activate, ensure you have a valid product key and follow the activation instructions provided by Microsoft.
Frequently Asked Questions (FAQs) about Creating a Windows 10 Installation Medium
Q: Can I create a bootable USB drive from a DVD?
A: Yes, you can use an existing Windows 10 DVD to create a bootable USB drive. Several free tools, such as Win32 Disk Imager, can assist in this process.
Q: Can I use a USB drive with less than 8 GB capacity?
A: While technically possible, it is not recommended. A larger USB drive ensures sufficient space for the installation files and provides a more reliable installation experience.
Q: Can I create a bootable USB drive without downloading the Windows 10 ISO image?
A: Yes, the Media Creation Tool allows you to directly download the necessary files and create the bootable USB drive without needing to download the ISO image separately.
Q: Can I use the same USB drive for multiple installations?
A: Yes, you can reuse the same USB drive to install Windows 10 on different computers. However, it is recommended to format the drive and create a fresh installation medium for each installation to avoid potential conflicts.
Q: What if I have a problem with the created installation medium?
A: If you encounter problems with the created installation medium, try recreating it using a different USB drive or using a different tool. If the issue persists, consult Microsoft’s support resources for further assistance.
Tips for a Smooth Installation
- Backup Data: Before proceeding with the installation, back up all important data to an external drive or cloud storage service.
- Check Compatibility: Ensure the Windows 10 version you are installing is compatible with your computer’s hardware and drivers.
- Disable Antivirus Software: Temporarily disable antivirus software during the installation process to avoid potential conflicts.
- Use a Wired Connection: Connect your computer to the internet using a wired connection for a more stable and reliable installation.
- Follow Official Instructions: Refer to Microsoft’s official documentation or support resources for detailed instructions and troubleshooting guidance.
Conclusion
Creating a Windows 10 installation medium empowers users with the ability to install, reinstall, or upgrade their operating system with flexibility and control. The process involves acquiring the necessary resources, preparing a bootable USB drive, and following a structured set of steps. By understanding the purpose and procedures involved, users can successfully create a bootable installation medium and ensure a smooth and efficient Windows 10 installation experience. Remember to back up data, check compatibility, and follow official instructions for a successful installation.



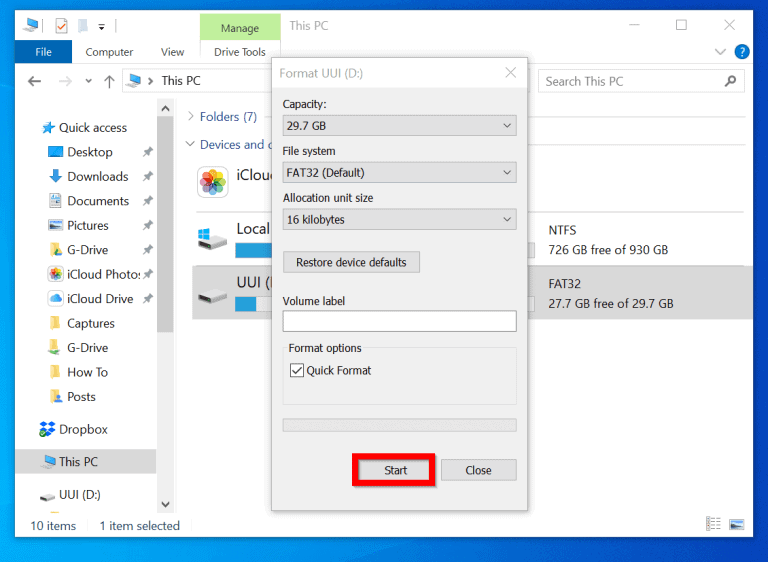




Closure
Thus, we hope this article has provided valuable insights into Crafting a Windows 10 Installation Medium: A Comprehensive Guide. We hope you find this article informative and beneficial. See you in our next article!