Capturing Your Screen: Exploring Windows 10’s Built-in Recording Tools
Related Articles: Capturing Your Screen: Exploring Windows 10’s Built-in Recording Tools
Introduction
With great pleasure, we will explore the intriguing topic related to Capturing Your Screen: Exploring Windows 10’s Built-in Recording Tools. Let’s weave interesting information and offer fresh perspectives to the readers.
Table of Content
Capturing Your Screen: Exploring Windows 10’s Built-in Recording Tools
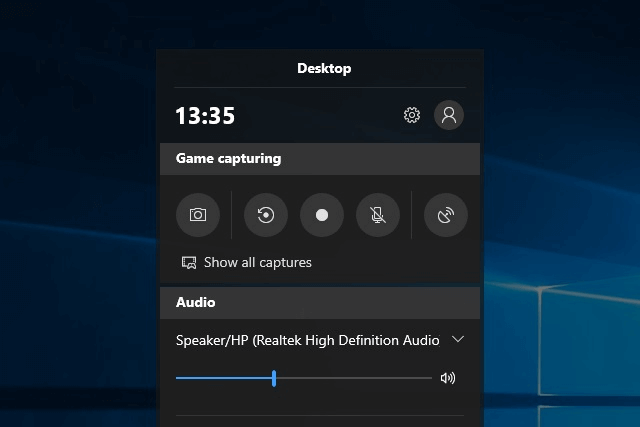
In the digital age, the ability to capture and share screen activity has become increasingly essential. Whether for tutorials, presentations, or simply documenting a process, screen recording has transcended niche functionality to become a valuable tool for communication and collaboration. Windows 10, a widely used operating system, offers a range of built-in features that empower users to record their screen effortlessly.
Windows 10’s Native Recording Capabilities:
Windows 10, in its various iterations, has incorporated several methods for capturing screen activity. These methods offer varying levels of functionality and control, catering to different needs and preferences.
1. Xbox Game Bar:
Introduced with the Windows 10 Anniversary Update, the Xbox Game Bar provides a convenient and accessible way to record gameplay and other screen activities. Accessed by pressing the Windows key + G, the Game Bar offers a streamlined interface for recording, taking screenshots, and adjusting settings. While primarily designed for gaming, the Game Bar’s functionality extends to recording any application or activity on the screen.
2. The "Print Screen" Key:
A classic method for capturing a static image of the screen, the "Print Screen" key remains a simple and efficient option for basic screen recording. Pressing this key copies the current screen content to the clipboard, which can then be pasted into image editing software for further manipulation. While not a true video recording solution, this method offers a quick and easy way to capture a snapshot of the screen.
3. Windows 10’s Built-in Video Recorder:
Windows 10’s built-in video recorder, found within the Xbox Game Bar, offers a simple and direct way to capture screen activity. This tool allows users to record video of their screen with audio, making it suitable for creating tutorials, demonstrations, or simply documenting a process.
The Importance of Screen Recording in Windows 10:
The ability to record screen activity in Windows 10 has become increasingly important for various reasons:
1. Enhanced Communication and Collaboration:
Screen recordings facilitate clear and concise communication by visually illustrating processes, ideas, or software functionalities. This is particularly valuable in remote collaboration, where face-to-face interaction is limited.
2. Creation of Tutorials and Educational Content:
Screen recordings are indispensable for creating tutorials, demonstrations, and educational content. By capturing the screen while explaining steps or concepts, users can create engaging and informative resources.
3. Documentation and Troubleshooting:
Screen recordings can be used to document technical issues or software bugs, providing valuable evidence for troubleshooting and support. This can be particularly helpful in reporting technical problems to developers or support teams.
4. Gaming and Entertainment:
Screen recording has become an integral part of gaming culture, allowing players to capture their gameplay, share highlights, or create entertaining content. The rise of live streaming platforms has further fueled the demand for screen recording capabilities.
5. Personal Use and Productivity:
Screen recording can also be used for personal purposes, such as capturing presentations, documenting project progress, or creating a visual log of online meetings.
Frequently Asked Questions (FAQs) about Screen Recording in Windows 10:
1. What is the best way to record my screen in Windows 10?
The best method for recording your screen in Windows 10 depends on your specific needs and preferences. If you require a simple and straightforward solution, the built-in video recorder within the Xbox Game Bar is a good option. For more advanced features, third-party screen recording software may be preferable.
2. Can I record audio with my screen recordings?
Yes, both the Xbox Game Bar and most third-party screen recording software allow you to record audio along with your screen activity. This includes system audio, microphone input, or a combination of both.
3. How do I edit my screen recordings in Windows 10?
Windows 10 does not include built-in video editing software. To edit your screen recordings, you can use third-party video editing software like Windows Movie Maker, Adobe Premiere Pro, or DaVinci Resolve.
4. What are the limitations of Windows 10’s built-in screen recorder?
While Windows 10’s built-in screen recorder offers basic functionality, it may lack advanced features found in third-party software, such as scheduled recording, webcam overlay, or custom recording settings.
5. Are there any free alternatives to Windows 10’s built-in screen recorder?
Yes, there are several free and open-source screen recording software options available, such as OBS Studio, ShareX, and Bandicam. These programs often offer more advanced features and customization options than Windows 10’s built-in recorder.
Tips for Effective Screen Recording in Windows 10:
1. Optimize Recording Settings:
Before recording, adjust the video quality, frame rate, and audio settings to ensure optimal performance and file size.
2. Use a Clear and Concise Voiceover:
If you are recording a tutorial or demonstration, use a clear and concise voiceover to guide viewers through the process.
3. Edit and Enhance Your Recordings:
After recording, use video editing software to trim unnecessary footage, add transitions, and enhance the visual quality of your recordings.
4. Share Your Recordings Effectively:
Choose an appropriate platform for sharing your screen recordings, such as YouTube, Vimeo, or Google Drive.
5. Consider Using a Third-Party Screen Recorder:
For more advanced features and customization options, consider using a third-party screen recording software.
Conclusion:
Windows 10 provides a range of built-in tools that enable users to capture their screen activity effectively. From the simple "Print Screen" key to the more sophisticated Xbox Game Bar, users have several options at their disposal. By leveraging these tools, users can create tutorials, document processes, communicate ideas, and engage with the digital world in new and innovative ways. While Windows 10’s built-in screen recorder offers a solid foundation, users may find that third-party software provides more advanced features and customization options to suit their specific needs. Regardless of the chosen method, screen recording has become an essential tool for communication, collaboration, and content creation in the digital age.
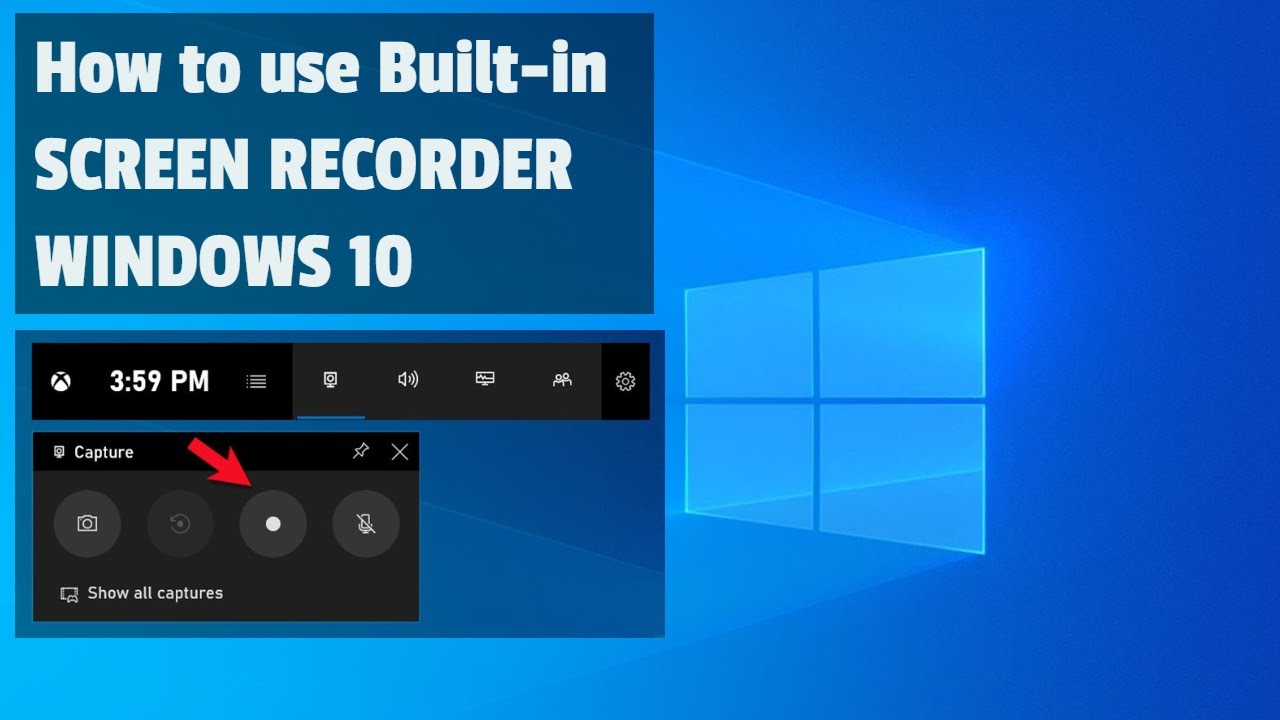




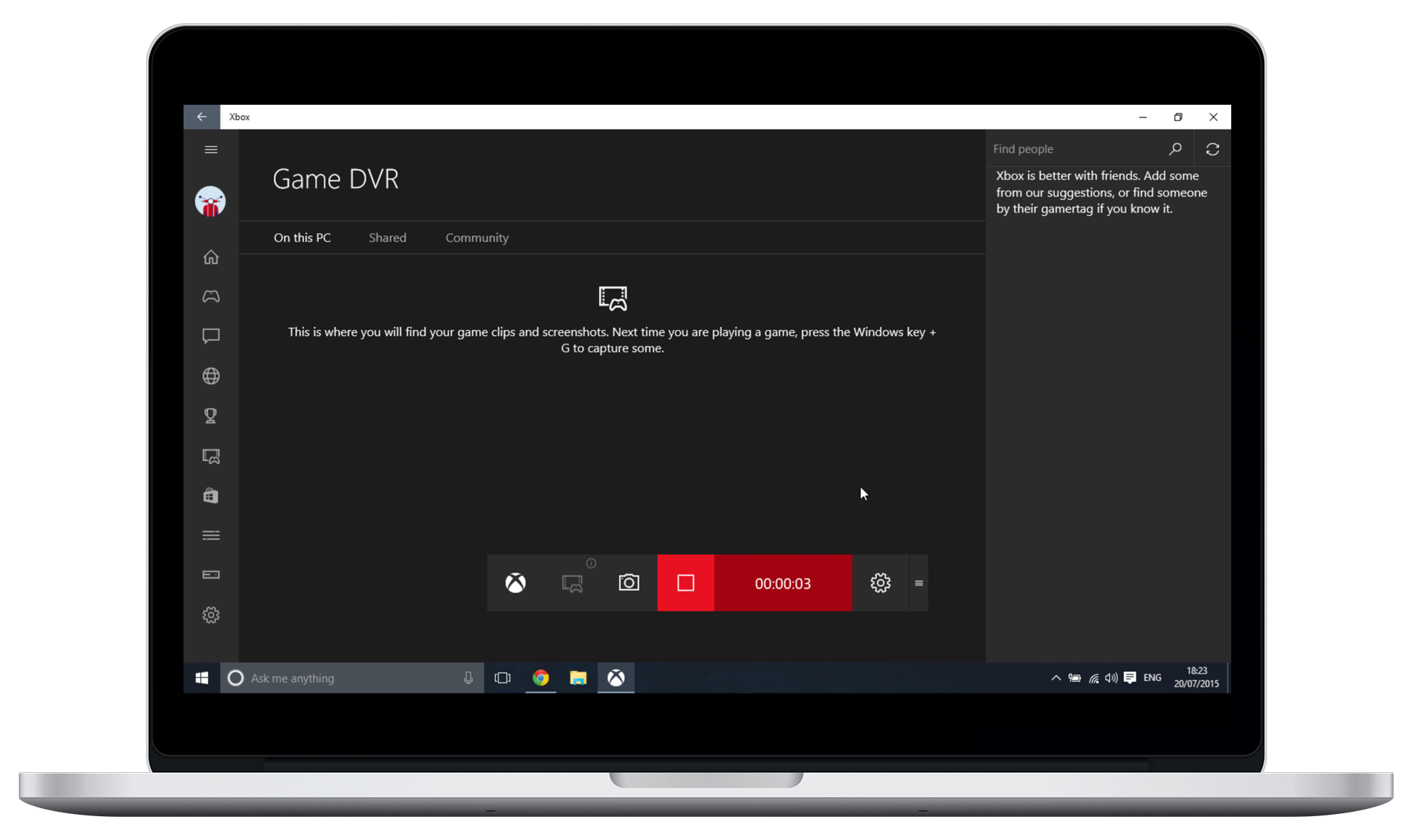

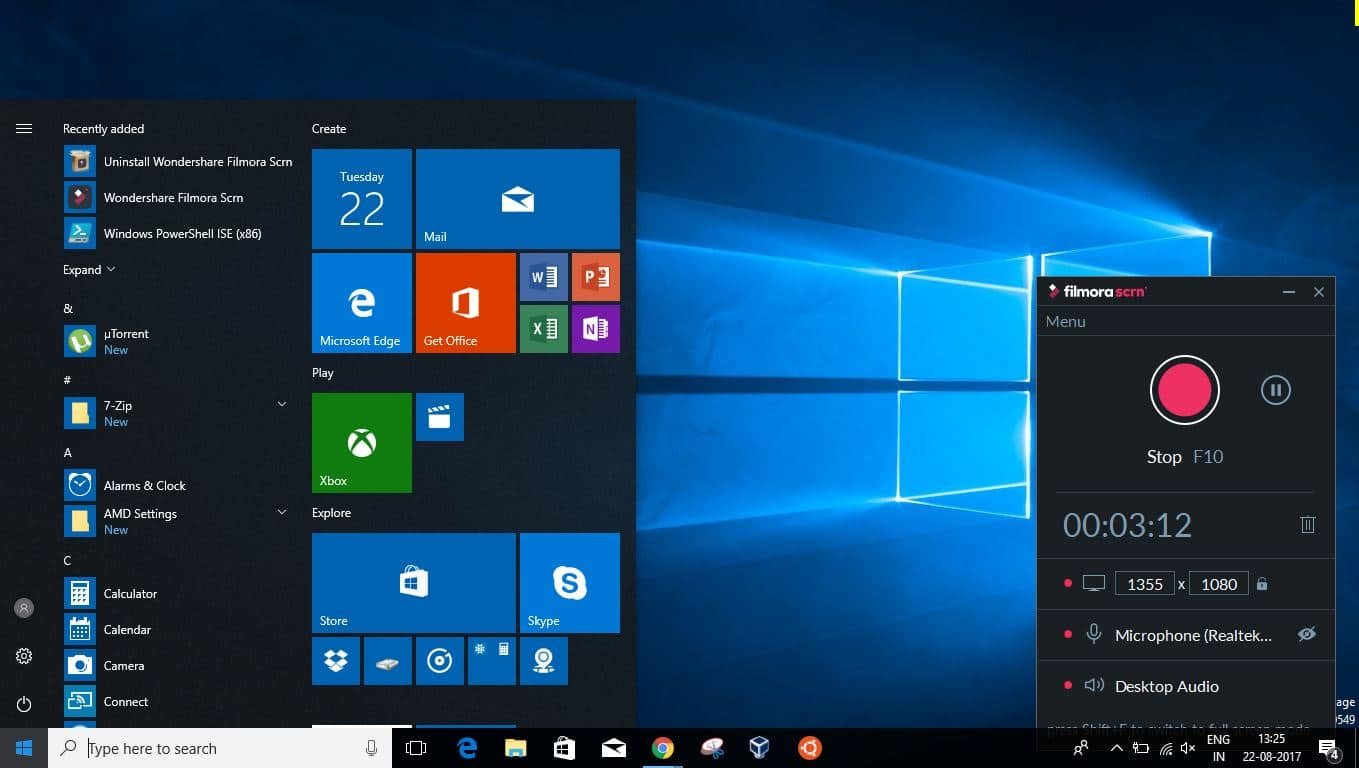
Closure
Thus, we hope this article has provided valuable insights into Capturing Your Screen: Exploring Windows 10’s Built-in Recording Tools. We hope you find this article informative and beneficial. See you in our next article!