Capturing Your Screen: A Comprehensive Guide to Screen Recording on Windows 10
Related Articles: Capturing Your Screen: A Comprehensive Guide to Screen Recording on Windows 10
Introduction
With enthusiasm, let’s navigate through the intriguing topic related to Capturing Your Screen: A Comprehensive Guide to Screen Recording on Windows 10. Let’s weave interesting information and offer fresh perspectives to the readers.
Table of Content
Capturing Your Screen: A Comprehensive Guide to Screen Recording on Windows 10

In today’s digital landscape, the ability to capture and share screen activity has become increasingly vital. Whether for instructional purposes, showcasing software functionalities, documenting troubleshooting steps, or simply creating engaging content, screen recording offers a versatile tool for communication and documentation. Windows 10, recognizing this need, provides built-in capabilities for screen recording, allowing users to easily capture their on-screen actions and share them with others.
This article will delve into the various methods of screen recording available in Windows 10, exploring their functionalities and limitations. We will examine the built-in Xbox Game Bar, the dedicated Windows 10 Recorder app, and third-party solutions, highlighting their strengths and weaknesses. Furthermore, we will discuss the importance of screen recording in various contexts, emphasizing its benefits for education, business, and personal use.
The Power of Screen Recording: Unveiling Its Significance
Screen recording transcends the realm of simple documentation, becoming a powerful tool across diverse domains:
- Education: Teachers can create engaging video tutorials, demonstrating software applications, explaining complex concepts, or providing personalized feedback to students.
- Business: Businesses can record product demonstrations, training sessions, webinars, or customer support interactions, streamlining knowledge sharing and enhancing communication.
- Software Development: Developers can record bug reports, showcasing software errors and their context, facilitating efficient communication with colleagues and improving problem-solving.
- Content Creation: Individuals can create video tutorials, gameplay walkthroughs, product reviews, or engaging vlogs, leveraging screen recording as a foundation for their content.
- Troubleshooting: Recording screen activity during technical issues allows for accurate documentation, aiding in identifying and resolving problems, and facilitating effective communication with support teams.
Exploring the Landscape: Screen Recording Options in Windows 10
Windows 10 offers a diverse range of screen recording options, catering to different needs and preferences. Let’s explore the most prominent methods:
1. Xbox Game Bar: The Built-in Solution
Windows 10’s Xbox Game Bar, initially designed for recording gameplay, has evolved into a versatile tool for capturing any screen activity. Its simplicity and accessibility make it an attractive choice for casual users.
Features:
- Ease of Use: The Game Bar is accessible via a keyboard shortcut (Windows key + G), enabling quick recording initiation.
- Recording Control: Users can start, stop, and pause recordings, adjust recording settings, and capture screenshots within the Game Bar interface.
- Audio Capture: The Game Bar allows recording system audio, microphone input, or both, enriching the recording experience.
- Limited Customization: While basic settings like recording duration and resolution can be adjusted, advanced customization options are limited.
2. Windows 10 Recorder: The Dedicated App
Windows 10 includes a dedicated Recorder app, offering more advanced features and flexibility compared to the Game Bar.
Features:
- Audio Recording: The Recorder app allows capturing system audio, microphone input, or both, providing a comprehensive audio recording experience.
- Screen Capture: Users can record the entire screen, a specific window, or a selected region, tailoring the recording to their needs.
- Recording Duration: The Recorder app offers unlimited recording duration, allowing for long-form recordings without interruption.
- Video Editing: While basic editing features are available, the Recorder app lacks advanced editing capabilities found in dedicated video editing software.
3. Third-Party Screen Recording Software: Expanding Horizons
For users seeking advanced features, customization options, and professional-level editing capabilities, third-party screen recording software offers a compelling alternative.
Features:
- Advanced Recording Options: Third-party software often provides diverse recording options, including 4K resolution, high frame rates, and customizable recording areas.
- Extensive Editing Tools: These software packages offer comprehensive editing features, enabling users to trim, split, merge, add transitions, and apply effects to their recordings.
- Customizable Audio Capture: Users can choose from various audio sources, adjust audio levels, and apply filters for enhanced audio quality.
- Live Streaming: Some third-party software enables live streaming to platforms like Twitch or YouTube, expanding the reach of recorded content.
Choosing the Right Tool: Navigating the Options
Selecting the most suitable screen recording tool depends on individual needs and preferences. Consider the following factors:
- Frequency of Use: If occasional screen recording is required, the built-in Game Bar or Recorder app might suffice. However, for frequent or professional use, third-party software may be more appropriate.
- Desired Features: Determine the specific features required, such as audio capture, recording duration, editing capabilities, or live streaming options.
- Level of Customization: If extensive customization is necessary, third-party software offers greater flexibility.
- Budget: Free options are available, but professional-grade software often comes with a subscription fee.
FAQs: Addressing Common Concerns
Q: Can I record my screen without audio?
A: Yes, both the Xbox Game Bar and Windows 10 Recorder allow recording screen activity without capturing audio.
Q: Can I record my screen while playing a game?
A: Yes, the Xbox Game Bar is specifically designed for recording gameplay, and it can be used to capture game footage while playing.
Q: Can I record my screen while using a different application?
A: Yes, both the Xbox Game Bar and Windows 10 Recorder can record screen activity regardless of the active application.
Q: Can I record my screen in 4K resolution?
A: The Xbox Game Bar and Windows 10 Recorder support 1080p resolution. For 4K recording, third-party software is necessary.
Q: Can I edit my screen recordings?
A: The Windows 10 Recorder app offers basic editing features. For more advanced editing capabilities, third-party software is recommended.
Tips for Optimizing Screen Recording:
- Prepare Your Recording Environment: Ensure a clean desktop, close unnecessary applications, and minimize distractions to create a professional-looking recording.
- Test Your Audio: Verify that your microphone is working correctly and adjust audio levels to ensure clear sound quality.
- Optimize Recording Settings: Choose appropriate recording resolution and frame rate based on your needs and system capabilities.
- Use a Dedicated Microphone: For professional recordings, a dedicated microphone can significantly improve audio quality.
- Utilize Editing Software: Even with basic editing features in the Recorder app, consider using dedicated video editing software for refining your recordings.
Conclusion: Empowering Communication and Documentation
Screen recording has become an essential tool for communication, documentation, and content creation in the digital age. Windows 10 provides a range of built-in options, catering to casual users and those seeking basic functionality. For advanced features, customization, and professional-level editing, third-party software offers a comprehensive solution. By understanding the different methods and their respective capabilities, users can choose the most appropriate tool for their needs, empowering them to capture, share, and enhance their on-screen experiences.

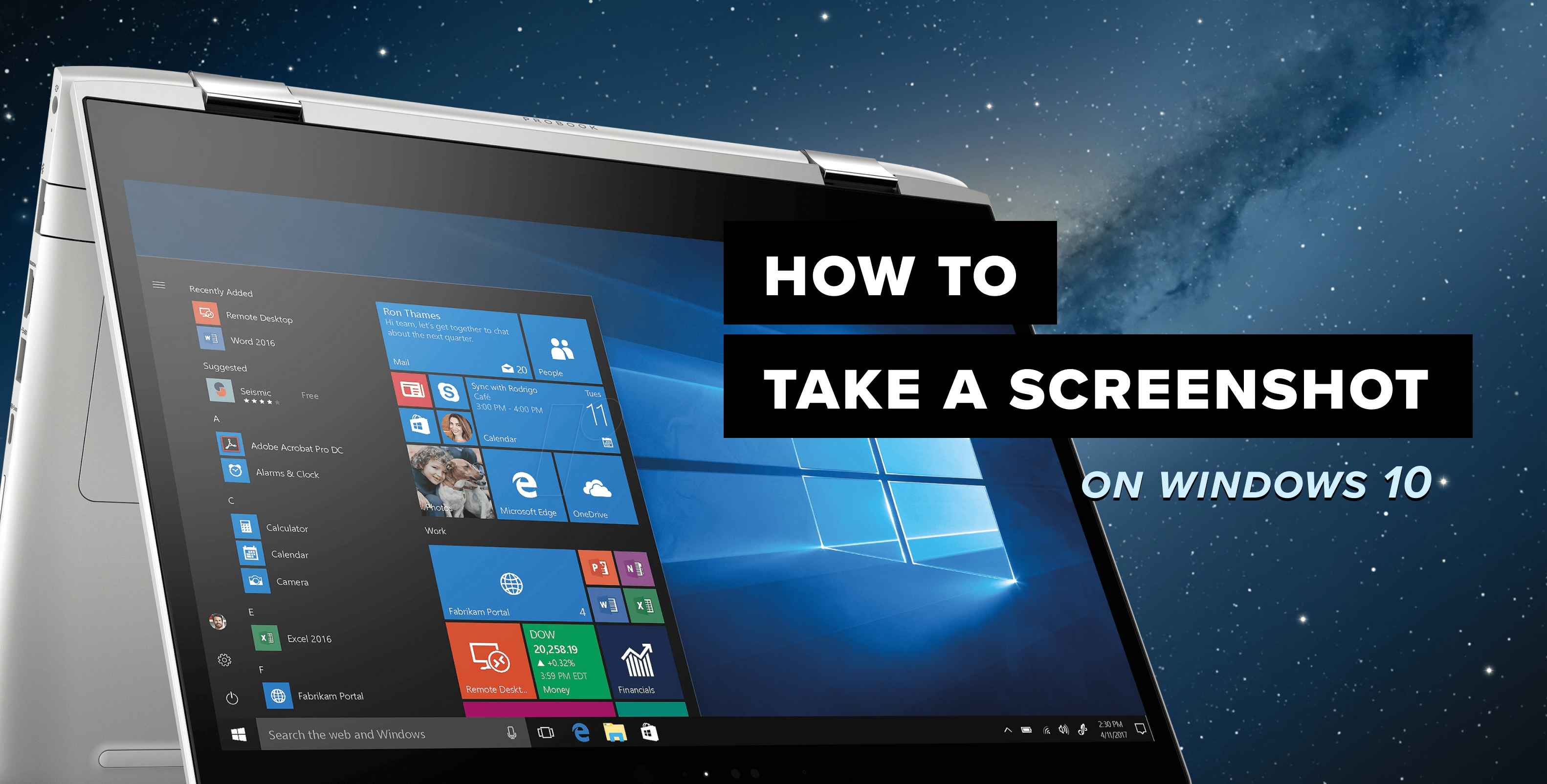

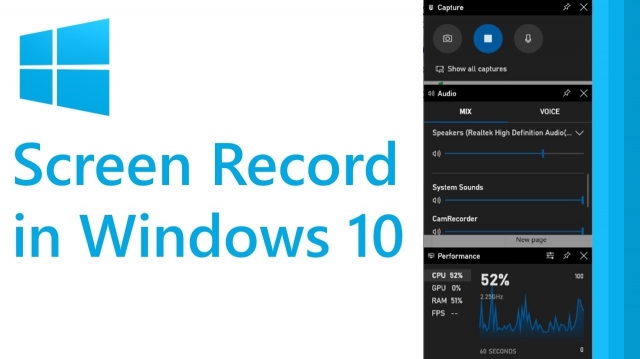
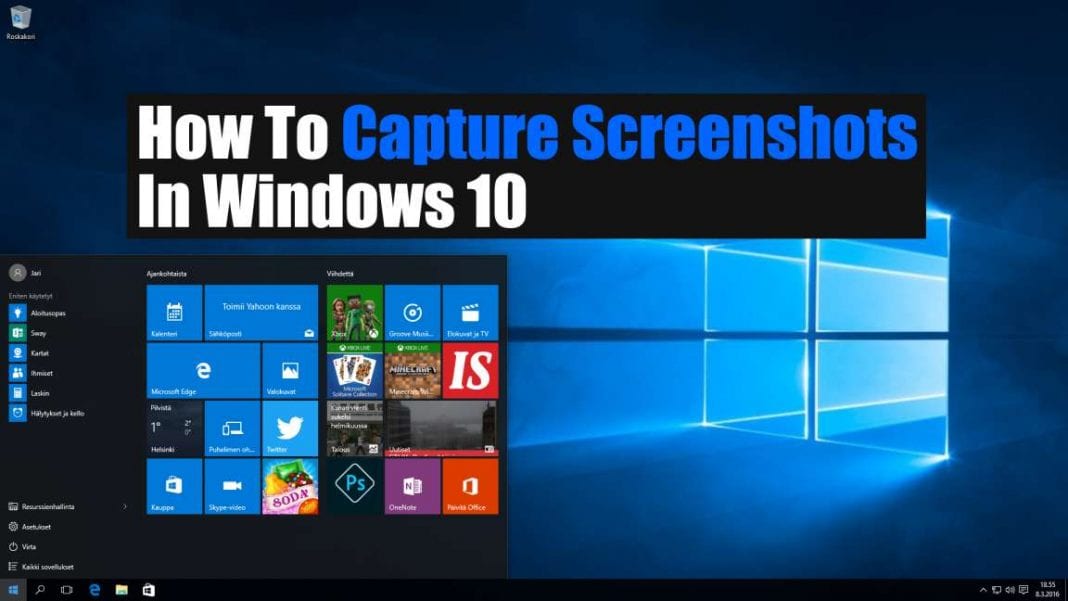
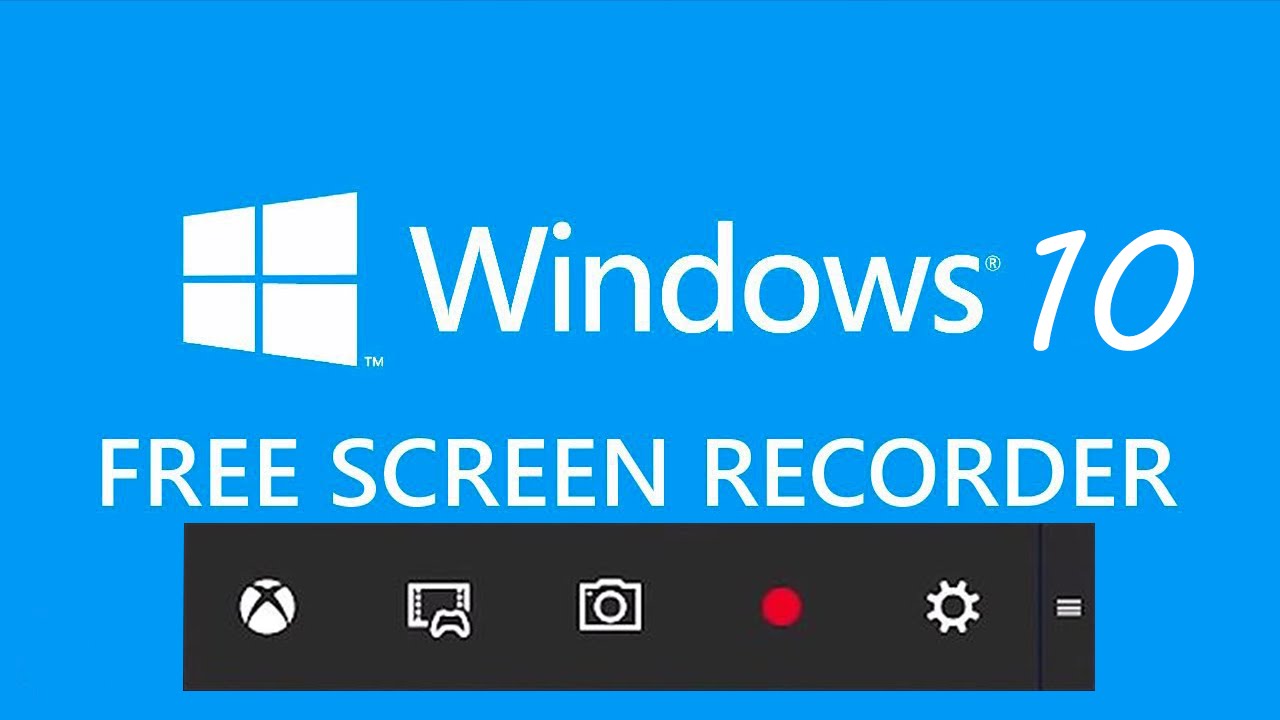

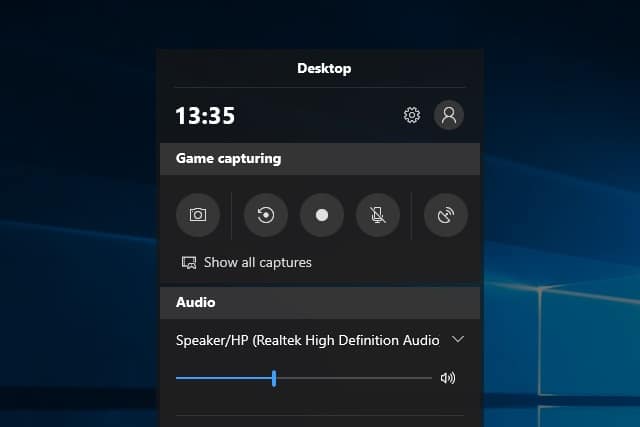
Closure
Thus, we hope this article has provided valuable insights into Capturing Your Screen: A Comprehensive Guide to Screen Recording on Windows 10. We hope you find this article informative and beneficial. See you in our next article!