Beyond Aesthetics: Understanding the Need to Modify Window Corners in Windows 11
Related Articles: Beyond Aesthetics: Understanding the Need to Modify Window Corners in Windows 11
Introduction
In this auspicious occasion, we are delighted to delve into the intriguing topic related to Beyond Aesthetics: Understanding the Need to Modify Window Corners in Windows 11. Let’s weave interesting information and offer fresh perspectives to the readers.
Table of Content
Beyond Aesthetics: Understanding the Need to Modify Window Corners in Windows 11

Windows 11, with its fresh visual overhaul, introduced rounded corners to its windows, a design choice aimed at enhancing the user experience. While aesthetically pleasing for many, this change can present challenges for some users. This article delves into the reasons why users might choose to disable rounded corners in Windows 11, explores the available methods for achieving this, and addresses frequently asked questions regarding this modification.
Why Disable Rounded Corners?
The decision to disable rounded corners in Windows 11 is often driven by a combination of factors, including:
- Accessibility: For individuals with visual impairments, rounded corners can obscure important elements within windows, such as text or buttons, making it difficult to navigate the interface.
- User Interface Consistency: Applications and websites may not always render correctly with rounded corners, leading to visual inconsistencies and potential usability issues.
- Personal Preference: Some users simply prefer the clean, rectangular aesthetic of traditional windows, finding rounded corners visually distracting or jarring.
- Performance: While minimal, there is a slight performance overhead associated with rendering rounded corners. In resource-constrained environments, disabling this feature can improve system responsiveness.
- Professional Environments: In certain professional settings, where a consistent and traditional visual style is preferred, rounded corners may be considered inappropriate.
Methods for Disabling Rounded Corners
Several approaches can be employed to disable rounded corners in Windows 11. These methods range in complexity and require varying levels of technical expertise:
1. Using Registry Editor:
This method involves manually modifying specific registry keys. While effective, it requires caution as incorrect modifications can lead to system instability.
a. Accessing the Registry Editor:
- Open the Run dialog box by pressing the Windows key + R.
- Type "regedit" and press Enter.
- Navigate to the following key:
HKEY_CURRENT_USERSoftwareMicrosoftWindowsCurrentVersionThemesPersonalize
b. Modifying the Registry Key:
- Right-click on the empty space in the right pane and select "New" > "DWORD (32-bit) Value."
- Name the new value "RoundedCornersOn" and set its value to "0."
- Close the Registry Editor and restart your computer for the changes to take effect.
2. Utilizing Third-Party Software:
Numerous third-party applications are available that offer a user-friendly interface for managing rounded corners. These tools often provide additional customization options, such as controlling the degree of rounding or applying the changes system-wide or selectively to specific applications.
3. Utilizing Windows 11 Settings (Limited Functionality):
While Windows 11 does not offer a direct setting to disable rounded corners, some users have reported success in achieving this by modifying the "Transparency Effects" setting. This option, found within the "Personalization" settings, allows users to control the level of transparency across the system. Disabling transparency effects may indirectly affect the rendering of rounded corners, though this method is not guaranteed to work consistently.
Frequently Asked Questions (FAQs)
1. Can I disable rounded corners for specific applications only?
While there is no built-in functionality to disable rounded corners for specific applications, some third-party software solutions may offer this feature.
2. Will disabling rounded corners affect the performance of my computer?
The performance impact of disabling rounded corners is generally negligible. However, in resource-constrained environments, a slight improvement in system responsiveness may be observed.
3. Are there any potential risks associated with disabling rounded corners?
The primary risk associated with disabling rounded corners is the potential for application compatibility issues. Some applications may not render correctly without rounded corners, leading to visual inconsistencies or usability problems.
4. How can I restore rounded corners if I have disabled them?
To restore rounded corners, you can either delete the "RoundedCornersOn" registry key (if you used the Registry Editor method) or uninstall the third-party software used to disable the feature.
5. Is there a way to customize the degree of rounding?
While Windows 11 does not offer built-in customization for rounded corners, some third-party software solutions may provide this feature, allowing users to control the level of rounding.
Tips for Disabling Rounded Corners
- Back up your registry: Before making any changes to the registry, create a backup to prevent data loss or system instability.
- Use a reputable third-party tool: If using third-party software, ensure it is from a trusted source to minimize the risk of malware or unwanted changes to your system.
- Test the changes: After disabling rounded corners, restart your computer and test various applications to ensure they render correctly.
- Consider alternative solutions: If disabling rounded corners causes issues, explore other accessibility options or contact the developers of the affected applications for support.
Conclusion
Disabling rounded corners in Windows 11 can be a necessary step for users who prioritize accessibility, interface consistency, or simply prefer a more traditional visual style. By understanding the available methods and potential risks, users can make informed decisions regarding this modification. While Windows 11 currently lacks built-in functionality for fine-grained control over rounded corners, the use of registry editing or third-party software offers a viable solution for those seeking to customize their Windows 11 experience.


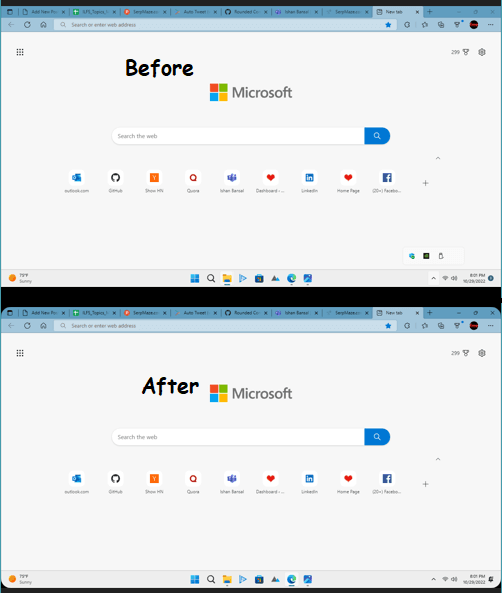

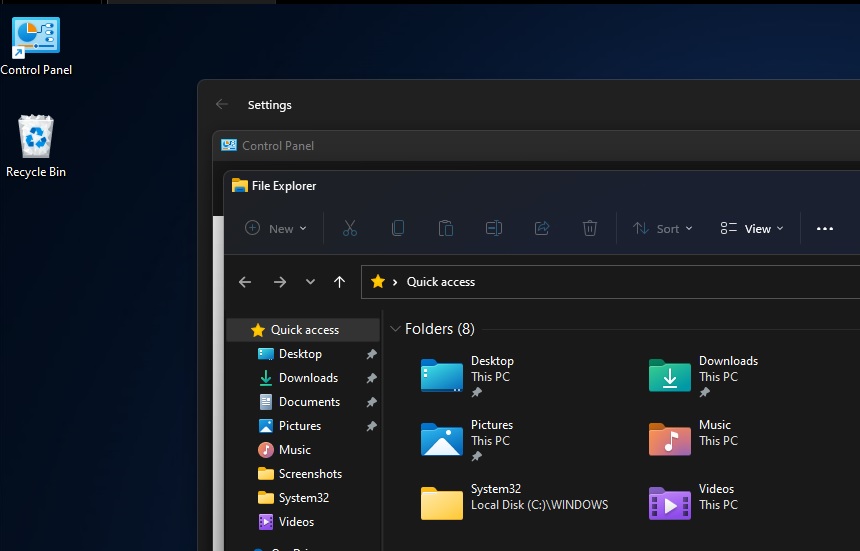



Closure
Thus, we hope this article has provided valuable insights into Beyond Aesthetics: Understanding the Need to Modify Window Corners in Windows 11. We appreciate your attention to our article. See you in our next article!