Acquiring and Installing Windows 10 with a Product Key
Related Articles: Acquiring and Installing Windows 10 with a Product Key
Introduction
With enthusiasm, let’s navigate through the intriguing topic related to Acquiring and Installing Windows 10 with a Product Key. Let’s weave interesting information and offer fresh perspectives to the readers.
Table of Content
Acquiring and Installing Windows 10 with a Product Key
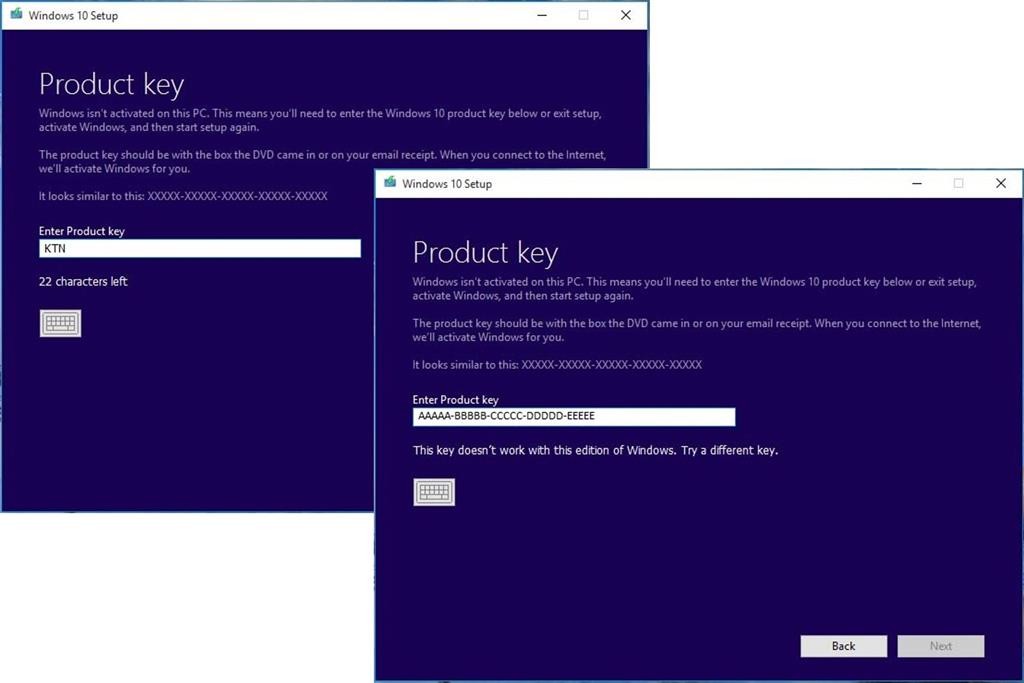
Windows 10, a widely used operating system developed by Microsoft, offers a range of features and functionalities that cater to diverse user needs. To access these features and ensure the legitimacy of your operating system, a product key is required. This article aims to provide a comprehensive guide on how to obtain and install Windows 10 using a valid product key.
Understanding the Role of a Product Key
A product key acts as a unique identifier for your copy of Windows 10, confirming its authenticity and granting you access to the operating system. It is essentially a digital license that permits you to use the software legally and receive updates and support from Microsoft.
Obtaining a Windows 10 Product Key
There are several ways to acquire a legitimate Windows 10 product key:
- Purchase a New PC: Many new computers come pre-installed with Windows 10, and the product key is typically included in the documentation or on a sticker attached to the device.
- Purchase a Retail License: Microsoft offers retail licenses for Windows 10, which can be purchased online or at physical stores. These licenses usually come in the form of a physical card or a digital code.
- Upgrade from an Older Version: If you have a valid product key for a previous version of Windows (Windows 7 or 8.1), you might be eligible for a free upgrade to Windows 10.
- OEM License: Some manufacturers offer pre-installed Windows 10 with their devices, and the product key is typically embedded within the system’s BIOS or UEFI.
Steps to Download and Install Windows 10 with a Product Key
- Download the Windows 10 ISO Image: Visit the official Microsoft website and locate the Windows 10 download page. You can download the ISO image for your desired language and architecture (32-bit or 64-bit).
- Create a Bootable USB Drive: Use a tool like Rufus or the Windows USB/DVD Download Tool to create a bootable USB drive containing the Windows 10 ISO image.
- Boot from the USB Drive: Restart your computer and access the BIOS settings. Configure your computer to boot from the USB drive.
- Follow the Installation Instructions: The Windows 10 setup process will guide you through the installation steps. You will be prompted to enter your product key during the installation process.
- Activate Windows: Once the installation is complete, your computer will be activated using the provided product key.
Important Considerations
- Authenticity: Ensure that the product key you obtain is genuine and not a counterfeit. Using an illegitimate key may lead to legal issues and could compromise your system’s security.
- Compatibility: Verify that your computer’s hardware meets the minimum system requirements for Windows 10.
- Backup: Before starting the installation process, create a backup of your important data. This will safeguard your files in case anything goes wrong during the installation.
- Software Compatibility: Check if your existing software applications are compatible with Windows 10. Some older software may not work properly with the new operating system.
FAQs about Downloading and Installing Windows 10 with a Product Key
Q: Can I use a product key from a previous version of Windows to activate Windows 10?
A: If you have a valid product key for Windows 7 or 8.1, you might be eligible for a free upgrade to Windows 10. However, this offer may have expired, so check Microsoft’s official website for the latest information.
Q: What happens if I lose my product key?
A: If you lose your product key, you can try to recover it using tools like a product key finder or by contacting Microsoft support. However, if you cannot recover the key, you may need to purchase a new license.
Q: Can I install Windows 10 on multiple computers with the same product key?
A: Most product keys are only valid for a single installation. Using a single key on multiple computers constitutes a violation of Microsoft’s license agreement.
Q: What are the benefits of using a genuine product key?
A: Using a genuine product key ensures you have access to all the features and functionalities of Windows 10, including updates, security patches, and technical support from Microsoft. It also avoids legal issues and protects your system from potential malware and security threats.
Tips for Downloading and Installing Windows 10 with a Product Key
- Use a Reliable Source: Download the Windows 10 ISO image only from the official Microsoft website to avoid malware or counterfeit software.
- Verify System Requirements: Ensure your computer meets the minimum system requirements for Windows 10 before starting the installation process.
- Create a Backup: Back up all your important data before starting the installation to prevent data loss.
- Check Software Compatibility: Verify that your existing software applications are compatible with Windows 10.
Conclusion
Obtaining and installing Windows 10 using a valid product key is essential for accessing the full range of features and functionalities offered by the operating system. By understanding the role of a product key, following the appropriate steps, and considering important considerations, users can ensure a smooth and legitimate installation process. Using a genuine product key not only guarantees access to the latest updates and technical support but also safeguards your system from security threats and legal issues.






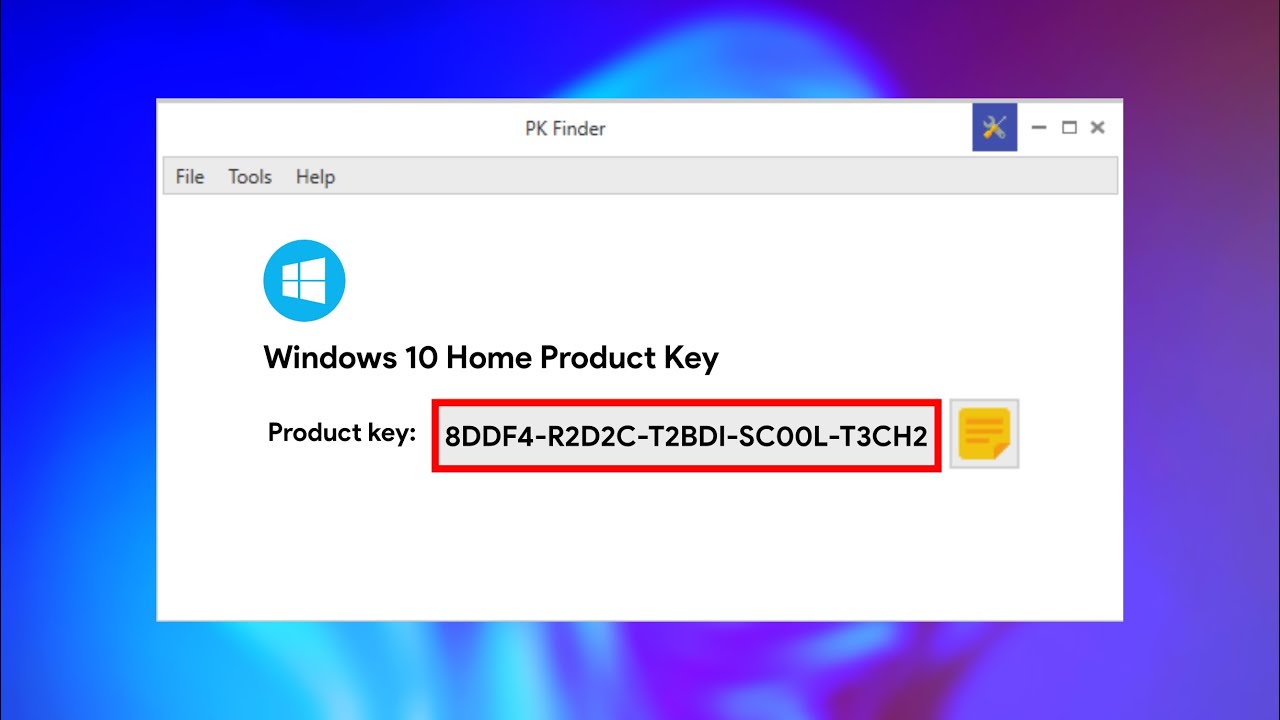

Closure
Thus, we hope this article has provided valuable insights into Acquiring and Installing Windows 10 with a Product Key. We appreciate your attention to our article. See you in our next article!