Accessing Disney+ Hotstar on Windows 11: A Comprehensive Guide
Related Articles: Accessing Disney+ Hotstar on Windows 11: A Comprehensive Guide
Introduction
With enthusiasm, let’s navigate through the intriguing topic related to Accessing Disney+ Hotstar on Windows 11: A Comprehensive Guide. Let’s weave interesting information and offer fresh perspectives to the readers.
Table of Content
Accessing Disney+ Hotstar on Windows 11: A Comprehensive Guide

Disney+ Hotstar, a leading streaming platform offering a vast library of movies, TV shows, live sports, and more, has become a popular choice for entertainment enthusiasts worldwide. While the platform is primarily accessible through mobile applications and web browsers, many users prefer the convenience and immersive experience of enjoying content on their desktop computers. This guide provides a comprehensive overview of accessing Disney+ Hotstar on Windows 11, outlining the different methods and addressing frequently asked questions.
Understanding the Options:
There are two primary methods for accessing Disney+ Hotstar on Windows 11:
-
Using the Web Browser: The most straightforward method involves accessing the Disney+ Hotstar website through any compatible web browser like Google Chrome, Microsoft Edge, Mozilla Firefox, or Safari. This method eliminates the need for any additional software installations and provides a seamless experience for users familiar with web-based streaming platforms.
-
Downloading the Dedicated App: While the web browser option offers convenience, a dedicated application provides enhanced features and a more tailored user experience. Disney+ Hotstar offers a dedicated application for Windows 11, which can be downloaded from the Microsoft Store. This application offers features such as offline downloads, improved playback controls, and a dedicated interface designed specifically for desktop use.
Choosing the Right Method:
The choice between the web browser and dedicated application depends on individual preferences and priorities. Here’s a breakdown of the advantages and disadvantages of each method:
Web Browser:
Advantages:
- Accessibility: No additional software installation is required, making it readily accessible for all users.
- Cross-Platform Compatibility: Works seamlessly across different operating systems and devices.
- Minimal Resource Consumption: Typically consumes less system resources compared to a dedicated application.
Disadvantages:
- Limited Features: Offers a more basic experience compared to the dedicated application, lacking features like offline downloads.
- Performance Variations: Performance may vary depending on the web browser and internet connection.
- Interface Limitations: The interface may not be as optimized for desktop use as a dedicated application.
Dedicated Application:
Advantages:
- Enhanced Features: Offers additional features such as offline downloads, improved playback controls, and a dedicated interface for desktop use.
- Optimized Performance: Designed specifically for Windows 11, offering a smoother and more responsive user experience.
- Improved User Interface: Provides a more streamlined and intuitive interface tailored for desktop use.
Disadvantages:
- Installation Required: Requires downloading and installing the application from the Microsoft Store.
- System Resource Consumption: May consume more system resources compared to the web browser option.
- Platform Specific: Limited to Windows 11 devices.
Downloading and Installing the Disney+ Hotstar App on Windows 11:
To download and install the Disney+ Hotstar app on Windows 11, follow these steps:
- Open the Microsoft Store: Search for "Microsoft Store" in the Windows search bar and open the application.
- Search for Disney+ Hotstar: In the search bar of the Microsoft Store, type "Disney+ Hotstar" and press Enter.
- Select the App: From the search results, select the official Disney+ Hotstar application.
- Click "Get" or "Install": Click the "Get" or "Install" button to begin the download and installation process.
- Wait for Installation: Allow the application to download and install. This may take a few minutes depending on your internet speed and system resources.
- Launch the App: Once the installation is complete, you can launch the Disney+ Hotstar app from the Start menu or the Microsoft Store.
Logging In and Accessing Content:
After installing the app, you can log in to your existing Disney+ Hotstar account or create a new one if you are a first-time user. Once logged in, you can access a vast library of movies, TV shows, live sports, and other content.
FAQs Regarding Disney+ Hotstar on Windows 11:
Q1: Is a Disney+ Hotstar subscription required to use the app on Windows 11?
A: Yes, a valid Disney+ Hotstar subscription is required to access content on the Windows 11 app.
Q2: Can I download content for offline viewing on the Windows 11 app?
A: Yes, the Disney+ Hotstar app for Windows 11 allows you to download selected content for offline viewing.
Q3: What are the system requirements for running the Disney+ Hotstar app on Windows 11?
A: The Disney+ Hotstar app requires a Windows 11 operating system and a stable internet connection. For optimal performance, it is recommended to have a modern processor, sufficient RAM, and a graphics card capable of handling HD video playback.
Q4: How can I troubleshoot playback issues on the Disney+ Hotstar app?
A: If you encounter playback issues, try the following troubleshooting steps:
- Check your internet connection: Ensure you have a stable and fast internet connection.
- Restart the app: Close and reopen the Disney+ Hotstar app.
- Restart your computer: Restarting your computer can resolve temporary issues.
- Update the app: Check for any available updates for the Disney+ Hotstar app.
- Contact customer support: If the issue persists, contact Disney+ Hotstar customer support for further assistance.
Tips for Enhancing Your Disney+ Hotstar Experience on Windows 11:
- Optimize Settings: Adjust the app’s settings to match your preferences, including video quality, audio settings, and subtitles.
- Use Keyboard Shortcuts: Utilize keyboard shortcuts to navigate the app more efficiently, such as using the spacebar to play/pause content or the arrow keys to adjust the volume.
- Connect External Devices: Connect external devices like a keyboard, mouse, or gamepad for a more comfortable and immersive viewing experience.
- Consider a Larger Display: Enjoy a more expansive and immersive viewing experience by connecting your Windows 11 computer to a larger display like a monitor or TV.
Conclusion:
Accessing Disney+ Hotstar on Windows 11 offers a convenient and immersive way to enjoy a vast library of entertainment content. Whether you choose to use the web browser or download the dedicated application, both options provide a seamless and enjoyable experience. By understanding the available methods, their advantages and disadvantages, and following the provided tips, users can optimize their Disney+ Hotstar experience on Windows 11 and enjoy a world of entertainment at their fingertips.



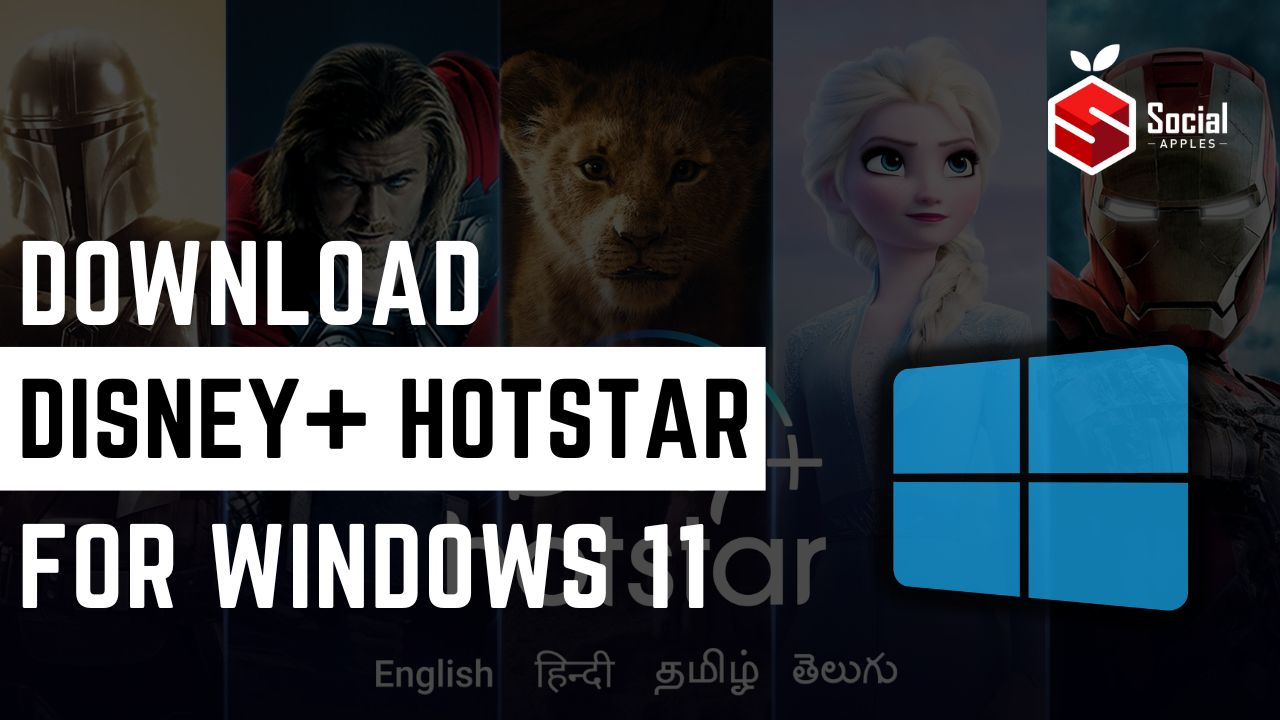


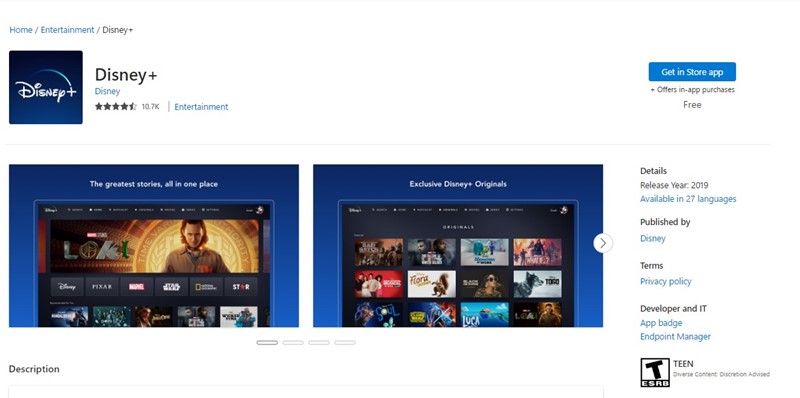
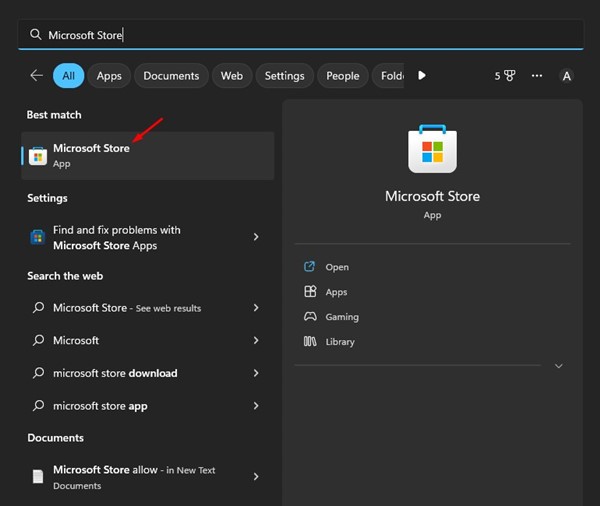
Closure
Thus, we hope this article has provided valuable insights into Accessing Disney+ Hotstar on Windows 11: A Comprehensive Guide. We thank you for taking the time to read this article. See you in our next article!