Accessing Disney+ Hotstar on Windows 11: A Comprehensive Guide
Related Articles: Accessing Disney+ Hotstar on Windows 11: A Comprehensive Guide
Introduction
With enthusiasm, let’s navigate through the intriguing topic related to Accessing Disney+ Hotstar on Windows 11: A Comprehensive Guide. Let’s weave interesting information and offer fresh perspectives to the readers.
Table of Content
Accessing Disney+ Hotstar on Windows 11: A Comprehensive Guide

Disney+ Hotstar, a renowned streaming platform offering a vast library of movies, shows, and live sports, is now readily accessible on Windows 11. This guide aims to provide a detailed understanding of the process, benefits, and considerations associated with enjoying Disney+ Hotstar on your PC.
Understanding the Need for an Emulator
Disney+ Hotstar, while available on various platforms like Android, iOS, and web browsers, does not have a dedicated Windows application. To access the platform on your Windows 11 PC, an Android emulator is necessary. Emulators create a virtual Android environment within your Windows system, allowing you to run Android apps seamlessly.
Choosing the Right Emulator
Several popular emulators cater to Windows users, each with its own strengths and weaknesses. Some prominent options include:
- BlueStacks: A widely recognized emulator known for its user-friendly interface and compatibility with a vast range of apps.
- NoxPlayer: Another popular choice, NoxPlayer emphasizes gaming performance and offers features like macro recording and multi-instance support.
- LDPlayer: This emulator prioritizes speed and performance, particularly for demanding Android games.
- MEmu Play: MEmu Play is known for its lightweight nature and efficient resource management, making it suitable for older PCs.
The choice of emulator depends on individual needs and preferences. Consider factors like system resources, gaming requirements, and overall user experience when making your decision.
Downloading and Installing Disney+ Hotstar on Windows 11
Once you have chosen an emulator, the process of installing Disney+ Hotstar is straightforward:
- Download and install the emulator: Visit the official website of your chosen emulator and download the installer. Follow the on-screen instructions to complete the installation process.
- Launch the emulator: After installation, open the emulator and sign in with your Google account.
- Search for Disney+ Hotstar: In the emulator’s app store, search for "Disney+ Hotstar."
- Install Disney+ Hotstar: Click on the Disney+ Hotstar app from the search results and proceed with the installation.
- Launch the app: Once installed, open the Disney+ Hotstar app from the emulator’s app drawer.
Benefits of Using Disney+ Hotstar on Windows 11
Accessing Disney+ Hotstar on your Windows 11 PC offers numerous advantages:
- Larger Screen Experience: Enjoy your favorite content on a larger screen, providing a more immersive viewing experience.
- Multitasking Capabilities: Utilize your PC’s multitasking abilities to browse the internet, work on documents, and stream simultaneously.
- Enhanced Control: Utilize your PC’s keyboard and mouse for navigating the app and interacting with content.
- Offline Viewing: Download movies and shows for offline viewing on your PC, allowing you to enjoy content even without an internet connection.
- Access to Live Sports: Catch live sports events, including cricket matches, Premier League football, and more, on your PC screen.
FAQs: Addressing Common Queries
Q: Is it legal to use an emulator to access Disney+ Hotstar on Windows 11?
A: Yes, using an emulator to access Disney+ Hotstar on Windows 11 is generally considered legal. Emulators are designed to run Android apps on other platforms, and their use does not violate any terms of service from either Disney+ Hotstar or the emulator developers.
Q: Are there any limitations to using Disney+ Hotstar on an emulator?
A: Some features might not function as expected or may be unavailable when using Disney+ Hotstar on an emulator. These limitations can vary depending on the emulator and the specific feature.
Q: Does using an emulator impact my PC’s performance?
A: Emulators can consume system resources, potentially impacting your PC’s performance. The extent of this impact depends on the emulator, your PC’s specifications, and the number of apps running simultaneously.
Q: Can I use Disney+ Hotstar on multiple devices simultaneously?
A: Disney+ Hotstar offers a limited number of simultaneous streams based on your subscription plan. Refer to your subscription details for specific limitations.
Tips for Optimizing Your Disney+ Hotstar Experience on Windows 11
- Choose the right emulator: Select an emulator that best suits your PC’s specifications and usage needs.
- Optimize emulator settings: Adjust the emulator’s settings for optimal performance, including RAM allocation, graphics settings, and resolution.
- Ensure a stable internet connection: A strong internet connection is crucial for seamless streaming and high-quality playback.
- Keep your emulator and Disney+ Hotstar app updated: Regularly update both the emulator and the Disney+ Hotstar app to ensure compatibility and access to the latest features.
- Utilize the keyboard and mouse: Take advantage of your PC’s input devices for a more precise and comfortable experience.
Conclusion
Accessing Disney+ Hotstar on your Windows 11 PC opens up a world of entertainment possibilities. By using an Android emulator, you can enjoy the platform’s extensive content library, live sports events, and other features on a larger screen with enhanced control and multitasking capabilities. Choosing the right emulator, optimizing settings, and ensuring a stable internet connection will contribute to a smooth and enjoyable streaming experience.



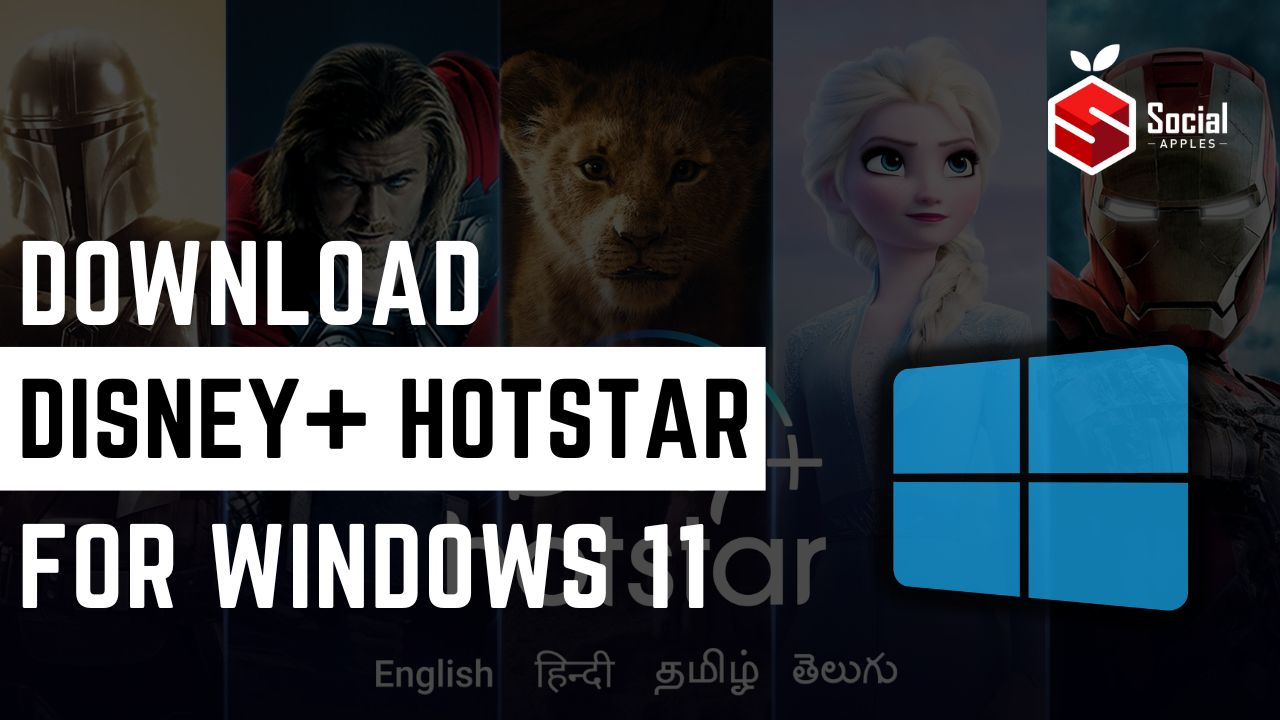


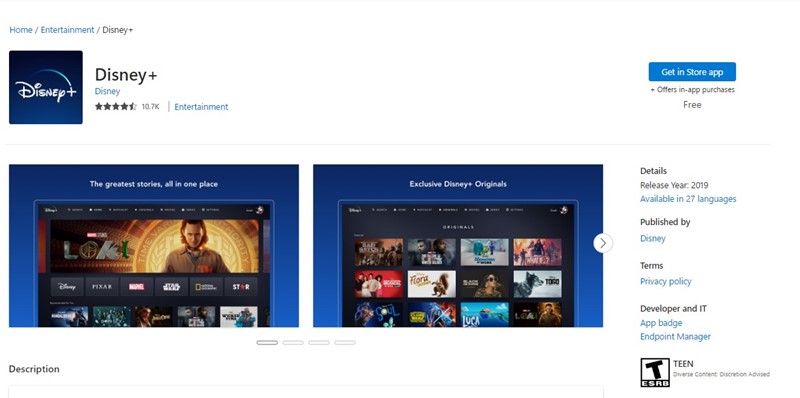
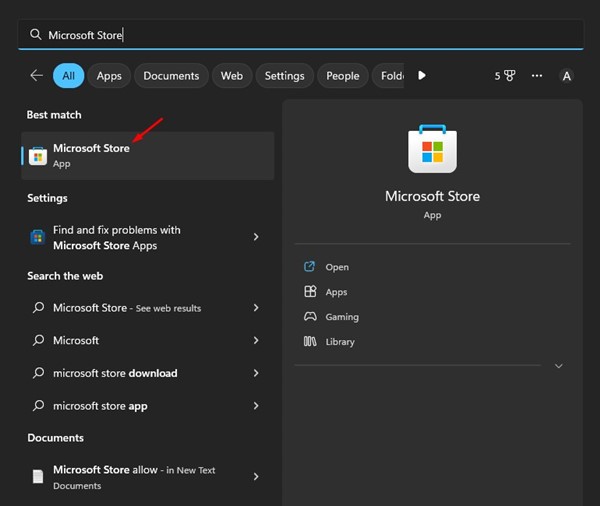
Closure
Thus, we hope this article has provided valuable insights into Accessing Disney+ Hotstar on Windows 11: A Comprehensive Guide. We hope you find this article informative and beneficial. See you in our next article!