Accelerating Windows 11: Unveiling the Power of Fast Startup
Related Articles: Accelerating Windows 11: Unveiling the Power of Fast Startup
Introduction
With great pleasure, we will explore the intriguing topic related to Accelerating Windows 11: Unveiling the Power of Fast Startup. Let’s weave interesting information and offer fresh perspectives to the readers.
Table of Content
Accelerating Windows 11: Unveiling the Power of Fast Startup

In the realm of modern computing, speed and efficiency are paramount. Windows 11, Microsoft’s latest operating system, introduces a feature designed to significantly reduce boot times and enhance the overall user experience. This feature, known as "Fast Startup," leverages a hybrid approach, combining elements of traditional hibernation and cold boot processes to deliver a remarkably swift system startup.
Understanding the Mechanics of Fast Startup
To grasp the essence of Fast Startup, it is crucial to understand its underlying mechanics. Unlike a traditional cold boot, where the system completely shuts down and restarts from scratch, Fast Startup employs a clever strategy. Upon initiating a shutdown, Windows 11 does not completely power down all components. Instead, it enters a state akin to hibernation, preserving the system’s current state in memory. This includes the kernel, drivers, and user applications, enabling a significantly faster restart.
When the system is powered on again, Windows 11 leverages this saved state, rapidly restoring the operating environment. This bypasses the lengthy process of loading the kernel and drivers from scratch, resulting in a remarkably quick startup.
Benefits of Enabling Fast Startup
The adoption of Fast Startup in Windows 11 brings forth a multitude of benefits, enhancing user productivity and overall system responsiveness:
-
Reduced Boot Times: The most noticeable advantage of Fast Startup is its ability to drastically cut down boot times. Instead of waiting for the system to load everything from scratch, Windows 11 quickly restores the saved state, making the boot process almost instantaneous.
-
Improved User Experience: A shorter boot time translates to a smoother and more enjoyable user experience. Users can quickly access their applications and resume their work without unnecessary delays, leading to increased productivity.
-
Enhanced System Performance: By minimizing the time spent on the boot process, Fast Startup indirectly contributes to improved system performance. The system has less time to idle, allowing for faster access to applications and resources.
Enabling Fast Startup in Windows 11
Enabling Fast Startup in Windows 11 is a straightforward process. Follow these steps:
-
Access Control Panel: Open the Control Panel by searching for it in the Windows search bar.
-
Navigate to Power Options: Within the Control Panel, locate the "Power Options" section.
-
Select "Choose what the power buttons do": Click on the option titled "Choose what the power buttons do."
-
Click "Change settings that are currently unavailable": This will enable additional options within the power settings menu.
-
Enable "Turn on fast startup (recommended)": Locate the checkbox labeled "Turn on fast startup (recommended)" and check it.
-
Save Changes: Click the "Save Changes" button to apply the modifications.
Understanding the Potential Drawbacks
While Fast Startup offers a significant performance boost, it is important to acknowledge potential drawbacks:
-
Potential for Data Loss: Since Fast Startup saves the system’s state in memory, there is a slight risk of data loss if the system encounters a sudden power outage or hardware failure during shutdown. This risk is minimal, but it is important to be aware of it.
-
Compatibility Issues: Some older hardware or software may not be fully compatible with Fast Startup. If you encounter any issues, temporarily disabling Fast Startup can help resolve the problem.
-
Limited Customization: Fast Startup is a system-wide setting, offering limited customization options. Users cannot selectively enable or disable Fast Startup for specific applications or scenarios.
FAQs about Fast Startup in Windows 11
1. Does Fast Startup affect my battery life?
Fast Startup generally has a minimal impact on battery life. However, it can consume slightly more power during the shutdown process as the system saves its state to memory.
2. Is Fast Startup safe?
Fast Startup is a safe feature that is generally recommended by Microsoft. However, as with any software feature, there is always a small risk of unexpected behavior or data loss.
3. Can I disable Fast Startup if I encounter problems?
Yes, you can easily disable Fast Startup by following the same steps outlined for enabling it, but unchecking the "Turn on fast startup (recommended)" box.
4. Is Fast Startup compatible with all Windows 11 devices?
Fast Startup is compatible with most modern Windows 11 devices. However, older hardware or devices with specific configurations might not support it.
5. Does Fast Startup affect the performance of my applications?
Fast Startup primarily affects boot times and does not directly impact the performance of applications. However, by reducing the time spent on boot, it can indirectly contribute to a more responsive system overall.
Tips for Optimizing Fast Startup
-
Regularly Update Drivers: Ensure that your system’s drivers are up-to-date to ensure compatibility with Fast Startup and prevent any potential issues.
-
Monitor System Performance: Regularly monitor your system’s performance to identify any potential bottlenecks or issues related to Fast Startup.
-
Disable Unused Applications: Minimize the number of applications running in the background to improve overall system performance and reduce the amount of data saved during Fast Startup.
-
Consider Using a Dedicated Hibernate Mode: If you are concerned about data loss or want to ensure a completely clean shutdown, consider using the traditional hibernation mode instead of Fast Startup.
Conclusion
Fast Startup in Windows 11 is a powerful feature that significantly enhances the user experience by accelerating boot times and improving overall system responsiveness. While it comes with minimal potential drawbacks, its benefits outweigh the risks for most users. By understanding the mechanics of Fast Startup and following the tips provided, users can leverage this feature to its full potential, unlocking a faster and more efficient computing experience.
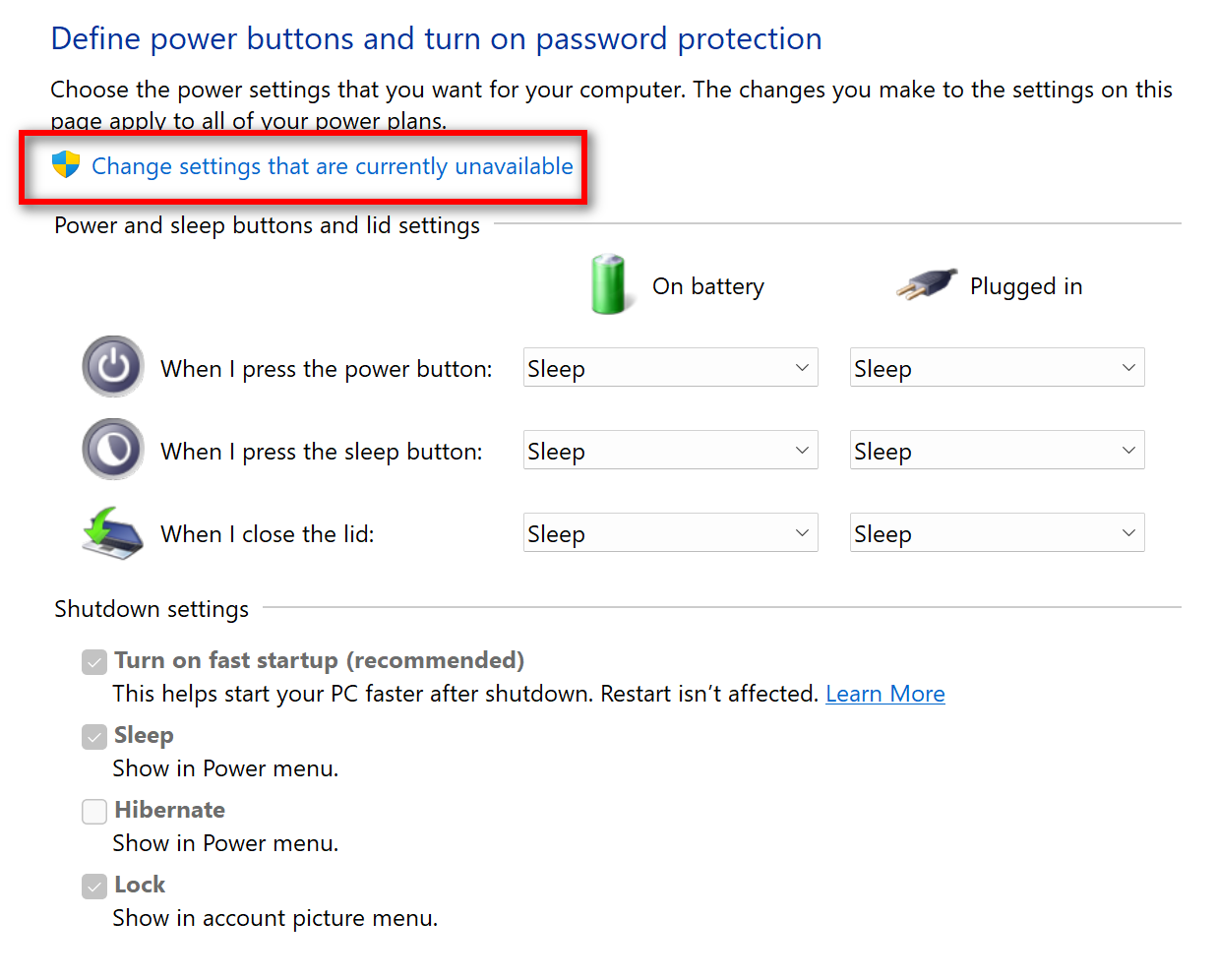
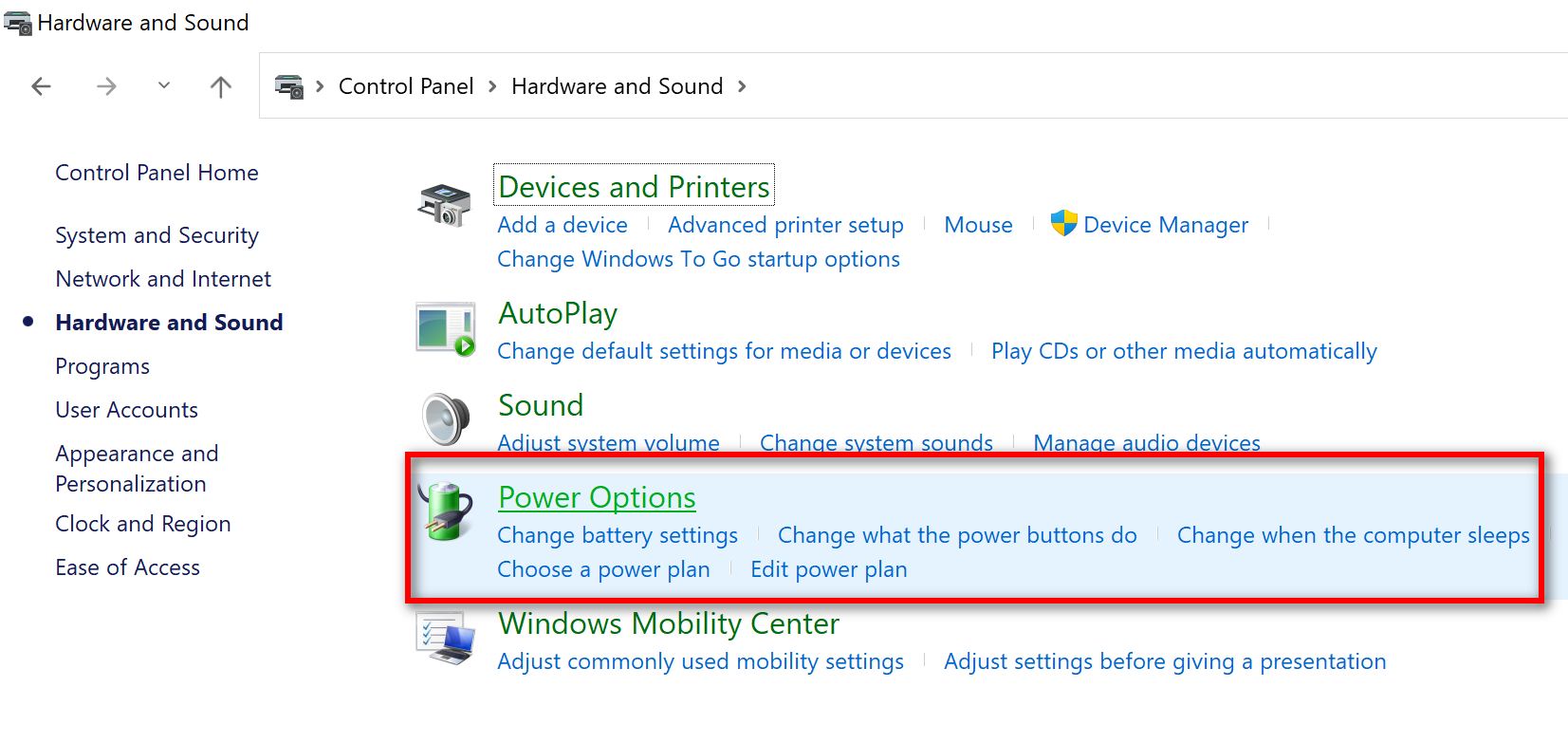

![How to Enable or Turn On Fast Startup on Windows 11 [Tutorial] - YouTube](https://i.ytimg.com/vi/aO2eIvIHUlU/maxresdefault.jpg)


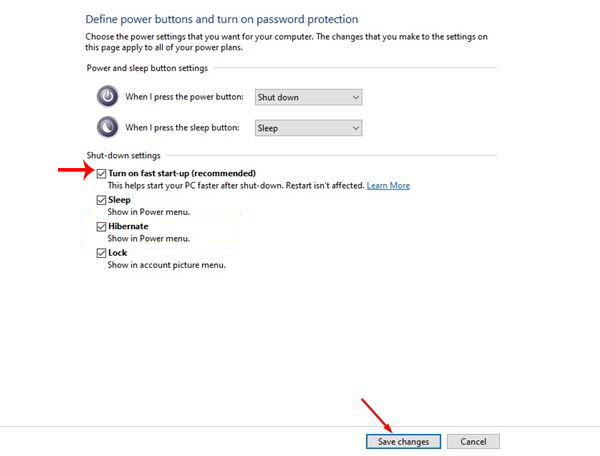

Closure
Thus, we hope this article has provided valuable insights into Accelerating Windows 11: Unveiling the Power of Fast Startup. We thank you for taking the time to read this article. See you in our next article!