Accelerating Windows 11: Understanding and Optimizing Fast Boot
Related Articles: Accelerating Windows 11: Understanding and Optimizing Fast Boot
Introduction
In this auspicious occasion, we are delighted to delve into the intriguing topic related to Accelerating Windows 11: Understanding and Optimizing Fast Boot. Let’s weave interesting information and offer fresh perspectives to the readers.
Table of Content
Accelerating Windows 11: Understanding and Optimizing Fast Boot

The modern computing landscape demands swift and seamless user experiences. Windows 11, in its pursuit of efficiency, introduces a feature designed to dramatically reduce boot times: Fast Startup. This technology, a refined iteration of a similar feature in earlier Windows versions, leverages a hybrid approach to achieve a significantly faster system startup. Understanding the intricacies of Fast Startup and its impact on system performance is crucial for optimizing the user experience.
Delving into the Mechanics of Fast Startup
Fast Startup operates by employing a clever combination of hibernation and a cold boot. When a user shuts down their Windows 11 machine, the system doesn’t completely power down. Instead, it saves the current state of the operating system and active applications to a hibernation file, known as "hiberfil.sys." This file resides on the system’s primary drive and acts as a snapshot of the system’s memory.
Upon the next startup, Windows 11 retrieves the saved state from the hibernation file, bypassing the lengthy process of loading the operating system from scratch. This results in a significantly faster boot time, often measured in seconds rather than minutes. The system essentially "wakes up" from a sleep state, restoring the user’s environment and applications almost instantly.
Exploring the Advantages of Fast Startup
The benefits of Fast Startup are readily apparent:
- Reduced Boot Time: The most immediate advantage is the noticeable decrease in boot time. Users can access their desktops and applications significantly faster, streamlining their workflow and maximizing productivity.
- Enhanced User Experience: The quick startup process contributes to a more responsive and fluid user experience. The ability to quickly access the system and resume work enhances user satisfaction.
- Energy Efficiency: By eliminating the need for a full cold boot, Fast Startup can potentially reduce energy consumption during startup, contributing to a more environmentally friendly computing experience.
Addressing the Potential Drawbacks
While Fast Startup offers undeniable advantages, it’s important to acknowledge potential drawbacks:
- Increased File Size: The hibernation file ("hiberfil.sys") can grow considerably in size, potentially consuming valuable disk space. This is especially relevant for users with limited storage capacity.
- Delayed Shutdown: Due to the hibernation process, shutting down the system might take slightly longer than a traditional cold shutdown.
- Potential Compatibility Issues: Certain hardware or software configurations might not be fully compatible with Fast Startup, leading to occasional issues or unexpected behavior.
Understanding Fast Startup: Frequently Asked Questions
Q: Does Fast Startup impact system performance?
A: Fast Startup generally does not negatively impact system performance. It primarily accelerates the startup process and doesn’t significantly affect the system’s overall responsiveness or resource utilization.
Q: How does Fast Startup affect system security?
A: Fast Startup itself doesn’t inherently compromise system security. However, it’s crucial to maintain strong security practices, including using robust passwords and keeping the system updated with the latest security patches, to ensure the safety of the hibernation file and the system’s overall security.
Q: Can I disable Fast Startup?
A: Yes, Fast Startup can be disabled through the Windows power options settings. Disabling it will result in a traditional cold shutdown, where the system completely powers down and restarts from scratch.
Q: How can I optimize Fast Startup for maximum efficiency?
A: While Fast Startup is generally optimized by default, users can take additional steps to enhance its performance:
- Defragmenting the Hard Drive: Regularly defragmenting the hard drive can improve the efficiency of accessing data, including the hibernation file, potentially resulting in faster startup times.
- Minimizing Startup Programs: Reducing the number of applications that launch automatically at startup can decrease the time it takes for the system to load, further enhancing the overall boot experience.
- Ensuring Adequate Disk Space: Maintaining sufficient free disk space is crucial for optimal system performance, including the efficient operation of Fast Startup.
Tips for Maximizing Fast Startup Efficiency
- Regularly Update Drivers: Outdated drivers can sometimes cause compatibility issues with Fast Startup. Regularly updating drivers ensures optimal system performance and compatibility with the feature.
- Minimize Background Processes: Excessive background processes can consume system resources and potentially slow down the startup process. Identifying and disabling unnecessary background processes can improve Fast Startup efficiency.
- Run System Maintenance: Regularly running system maintenance tasks, such as disk cleanup and error checking, can help optimize the system’s overall performance and potentially enhance Fast Startup efficiency.
Conclusion: Optimizing Windows 11 for a Faster Startup
Fast Startup represents a significant advancement in Windows 11, offering a substantial improvement in boot times and enhancing the overall user experience. By leveraging a hybrid approach combining hibernation and cold boot processes, Fast Startup allows users to quickly access their systems and resume their work efficiently. While potential drawbacks exist, understanding the mechanics of Fast Startup and implementing appropriate optimization strategies can maximize its benefits. Ultimately, Fast Startup empowers users to enjoy a more streamlined and efficient computing experience, enabling them to focus on their tasks rather than waiting for their systems to boot.

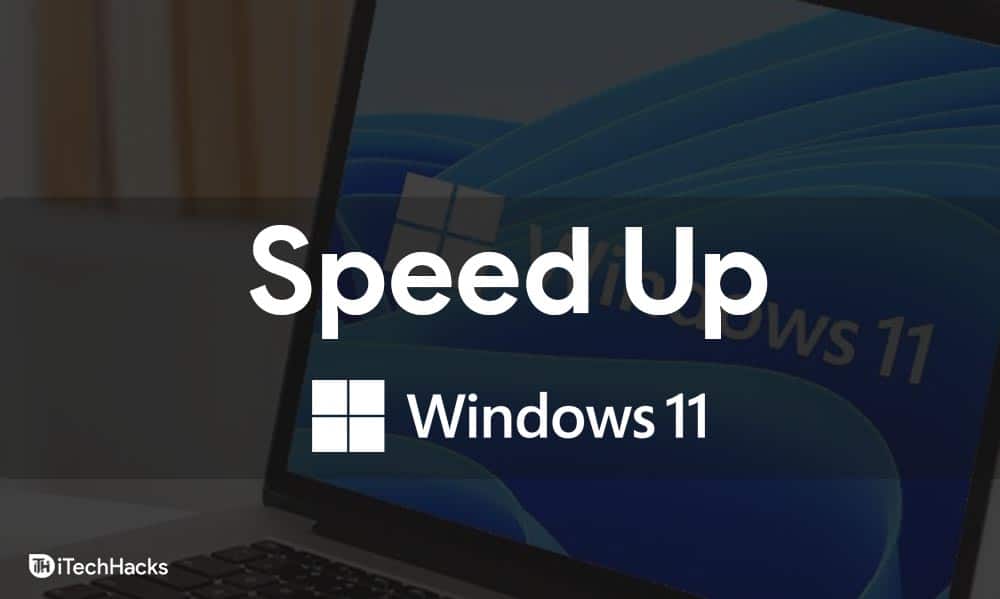

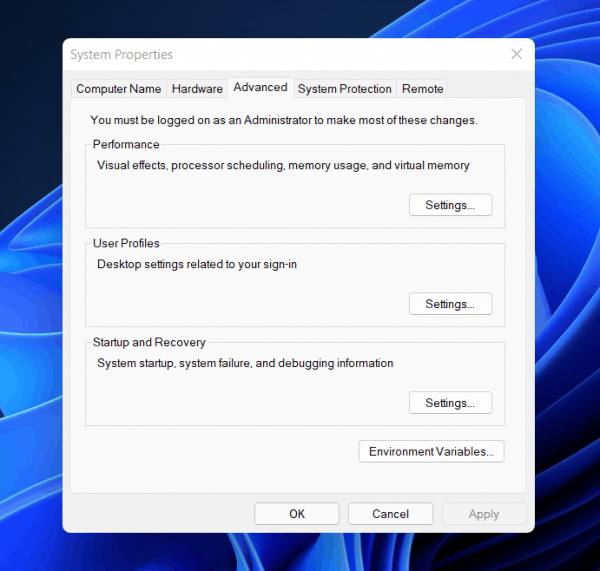




Closure
Thus, we hope this article has provided valuable insights into Accelerating Windows 11: Understanding and Optimizing Fast Boot. We hope you find this article informative and beneficial. See you in our next article!