Accelerating Windows 11 Boot Times: A Comprehensive Guide to BIOS Optimization
Related Articles: Accelerating Windows 11 Boot Times: A Comprehensive Guide to BIOS Optimization
Introduction
In this auspicious occasion, we are delighted to delve into the intriguing topic related to Accelerating Windows 11 Boot Times: A Comprehensive Guide to BIOS Optimization. Let’s weave interesting information and offer fresh perspectives to the readers.
Table of Content
Accelerating Windows 11 Boot Times: A Comprehensive Guide to BIOS Optimization
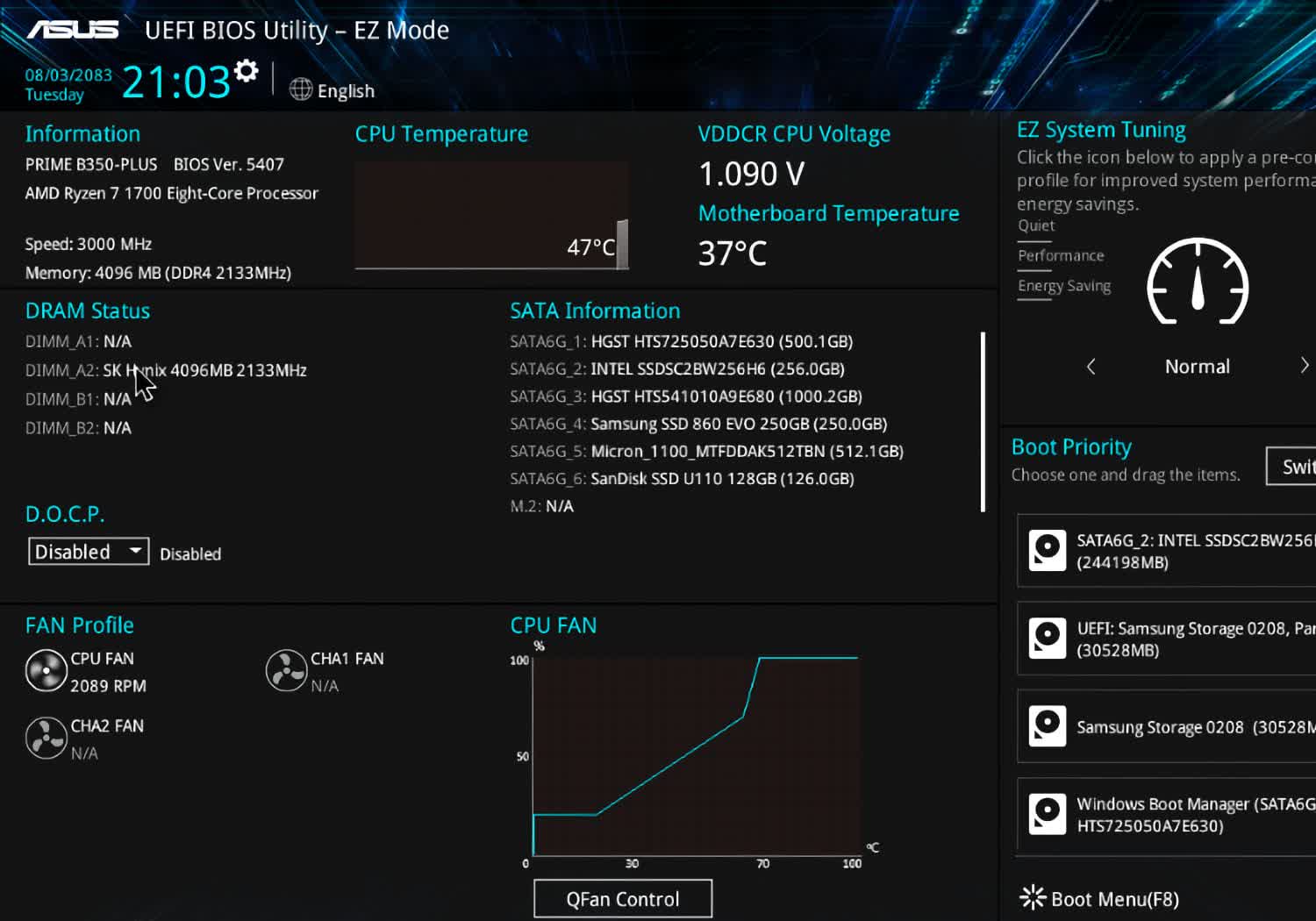
The modern computing experience thrives on efficiency. Waiting for a computer to boot up can be frustrating, especially in a world demanding quick access to information and applications. Windows 11, while a powerful operating system, can sometimes exhibit sluggish boot times, hindering productivity and user satisfaction. However, a little-known yet powerful tool within the BIOS can significantly accelerate the boot process: fast boot.
This article delves into the intricacies of fast boot within the Windows 11 BIOS, exploring its functionality, benefits, and potential pitfalls. By understanding the mechanisms behind fast boot and its impact on system performance, users can optimize their Windows 11 experience, ensuring a swift and seamless transition into the operating system.
Understanding Fast Boot: A Journey into the Heart of Boot Processes
Before delving into the intricacies of fast boot, it is crucial to understand the fundamental stages of a typical computer boot process. When you power on your computer, the following steps occur:
- Power-On Self-Test (POST): The BIOS (Basic Input/Output System) performs a self-test, checking the hardware components for functionality and errors.
- Boot Device Selection: The BIOS locates and identifies the boot device, typically a hard drive or SSD.
- Boot Loader Loading: The BIOS loads the boot loader, a small program responsible for initiating the operating system.
- Operating System Initialization: The boot loader hands control to the operating system, which then loads its core components and services, including drivers, applications, and user settings.
This process, while essential, can consume valuable time, especially on older hardware or with complex system configurations. Fast boot, however, streamlines these steps, drastically reducing the overall boot time.
Fast Boot: A Paradigm Shift in Boot Efficiency
Fast boot, often referred to as "quick boot" or "instant boot," leverages a technique known as hybrid shutdown. Instead of completely shutting down the system when you choose to power off, fast boot saves the system’s state in a hibernation file. Upon restarting, Windows 11 uses this saved state to quickly restore the system to its previous condition, bypassing many of the steps involved in a traditional boot process.
Benefits of Fast Boot: Unlocking the Potential of Windows 11
The implementation of fast boot in Windows 11 offers a multitude of benefits, significantly enhancing the user experience:
-
Reduced Boot Times: The most immediate and tangible benefit is the drastic reduction in boot times. This translates to quicker access to your applications, documents, and online services, saving valuable time and increasing productivity.
-
Improved User Experience: By eliminating the delays associated with a traditional boot process, fast boot contributes to a smoother and more responsive user experience. This is particularly beneficial for users who frequently restart their computers or rely on quick access to their data.
-
Energy Savings: Fast boot can contribute to energy savings by minimizing the time spent in the power-on state. This is particularly relevant for users who frequently use their computers for short periods or leave them idle for extended durations.
Potential Drawbacks of Fast Boot: A Balanced Perspective
While fast boot offers numerous advantages, it is essential to acknowledge its potential drawbacks:
-
Delayed Updates: Fast boot may delay the installation of critical system updates or security patches. This is because the saved system state may not include the latest updates, which are applied during a full shutdown and restart.
-
Limited Compatibility: Some applications or drivers may not be fully compatible with fast boot, potentially causing unexpected behavior or performance issues.
-
Data Integrity Concerns: In rare cases, fast boot can lead to data corruption if the hibernation file is corrupted or incomplete. This is generally a low-risk scenario, but it is important to note.
Enabling Fast Boot: A Simple Guide
Enabling fast boot in Windows 11 is a straightforward process:
-
Access BIOS Settings: Restart your computer and press the designated key (usually F2, F10, or Del) to enter the BIOS setup. The specific key will vary depending on your motherboard manufacturer.
-
Locate Boot Options: Navigate to the "Boot" or "Advanced Boot Options" section of the BIOS menu.
-
Enable Fast Boot: Look for an option labeled "Fast Boot," "Quick Boot," or "Instant Boot," and enable it. This option may be in the form of a toggle switch or a checkbox.
-
Save Changes: Save the changes you made to the BIOS settings and exit the BIOS setup. Your computer will restart, and fast boot will be enabled.
FAQs about Fast Boot in Windows 11:
Q: Can I use fast boot on any computer?
A: Fast boot is typically supported on modern computers with UEFI BIOS and a hard drive or SSD. However, older systems or those with legacy BIOS may not have this feature.
Q: Is fast boot compatible with all applications?
A: While fast boot is generally compatible with most applications, some older or less common programs may not function correctly with this feature enabled.
Q: Is fast boot safe for my data?
A: Fast boot is generally safe for your data. However, it is always recommended to back up your important files regularly to prevent data loss in case of any unforeseen issues.
Q: Can I disable fast boot if I need to?
A: Yes, you can disable fast boot by following the same steps mentioned above, but selecting the "Disable" option for fast boot within the BIOS settings.
Tips for Optimizing Fast Boot Performance:
-
Use an SSD: An SSD (Solid State Drive) significantly improves boot times, as it offers faster data access speeds compared to traditional hard drives.
-
Minimize Startup Programs: Reduce the number of programs that launch automatically when your computer starts up. This can be done through the Task Manager’s Startup tab.
-
Disable Unnecessary Services: Disable unnecessary services that run in the background. This can be done through the Services app in the Control Panel.
-
Update Drivers: Ensure that your system drivers are up to date, as outdated drivers can affect boot performance.
Conclusion: A Faster and More Efficient Windows 11 Experience
Fast boot, when properly implemented, can transform the Windows 11 boot process, significantly reducing boot times and enhancing overall user experience. By understanding the mechanisms behind fast boot, its benefits, and potential drawbacks, users can make informed decisions regarding its use, optimizing their computing experience for maximum speed and efficiency. While fast boot offers a significant improvement in boot performance, it is essential to remember that it is not a magic bullet for all system performance issues. Optimizing other aspects of your computer’s configuration, such as disk space management, driver updates, and background processes, can further enhance overall system responsiveness and contribute to a smoother and more enjoyable computing experience.

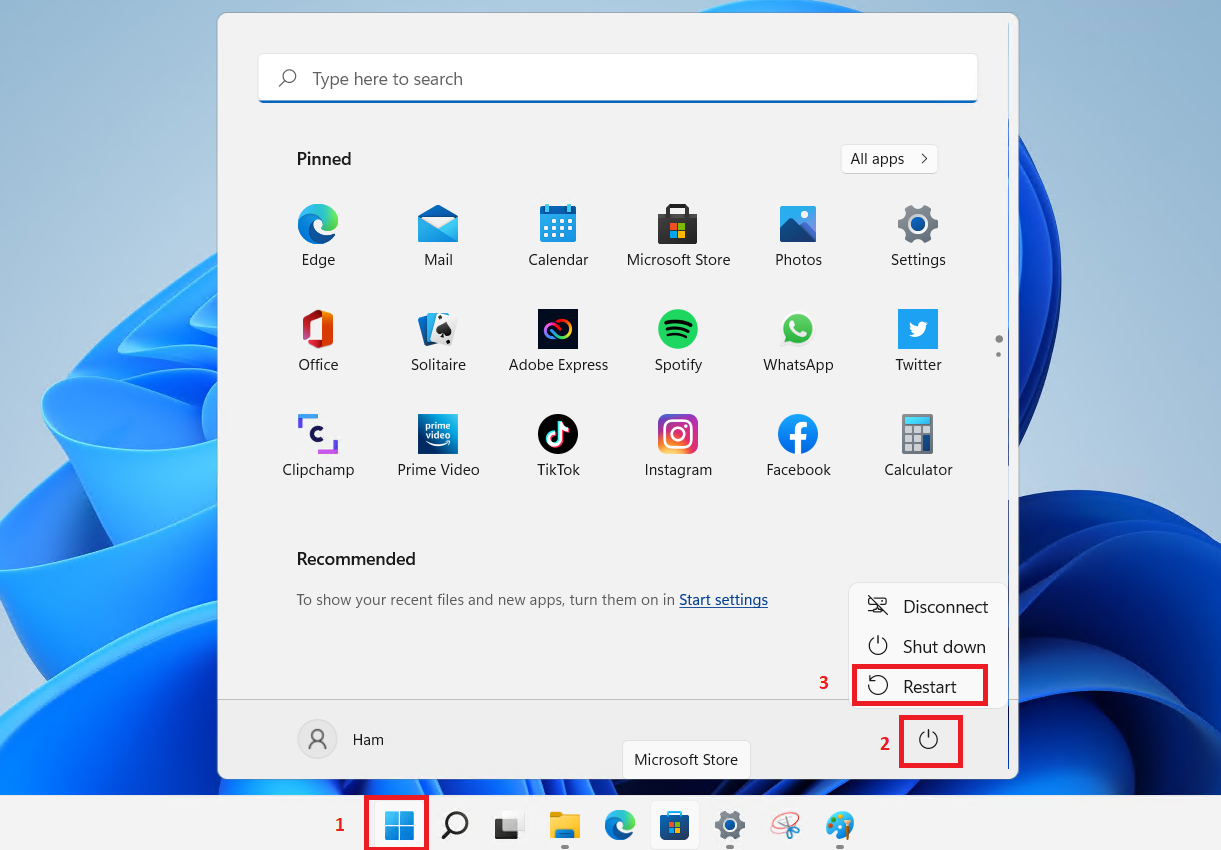
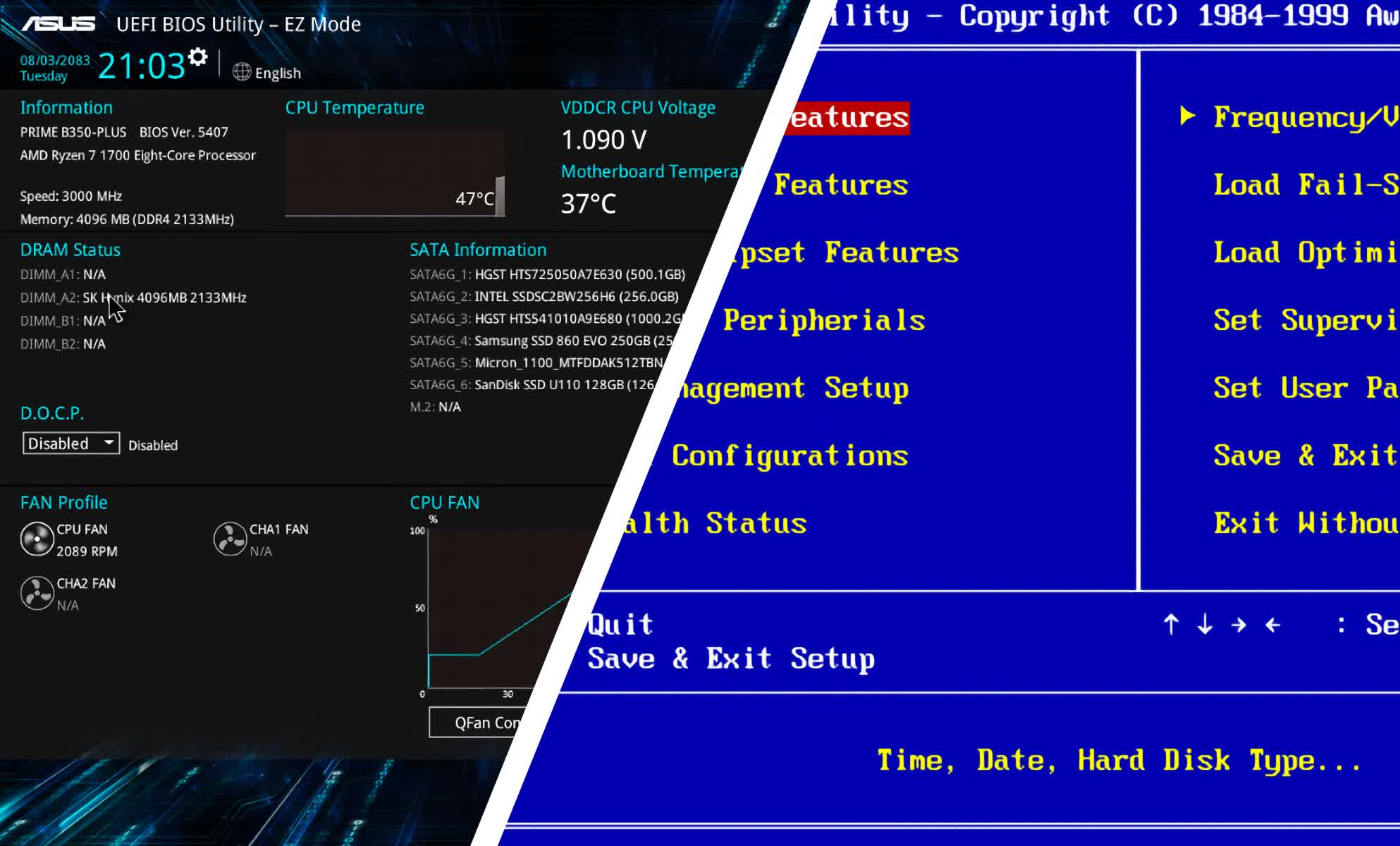

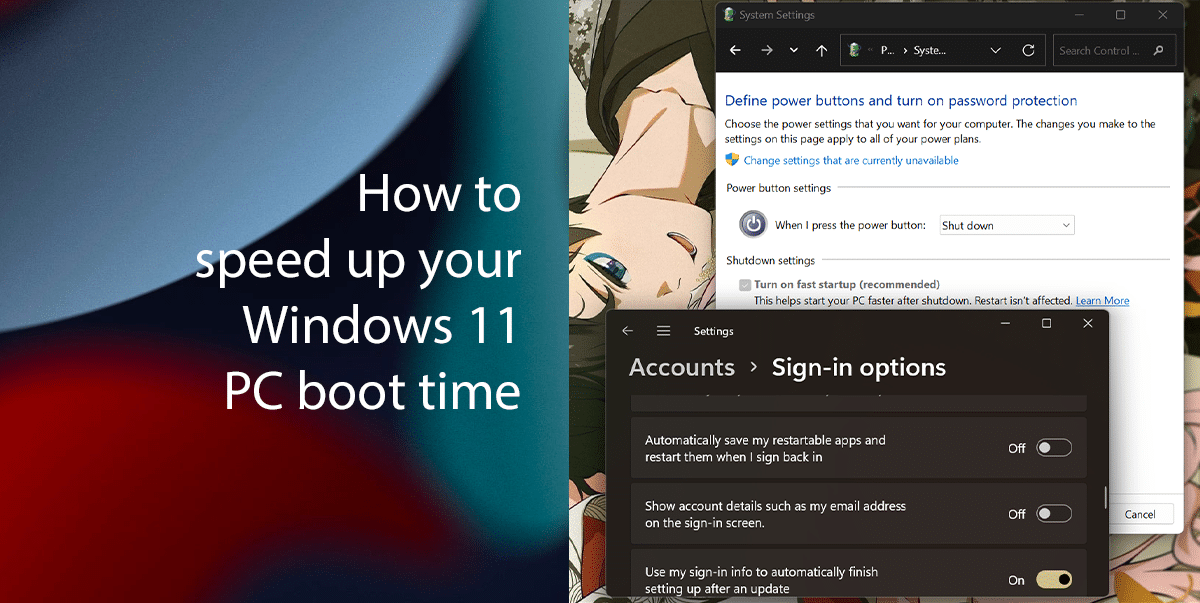



Closure
Thus, we hope this article has provided valuable insights into Accelerating Windows 11 Boot Times: A Comprehensive Guide to BIOS Optimization. We hope you find this article informative and beneficial. See you in our next article!