Accelerating Windows 10: Unveiling the Power of Fast Startup
Related Articles: Accelerating Windows 10: Unveiling the Power of Fast Startup
Introduction
In this auspicious occasion, we are delighted to delve into the intriguing topic related to Accelerating Windows 10: Unveiling the Power of Fast Startup. Let’s weave interesting information and offer fresh perspectives to the readers.
Table of Content
Accelerating Windows 10: Unveiling the Power of Fast Startup
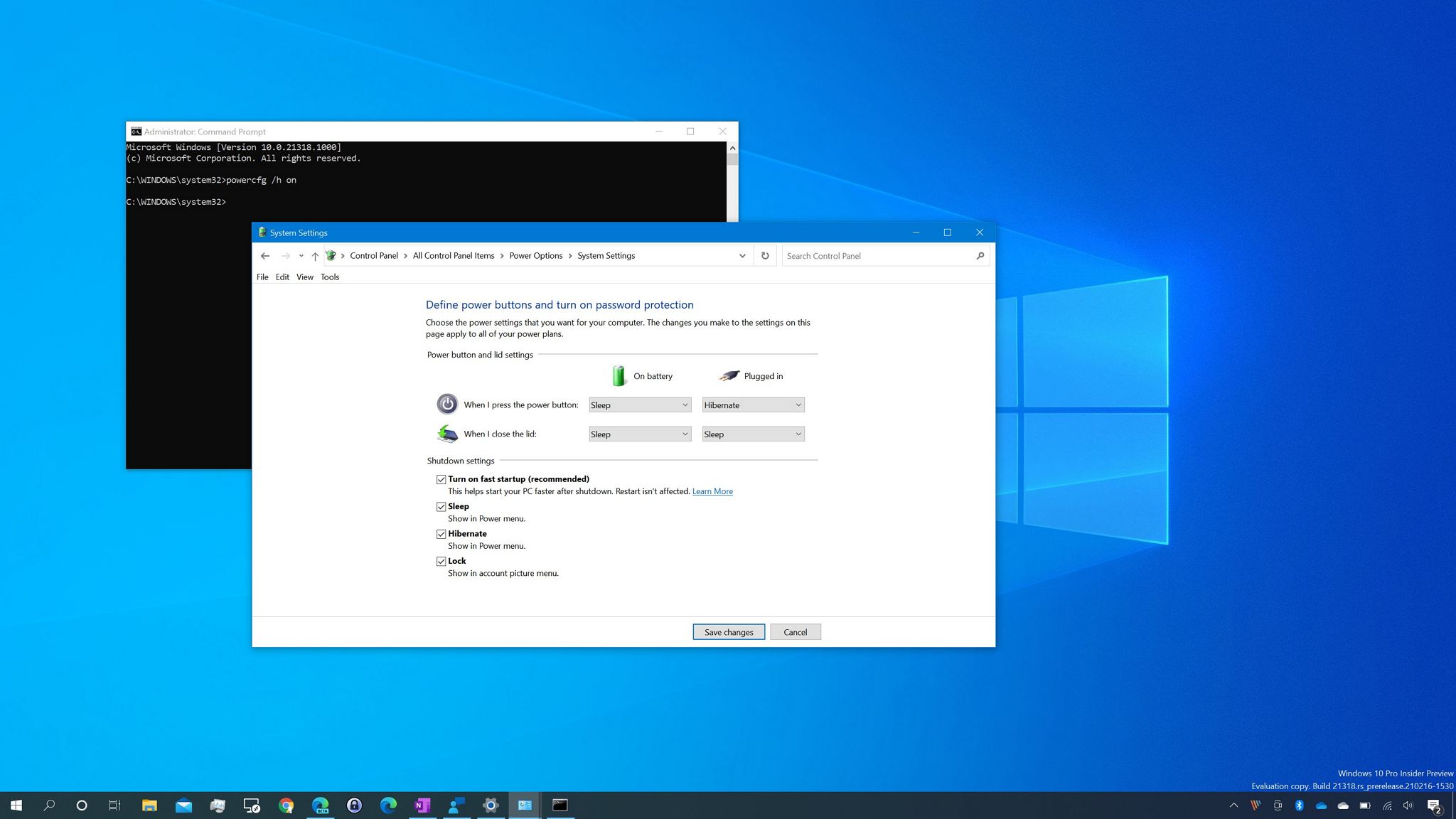
Windows 10, with its constant updates and feature additions, strives to provide a seamless user experience. One of the key features contributing to this goal is the "Fast Startup" option, designed to significantly reduce boot times and enhance overall system responsiveness. This article delves into the intricacies of Fast Startup, explaining its mechanism, benefits, potential drawbacks, and best practices for optimal utilization.
Understanding the Essence of Fast Startup
Fast Startup, often mistaken for a simple hibernation mode, operates on a fundamentally different principle. It leverages a hybrid approach, combining elements of both hibernation and a cold shutdown. When enabled, Windows 10 does not fully shut down but instead creates a "hibernation image" of the current system state. This image includes the kernel, device drivers, and user login information, essentially capturing the system’s snapshot at the time of shutdown.
Upon restarting, Windows 10 utilizes this hibernation image to rapidly restore the system to its previous state, bypassing the lengthy process of loading the entire operating system from scratch. This significantly reduces boot times, allowing users to access their desktops and applications much faster.
Benefits of Enabling Fast Startup
The implementation of Fast Startup brings numerous advantages to the Windows 10 user experience:
-
Reduced Boot Times: The most noticeable benefit is a dramatic reduction in boot time. Instead of waiting for the operating system to load from scratch, Windows 10 leverages the pre-existing hibernation image, leading to noticeably faster system startup.
-
Improved Responsiveness: The fast boot process extends its benefits beyond just system startup. Applications launch faster, and general system performance feels more responsive as the operating system is already partially loaded and ready to go.
-
Enhanced User Experience: The overall user experience is significantly enhanced with faster boot times and improved system responsiveness. Users can spend less time waiting and more time working or enjoying their favorite applications.
Potential Drawbacks and Considerations
While Fast Startup offers a multitude of benefits, it’s essential to acknowledge potential drawbacks:
-
Compatibility Issues: Some older hardware or specific software might not be fully compatible with Fast Startup. In such cases, users might encounter issues with system stability or application functionality.
-
Limited Power Savings: Unlike a true shutdown, Fast Startup maintains a low-power state, consuming a small amount of energy even when the computer appears to be off. This can be a concern for users prioritizing energy efficiency.
-
Potential Data Loss: In rare cases, a system crash during the hibernation process could lead to data loss. This risk, while uncommon, should be considered, especially for users handling sensitive data.
Navigating the Fast Startup Settings
Enabling or disabling Fast Startup in Windows 10 is a straightforward process:
-
Access Control Panel: Open the Control Panel by searching for it in the Windows search bar.
-
Navigate to Power Options: Select "Power Options" from the Control Panel menu.
-
Choose "Choose what the power buttons do": In the left pane, click on "Choose what the power buttons do."
-
Enable or Disable Fast Startup: Locate the "Shutdown settings" section and check or uncheck the box labeled "Turn on fast startup (recommended)."
-
Save Changes: Click "Save Changes" to apply the settings.
Best Practices for Optimal Fast Startup
To maximize the benefits of Fast Startup and minimize potential issues, consider the following best practices:
-
Regular Updates: Ensure your Windows 10 installation and drivers are up-to-date. This helps maintain compatibility and prevents potential conflicts.
-
Hardware Compatibility: Verify that your hardware is compatible with Fast Startup. Older hardware might not fully support this feature.
-
Monitor System Behavior: Keep an eye on system performance and stability after enabling Fast Startup. If you encounter any issues, consider disabling it temporarily.
-
Data Backup: Regularly back up your important data to mitigate the risk of potential data loss, especially if you handle sensitive information.
-
Consider Alternatives: If you encounter significant issues or prioritize energy efficiency, consider alternative options like hibernation or a full shutdown.
Frequently Asked Questions
Q: Is Fast Startup the same as hibernation?
A: No. While both Fast Startup and hibernation save the current system state, they operate differently. Fast Startup utilizes a hybrid approach, combining elements of hibernation and a cold shutdown, while hibernation simply saves the system state to disk.
Q: Can I use Fast Startup with a solid-state drive (SSD)?
A: Yes, Fast Startup is compatible with SSDs. In fact, SSDs can further enhance the benefits of Fast Startup due to their faster read and write speeds.
Q: Should I enable Fast Startup if I have a mechanical hard drive (HDD)?
A: While Fast Startup can still be beneficial with an HDD, the improvement in boot times might be less pronounced compared to an SSD. Consider the performance impact and your individual needs.
Q: Can I use Fast Startup with a laptop?
A: Yes, Fast Startup is compatible with laptops. It can be particularly beneficial for laptops with SSDs, as it can significantly reduce boot times and improve overall performance.
Q: What happens if my computer crashes during Fast Startup?
A: In rare cases, a system crash during the hibernation process could lead to data loss. However, the risk is relatively low, and regular data backups can mitigate this potential issue.
Q: Does Fast Startup affect battery life?
A: Fast Startup does not significantly impact battery life. However, it still consumes a small amount of power compared to a true shutdown.
Conclusion
Fast Startup is a valuable feature in Windows 10 that significantly improves system boot times and overall responsiveness. While it offers numerous benefits, users should be aware of potential drawbacks and best practices for optimal utilization. By understanding the intricacies of Fast Startup and implementing appropriate strategies, users can unlock the full potential of this feature and enjoy a smoother, more efficient Windows 10 experience.

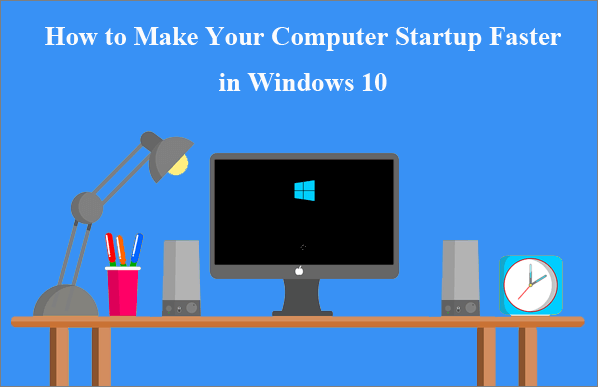

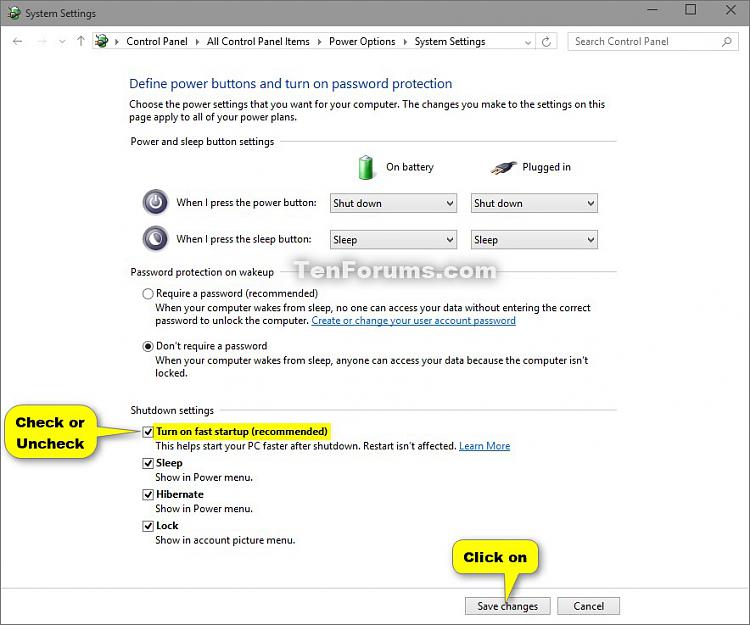

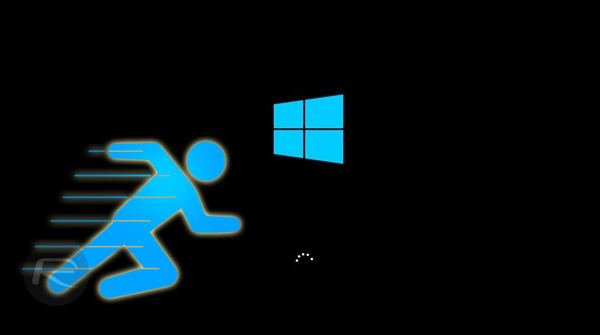
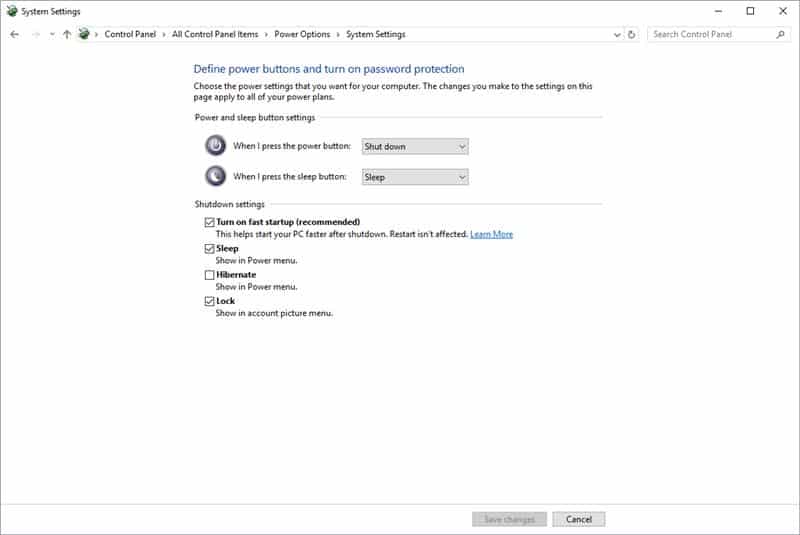
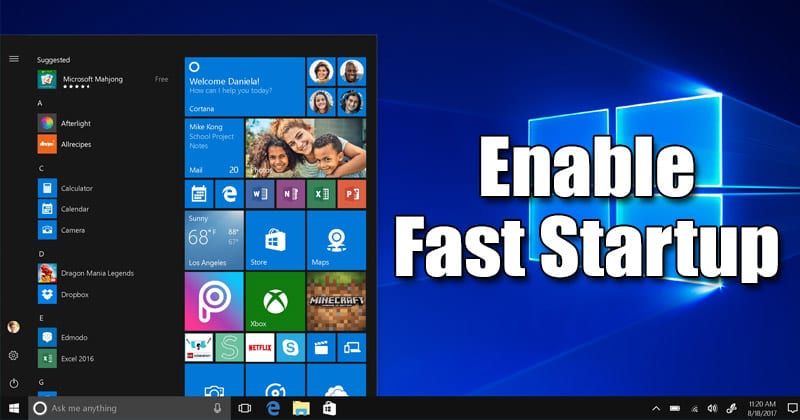
Closure
Thus, we hope this article has provided valuable insights into Accelerating Windows 10: Unveiling the Power of Fast Startup. We thank you for taking the time to read this article. See you in our next article!