Accelerating Windows 10 Boot Times: Understanding and Utilizing Fast Startup
Related Articles: Accelerating Windows 10 Boot Times: Understanding and Utilizing Fast Startup
Introduction
In this auspicious occasion, we are delighted to delve into the intriguing topic related to Accelerating Windows 10 Boot Times: Understanding and Utilizing Fast Startup. Let’s weave interesting information and offer fresh perspectives to the readers.
Table of Content
Accelerating Windows 10 Boot Times: Understanding and Utilizing Fast Startup

Windows 10, renowned for its user-friendly interface and robust features, has consistently strived to enhance user experience. One of the key aspects of this endeavor is optimizing boot times, and this is where "Fast Startup" comes into play. This feature, introduced in Windows 8, significantly reduces the time it takes for the operating system to load, leading to a smoother and more efficient user experience.
Unveiling the Mechanism Behind Fast Startup
Fast Startup, often mistakenly labeled as "hibernation," operates on a different principle. It essentially combines elements of both hibernation and a cold shutdown, resulting in a faster boot-up process.
Here’s a breakdown of how it works:
-
Hybrid Shutdown: When you initiate a "shutdown" with Fast Startup enabled, Windows does not completely shut down. Instead, it enters a hybrid state.
-
Kernel and Drivers Loading: The operating system’s kernel and drivers, which are essential components for system functionality, are loaded into memory. This pre-loading significantly speeds up the boot process as these crucial elements are already available when the computer starts.
-
User Data Preservation: Unlike a traditional shutdown, Fast Startup preserves user data and open applications in a hibernation file. This ensures a faster resumption of the system, allowing users to pick up where they left off.
Benefits of Fast Startup
The implementation of Fast Startup brings about a multitude of advantages, making it a highly desirable feature for Windows 10 users:
-
Faster Boot Times: The most apparent benefit of Fast Startup is the significant reduction in boot time. This translates to a more responsive and efficient computing experience, as users can access their applications and data quicker.
-
Enhanced User Experience: By minimizing the time spent waiting for the system to load, Fast Startup contributes to a more seamless and enjoyable user experience. This is particularly beneficial for users who frequently utilize their computers for tasks that require quick access to applications and data.
-
Improved Productivity: With a faster boot-up time, users can get started with their work or entertainment sooner, leading to increased productivity and efficiency.
Considerations and Potential Drawbacks
While Fast Startup offers substantial benefits, it’s essential to be aware of potential drawbacks and considerations:
-
Limited Compatibility: Certain older hardware may not fully support Fast Startup, leading to compatibility issues or unexpected behavior.
-
Potential for Data Loss: In rare instances, if the hibernation file gets corrupted, there is a risk of losing unsaved data. However, this scenario is uncommon and can be mitigated by regularly backing up important data.
-
Increased Power Consumption: Since Fast Startup maintains certain components in a powered state, it may result in slightly higher power consumption compared to a traditional shutdown.
Enabling Fast Startup in Windows 10
Enabling Fast Startup is a straightforward process that can be accomplished through the Windows Control Panel:
-
Navigate to Power Options: Open the Control Panel and select "Power Options."
-
Choose "Choose what the power buttons do": On the left-hand side of the window, click on "Choose what the power buttons do."
-
Select "Change settings that are currently unavailable": This option will allow you to modify advanced power settings.
-
Enable "Turn on fast startup (recommended)": Locate the "Turn on fast startup (recommended)" option and check the box.
-
Save Changes: Click "Save Changes" to apply the settings.
FAQs Regarding Fast Startup
Q: Is Fast Startup the same as hibernation?
A: No, Fast Startup is not the same as hibernation. While both features aim to speed up boot times, they operate on different principles. Hibernation saves the entire system’s state to a file on the hard drive, while Fast Startup only saves the kernel and drivers, along with user data in a hibernation file.
Q: Can I disable Fast Startup?
A: Yes, you can disable Fast Startup if you encounter issues or prefer a traditional shutdown process. Follow the same steps outlined for enabling Fast Startup, but uncheck the "Turn on fast startup (recommended)" box.
Q: Does Fast Startup impact system performance?
A: Fast Startup generally does not have a significant impact on system performance. However, in some cases, it may lead to slightly longer loading times for certain applications or processes.
Q: Is Fast Startup compatible with all hardware?
A: While Fast Startup is compatible with most modern hardware, older systems may not fully support it. If you experience issues, disabling Fast Startup might be necessary.
Tips for Optimizing Fast Startup
-
Keep Your System Updated: Ensure your Windows 10 system is up-to-date with the latest patches and drivers to ensure optimal Fast Startup performance.
-
Regularly Clean Up Disk Space: A cluttered hard drive can slow down boot times. Regularly delete unnecessary files and use disk cleanup tools to free up space.
-
Defragment Your Hard Drive: Fragmentation can also affect boot times. Regularly defragmenting your hard drive can improve performance and speed up Fast Startup.
-
Disable Unnecessary Startup Programs: Programs that launch automatically at startup can slow down the boot process. Use the Task Manager to disable unnecessary startup programs.
Conclusion
Fast Startup is a valuable feature in Windows 10 that significantly improves boot times and enhances the overall user experience. By understanding its mechanism, benefits, and potential drawbacks, users can make informed decisions about enabling or disabling it. While Fast Startup offers numerous advantages, it’s crucial to consider its limitations and to keep the system optimized for optimal performance. By implementing the tips outlined above, users can ensure that Fast Startup operates effectively and contributes to a seamless and efficient computing experience.
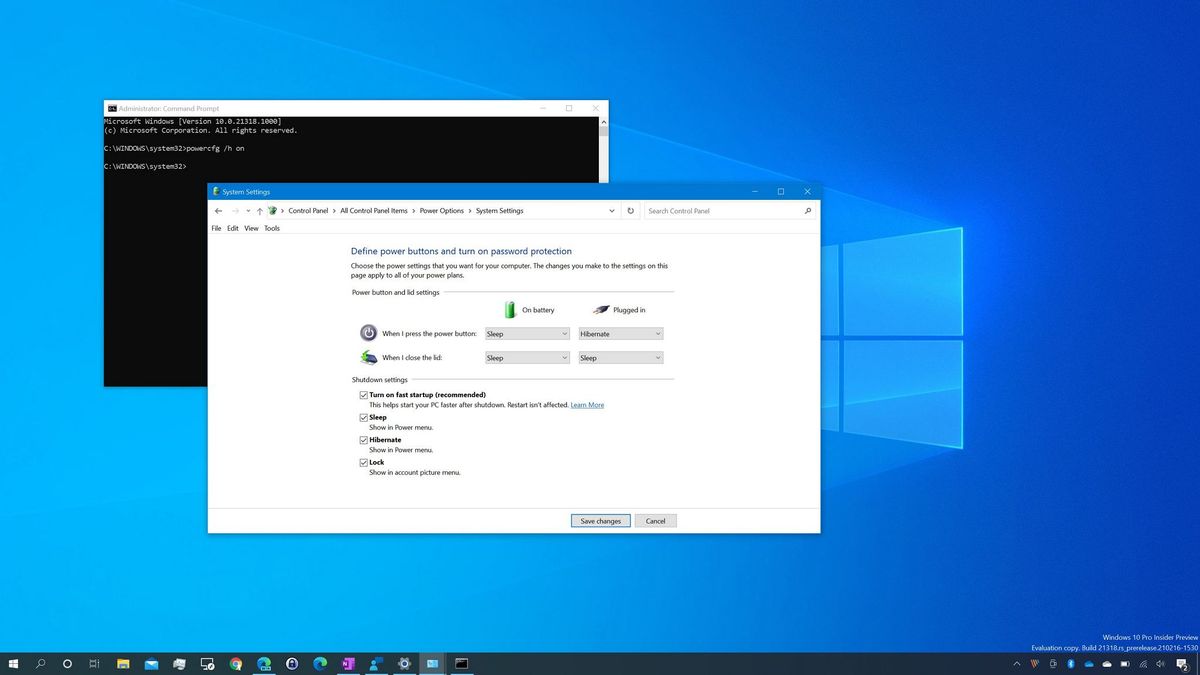

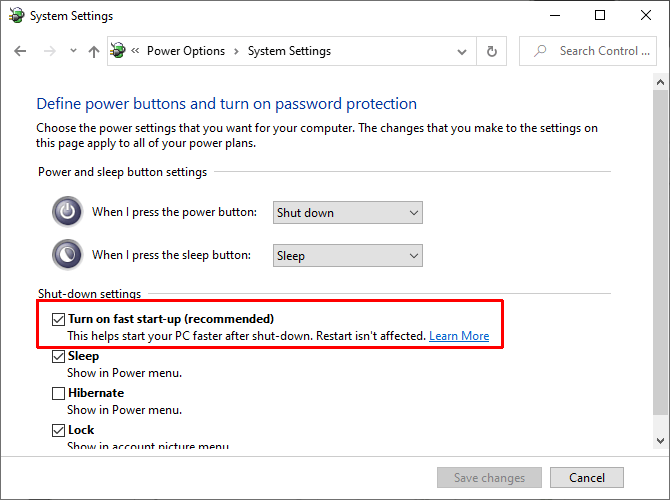

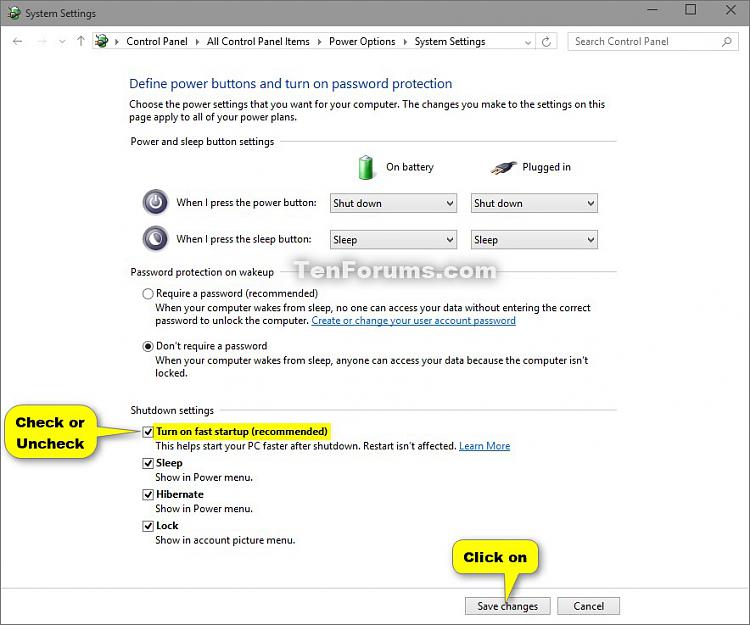
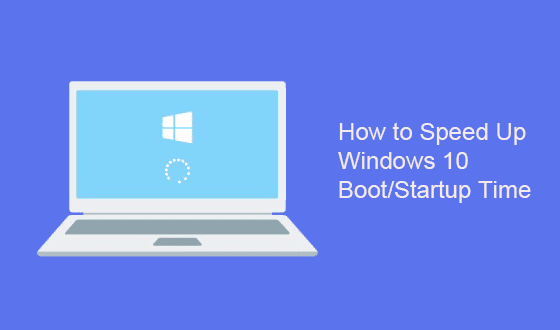

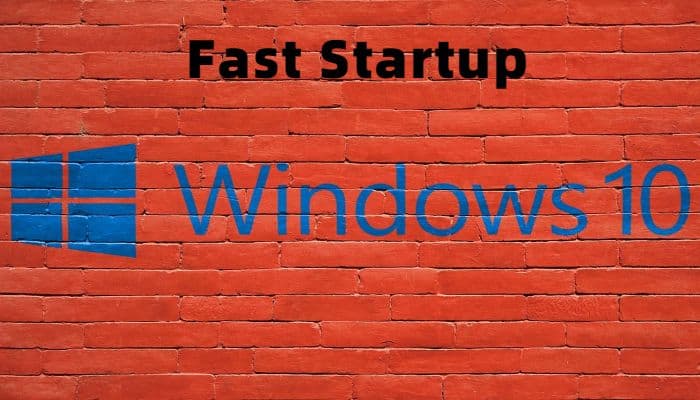
Closure
Thus, we hope this article has provided valuable insights into Accelerating Windows 10 Boot Times: Understanding and Utilizing Fast Startup. We appreciate your attention to our article. See you in our next article!