Accelerating Windows 10 Boot Times: A Deep Dive into BIOS Settings
Related Articles: Accelerating Windows 10 Boot Times: A Deep Dive into BIOS Settings
Introduction
With enthusiasm, let’s navigate through the intriguing topic related to Accelerating Windows 10 Boot Times: A Deep Dive into BIOS Settings. Let’s weave interesting information and offer fresh perspectives to the readers.
Table of Content
- 1 Related Articles: Accelerating Windows 10 Boot Times: A Deep Dive into BIOS Settings
- 2 Introduction
- 3 Accelerating Windows 10 Boot Times: A Deep Dive into BIOS Settings
- 3.1 Understanding the BIOS and its Role in Boot Optimization
- 3.2 Key BIOS Settings for Enhanced Boot Performance
- 3.3 Benefits of Optimizing Windows 10 Boot Times
- 3.4 Navigating the BIOS Interface
- 3.5 Addressing Potential Issues and Considerations
- 3.6 FAQs Regarding Windows 10 Boot Optimization
- 3.7 Tips for Optimizing Windows 10 Boot Times
- 3.8 Conclusion
- 4 Closure
Accelerating Windows 10 Boot Times: A Deep Dive into BIOS Settings

In the realm of personal computing, a swift and seamless boot experience is a cornerstone of productivity and user satisfaction. Windows 10, a ubiquitous operating system, offers a range of features aimed at optimizing boot times, and a key element in this endeavor lies within the BIOS (Basic Input/Output System), a fundamental software interface that bridges the gap between hardware and the operating system.
This article delves into the intricacies of BIOS settings related to Windows 10 boot performance, exploring their impact, benefits, and considerations. We will navigate the complexities of BIOS configurations, providing clear explanations and practical insights to empower users to tailor their system for optimal boot speed.
Understanding the BIOS and its Role in Boot Optimization
The BIOS, a firmware embedded on the motherboard, acts as the initial program that runs when a computer is powered on. Its primary functions include:
- Initializing Hardware: The BIOS checks and configures essential hardware components, such as the CPU, memory, and storage devices, ensuring their proper operation.
- Boot Device Selection: The BIOS determines the order in which the system attempts to boot from various storage devices, such as hard drives, SSDs, or USB drives.
- Boot Loader Execution: Once a bootable device is identified, the BIOS loads and executes the boot loader, a small program responsible for initiating the operating system.
Optimizing Windows 10 boot times through BIOS settings primarily involves manipulating the boot device order and enabling features that streamline the boot process.
Key BIOS Settings for Enhanced Boot Performance
Here are some crucial BIOS settings that directly impact Windows 10 boot times:
1. Boot Device Priority:
- Prioritize the Boot Drive: Ensure that the primary boot drive, usually a hard drive or SSD containing the Windows 10 installation, is listed first in the boot device order. This ensures that the system attempts to boot from the correct drive immediately.
- Disable Unnecessary Boot Devices: If you have multiple storage devices connected, such as USB drives or optical drives, consider disabling them in the boot order. This prevents the BIOS from wasting time checking these devices during the boot process.
2. Fast Boot Options:
- Enable Fast Boot: This feature, often labelled as "Fast Boot," "Quick Boot," or "Rapid Boot," leverages the system’s ability to store boot-related information in memory. This allows the system to skip certain initialization steps during subsequent boots, significantly reducing boot time.
- Consider the Trade-offs: Fast boot can sometimes cause compatibility issues with specific hardware or software. If you encounter problems, disabling fast boot may be necessary.
3. Advanced Boot Options:
- Enable UEFI Boot: Unified Extensible Firmware Interface (UEFI) is a modern boot standard that offers enhanced security and faster boot times compared to the legacy BIOS. If your system supports UEFI boot, enabling it can contribute to faster boot performance.
- Disable Legacy Boot: If you have enabled UEFI boot, consider disabling legacy boot to avoid potential conflicts and ensure that the system prioritizes the modern boot standard.
4. System Performance Settings:
- Adjust CPU Power Management: The BIOS may offer options to adjust the CPU’s power management settings. While optimizing for performance might lead to higher power consumption, it can also result in faster boot times.
- Configure SATA Mode: If your system uses SATA drives, ensure that the BIOS is configured to use the optimal SATA mode (AHCI or RAID) for your system configuration.
Benefits of Optimizing Windows 10 Boot Times
Optimizing Windows 10 boot times through BIOS settings offers a range of benefits:
- Enhanced Productivity: A faster boot process translates to quicker access to your applications and files, boosting productivity and reducing wasted time.
- Improved User Experience: A swift and seamless boot experience enhances user satisfaction and creates a more enjoyable computing experience.
- Reduced Wear and Tear on Hardware: Faster boot times mean less time spent on repetitive hardware initialization, potentially reducing wear and tear on components.
- Power Savings: Optimized boot settings can contribute to reduced power consumption, particularly during the initial boot sequence.
Navigating the BIOS Interface
Accessing and configuring BIOS settings is typically achieved by pressing a specific key during the system startup. Common key combinations include:
- F2, F10, F12, Del, Esc: These keys are frequently used to enter the BIOS setup. Refer to your motherboard’s manual or documentation for the specific key combination used on your system.
Once you have entered the BIOS setup, navigate the menus using the arrow keys, select options using the Enter key, and save changes using the designated key (usually F10).
Addressing Potential Issues and Considerations
While optimizing BIOS settings for faster boot times can be beneficial, it’s crucial to be aware of potential issues:
- Compatibility Issues: Certain BIOS settings might not be compatible with all hardware or software configurations. If you encounter problems after modifying BIOS settings, consider reverting to the default settings or consulting your system’s documentation.
- Data Loss: Modifying BIOS settings incorrectly can potentially lead to data loss. It’s essential to back up important data before making any significant changes.
- Security Risks: Some BIOS settings might impact system security. Exercise caution when modifying security-related settings, and consult your system’s documentation or a qualified technician for guidance.
FAQs Regarding Windows 10 Boot Optimization
1. Is it safe to change BIOS settings?
While modifying BIOS settings can enhance boot performance, it’s crucial to proceed with caution. Always refer to your system’s documentation or consult a qualified technician for guidance. Incorrect modifications can lead to system instability or data loss.
2. Can I optimize boot times without changing BIOS settings?
Yes, you can optimize boot times through other methods:
- Disable Unnecessary Startup Programs: Windows 10 allows you to manage which programs launch automatically at startup. Disabling unnecessary programs can reduce boot time.
- Defragment Your Hard Drive: Defragmenting a hard drive can improve file access speeds, potentially reducing boot time.
- Use an SSD: Solid-state drives (SSDs) offer significantly faster read and write speeds compared to traditional hard drives, resulting in faster boot times.
3. What if my system doesn’t have a Fast Boot option in the BIOS?
Some systems may not offer a dedicated Fast Boot option in the BIOS. In such cases, you can still optimize boot times by ensuring that the boot drive is prioritized, unnecessary boot devices are disabled, and other BIOS settings are configured for optimal performance.
4. Can I use both UEFI and Legacy Boot simultaneously?
It’s generally not recommended to use both UEFI and Legacy Boot simultaneously, as it can create conflicts and hinder boot performance. If your system supports UEFI, enabling it and disabling Legacy Boot is the preferred approach.
5. What are the best practices for optimizing Windows 10 boot times?
- Prioritize the boot drive in the BIOS.
- Enable Fast Boot if available.
- Ensure that the BIOS is configured to use the optimal SATA mode for your system.
- Disable unnecessary startup programs.
- Defragment your hard drive or use an SSD.
- Keep your system updated with the latest drivers and software.
Tips for Optimizing Windows 10 Boot Times
- Consult Your Motherboard Manual: Refer to your motherboard’s manual or documentation for specific BIOS settings and their recommended configurations.
- Experiment Gradually: Don’t make drastic changes to your BIOS settings all at once. Make adjustments gradually and test the effects before making further changes.
- Back Up Your Data: Before making any significant BIOS modifications, ensure that you have backed up important data.
- Seek Professional Guidance: If you’re unsure about any BIOS settings or encounter issues, consult a qualified technician for assistance.
Conclusion
Optimizing Windows 10 boot times through BIOS settings is a valuable practice for enhancing user experience, productivity, and overall system performance. By understanding the key BIOS settings, their impact, and potential considerations, users can tailor their system for a faster and smoother boot experience. Remember to proceed with caution, consult your system’s documentation, and back up your data before making any significant BIOS modifications. With careful configuration and a bit of experimentation, you can unlock the full potential of your Windows 10 system and enjoy a more efficient and responsive computing experience.
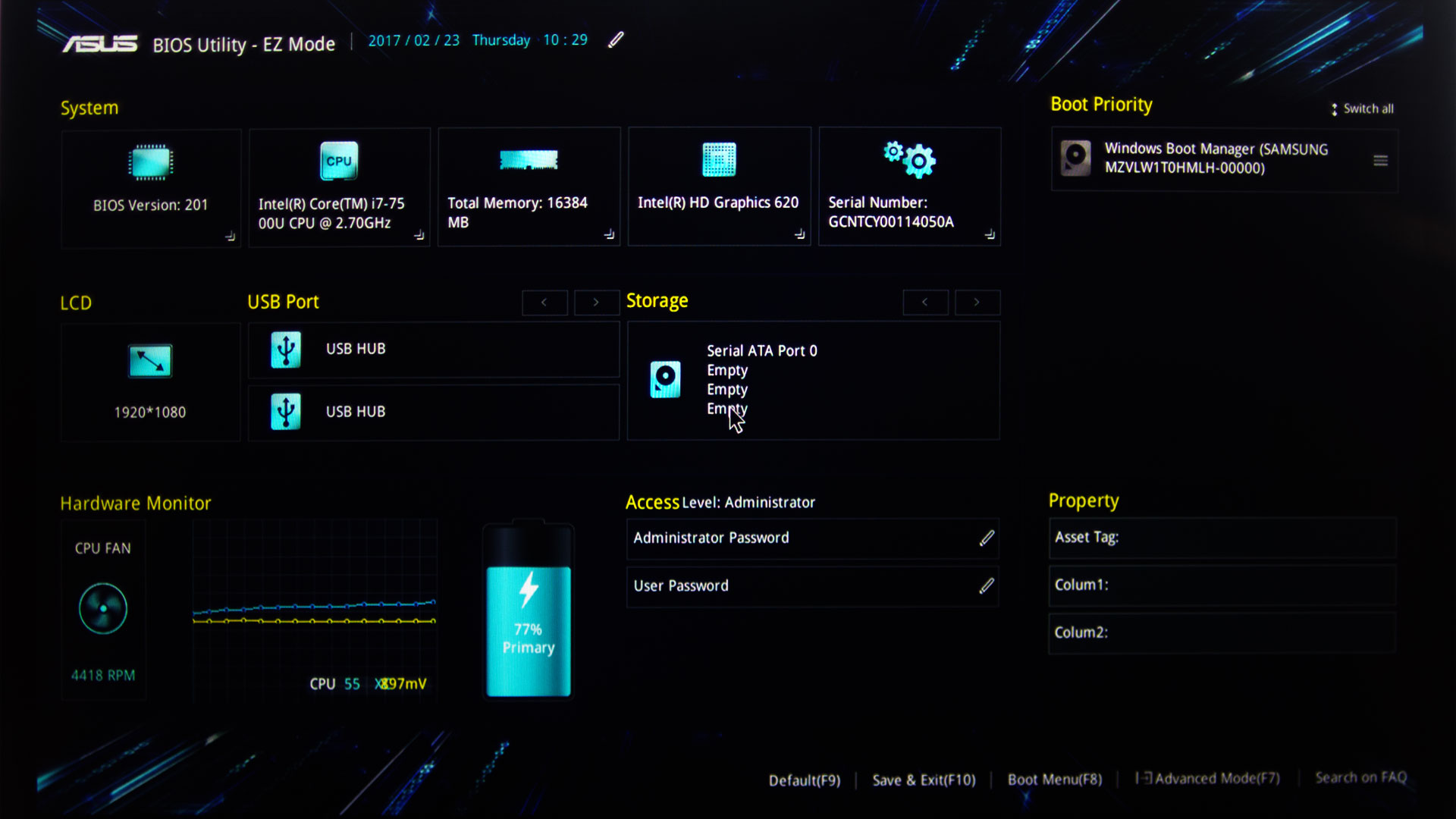
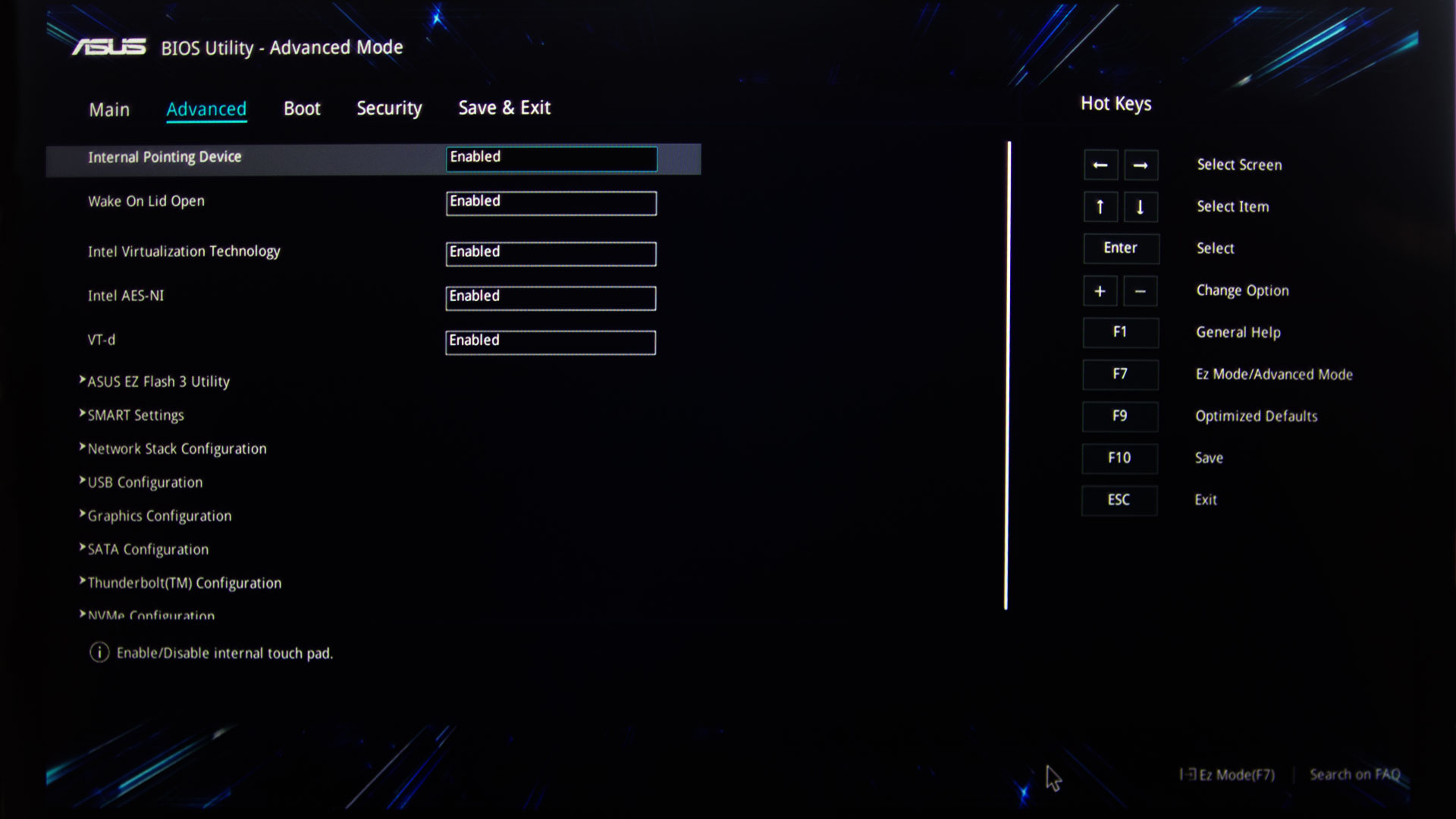
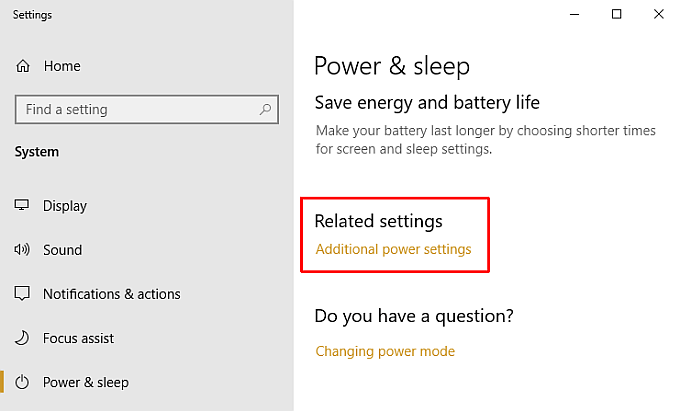

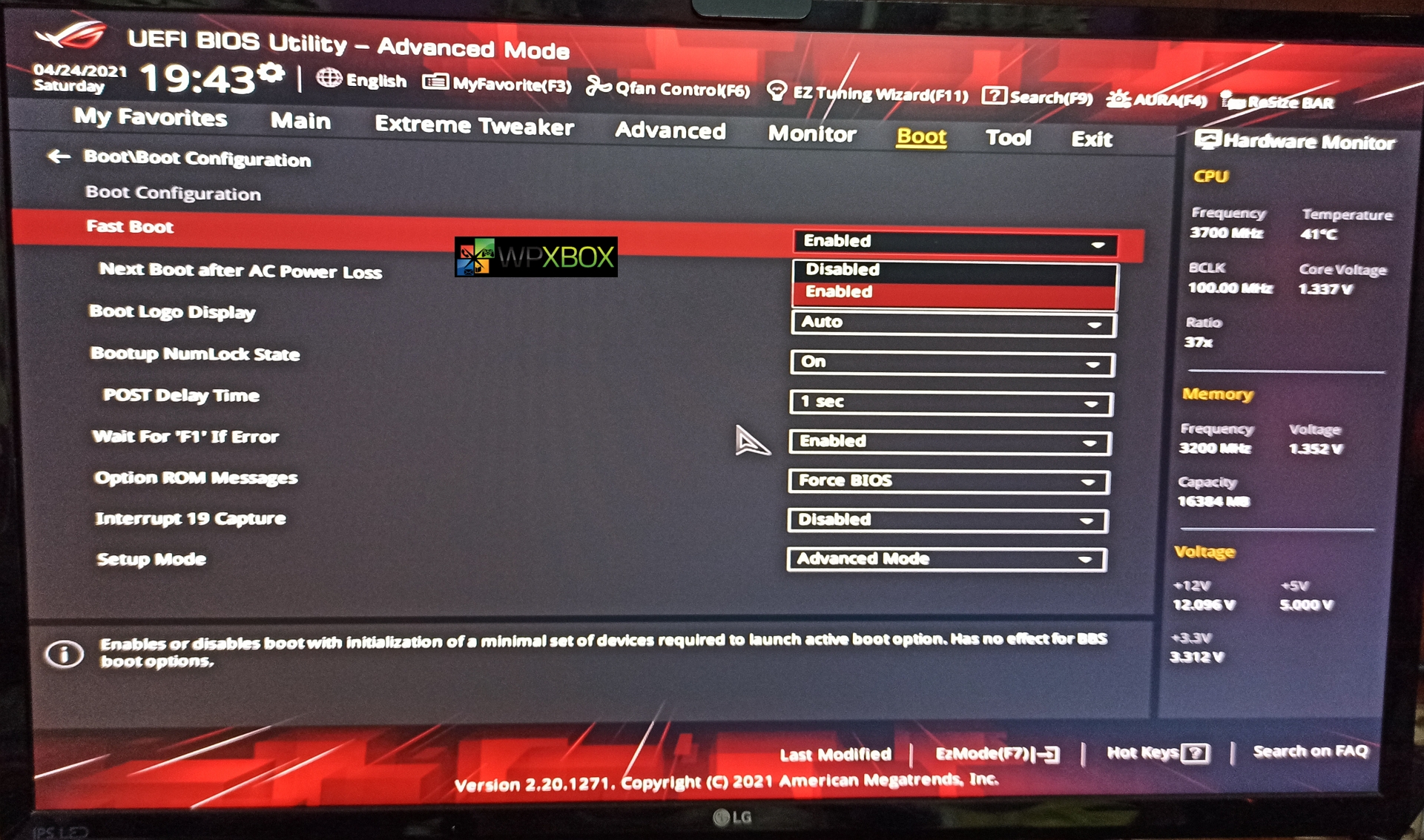
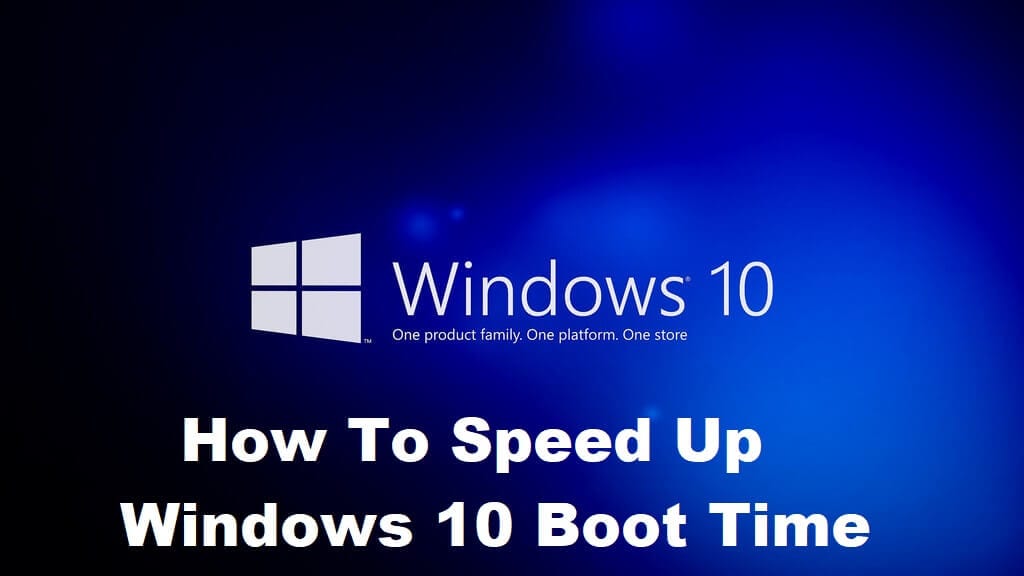
![Windows PC keeps booting into BIOS [Fix]](https://www.thewindowsclub.com/wp-content/uploads/2018/04/Change-Boot-Order-in-Windows-10.jpg)

Closure
Thus, we hope this article has provided valuable insights into Accelerating Windows 10 Boot Times: A Deep Dive into BIOS Settings. We thank you for taking the time to read this article. See you in our next article!