Accelerating Windows 10: A Guide to Enabling Fast Startup
Related Articles: Accelerating Windows 10: A Guide to Enabling Fast Startup
Introduction
With great pleasure, we will explore the intriguing topic related to Accelerating Windows 10: A Guide to Enabling Fast Startup. Let’s weave interesting information and offer fresh perspectives to the readers.
Table of Content
- 1 Related Articles: Accelerating Windows 10: A Guide to Enabling Fast Startup
- 2 Introduction
- 3 Accelerating Windows 10: A Guide to Enabling Fast Startup
- 3.1 Understanding the Mechanics of Fast Startup
- 3.2 The Advantages of Enabling Fast Startup
- 3.3 Potential Drawbacks and Considerations
- 3.4 Enabling Fast Startup: A Step-by-Step Guide
- 3.5 Frequently Asked Questions About Fast Startup
- 3.6 Tips for Optimizing Fast Startup
- 3.7 Conclusion
- 4 Closure
Accelerating Windows 10: A Guide to Enabling Fast Startup
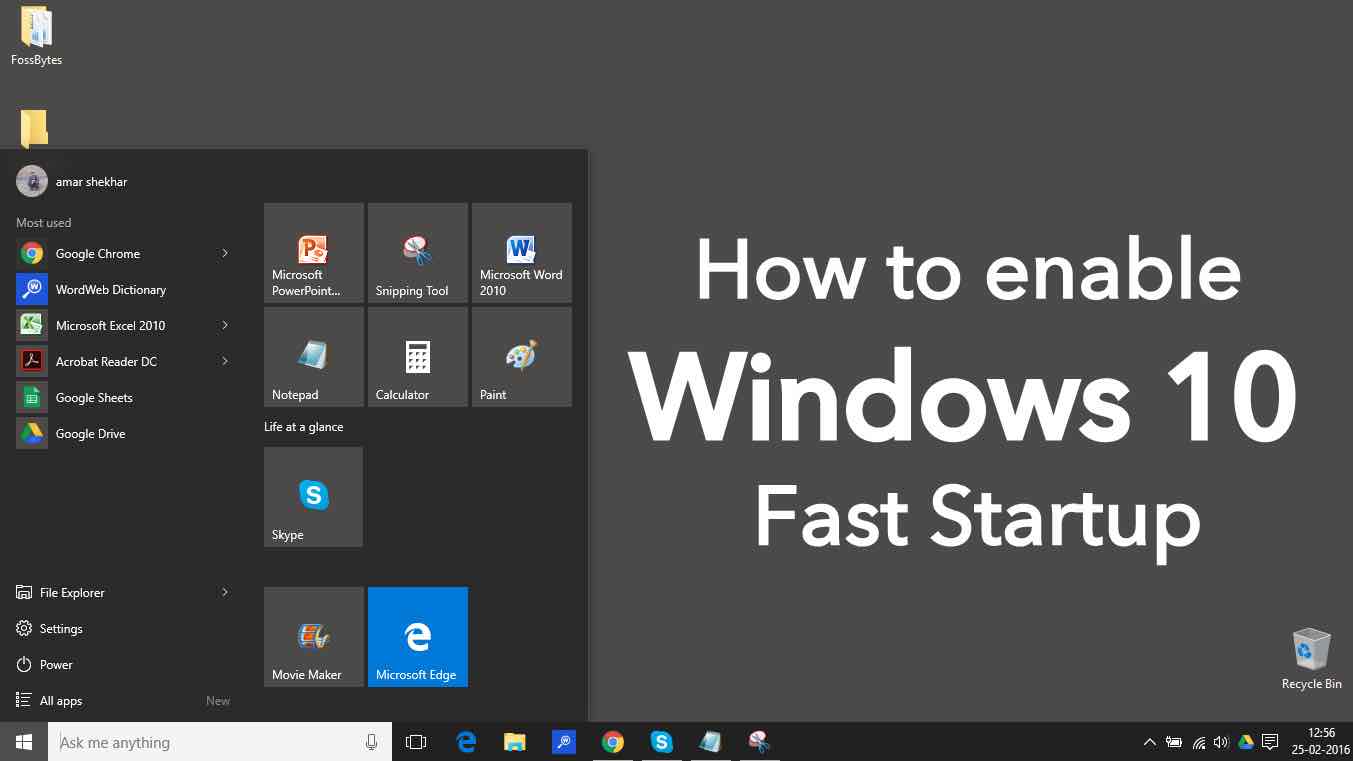
Windows 10, renowned for its user-friendly interface and robust features, offers a range of settings to optimize performance. Among these, "Fast Startup" stands out as a powerful tool to significantly reduce boot times, enhancing the user experience. This article delves into the intricacies of enabling Fast Startup in Windows 10, explaining its workings, benefits, and potential drawbacks, providing a comprehensive guide for users seeking to maximize their system’s efficiency.
Understanding the Mechanics of Fast Startup
Fast Startup, introduced in Windows 8, utilizes a hybrid approach to boot the operating system. It combines the speed of a cold boot, where the system starts from scratch, with the efficiency of a warm boot, where the system resumes from a saved state.
The key lies in a "hibernation file" created during shutdown. This file contains a snapshot of the system’s current state, including loaded drivers, open applications, and user settings. When the system is restarted, instead of loading everything from scratch, Windows 10 utilizes this hibernation file, restoring the system to its previous state, resulting in a much faster boot process.
The Advantages of Enabling Fast Startup
The primary benefit of enabling Fast Startup is a noticeable reduction in boot times. This translates to a smoother and more responsive user experience, allowing users to access their applications and files quicker. The time saved during boot-up can significantly impact productivity, especially for users who frequently restart their computers.
Moreover, Fast Startup contributes to reduced power consumption, as the system does not have to go through the entire boot process, saving energy and potentially extending battery life on laptops.
Potential Drawbacks and Considerations
While Fast Startup offers significant advantages, it is not without potential downsides. One concern is the possibility of data loss in the event of a power outage during the shutdown process. When the system shuts down with Fast Startup enabled, it does not fully shut down but enters a hibernation state. If the power supply is interrupted during this transition, the hibernation file might become corrupted, potentially leading to data loss.
Another consideration is the compatibility with certain hardware and software. Some legacy devices or applications might not function correctly with Fast Startup enabled. This is because Fast Startup might not fully initialize all drivers and services, potentially leading to conflicts.
Enabling Fast Startup: A Step-by-Step Guide
Enabling Fast Startup in Windows 10 is a straightforward process:
- Access Power Options: Open the "Control Panel" and navigate to "Power Options." Alternatively, you can search for "Power Options" in the Windows search bar.
- Choose "Choose what the power buttons do": In the left pane, select "Choose what the power buttons do."
- Select "Change settings that are currently unavailable": Click on the link "Change settings that are currently unavailable" at the top of the window.
- Enable "Turn on fast startup (recommended)": Locate the option "Turn on fast startup (recommended)" and check the box.
- Apply and Save Changes: Click "Save changes" to apply the settings and exit the window.
Frequently Asked Questions About Fast Startup
Q: Does enabling Fast Startup affect system performance?
A: Enabling Fast Startup does not significantly impact system performance. In fact, it can improve performance by reducing boot times, allowing users to access their applications and files faster.
Q: Is Fast Startup compatible with all versions of Windows 10?
A: Fast Startup is available in all versions of Windows 10, from the Home edition to the Enterprise edition.
Q: Can I disable Fast Startup after enabling it?
A: Yes, you can easily disable Fast Startup by following the same steps mentioned above and unchecking the "Turn on fast startup (recommended)" box.
Q: Is Fast Startup safe for my data?
A: Fast Startup is generally considered safe for data, as the hibernation file is designed to preserve the system’s state. However, it is recommended to save any important data before shutting down the system, especially if there is a risk of power outages.
Tips for Optimizing Fast Startup
1. Keep the System Clean: Regularly clean up unnecessary files and applications to reduce the size of the hibernation file, improving boot times.
2. Manage Startup Programs: Disable unnecessary startup programs to minimize the time it takes for Windows 10 to load.
3. Update Drivers: Ensure all drivers are up to date to improve system compatibility and performance.
4. Use a Solid-State Drive (SSD): SSDs offer significantly faster read and write speeds compared to traditional hard disk drives (HDDs), further enhancing boot times with Fast Startup enabled.
Conclusion
Enabling Fast Startup in Windows 10 can dramatically improve the user experience by reducing boot times and enhancing system responsiveness. While it comes with potential drawbacks, such as data loss risk in the event of a power outage, the benefits outweigh the risks for most users. By understanding the mechanics of Fast Startup and following the tips provided, users can optimize their system’s performance and enjoy a more efficient and enjoyable computing experience.

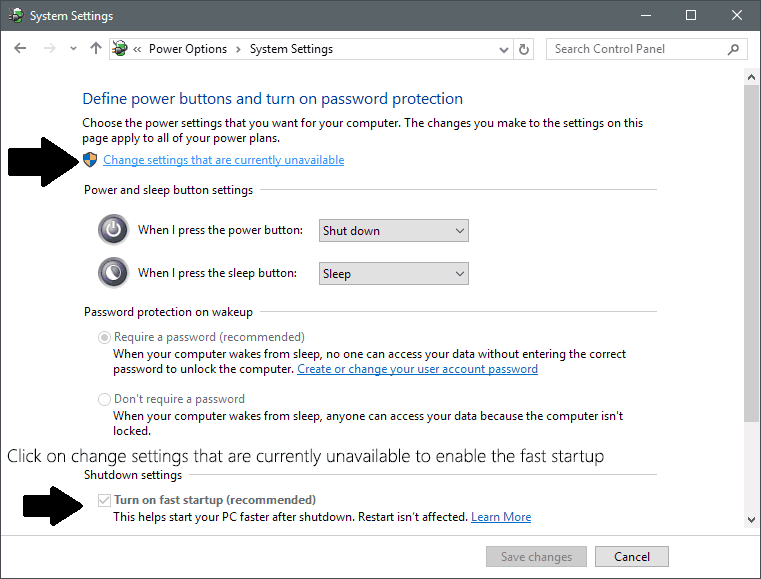
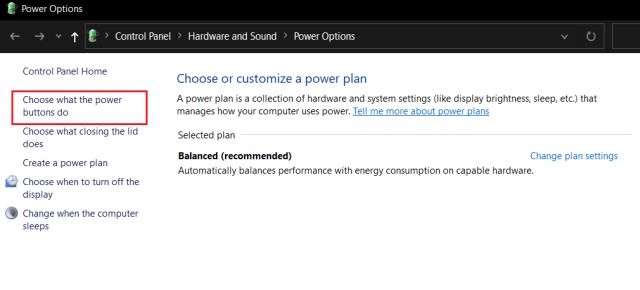
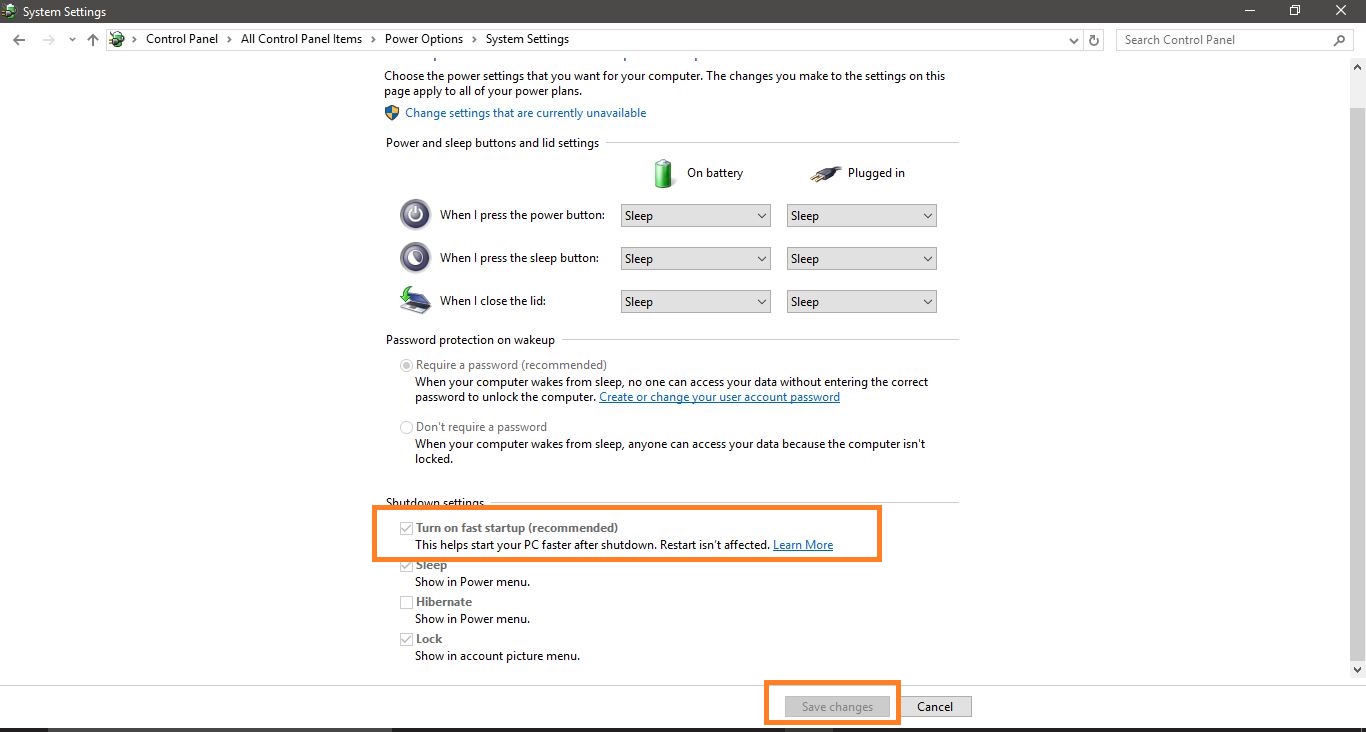

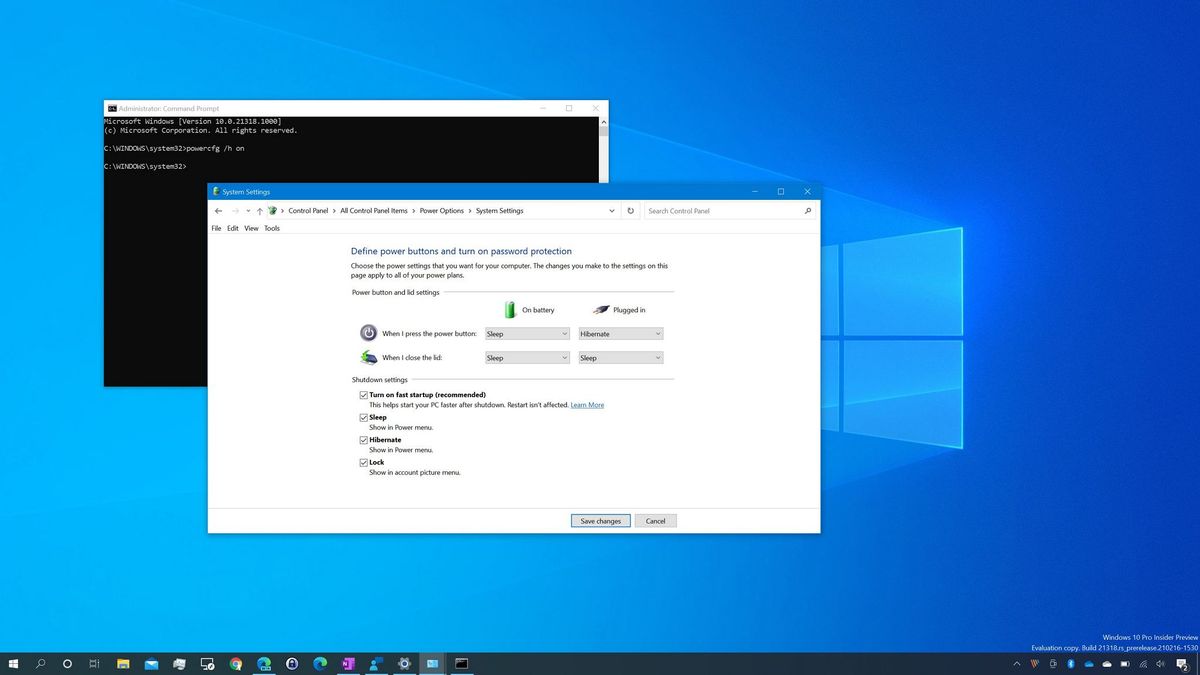


Closure
Thus, we hope this article has provided valuable insights into Accelerating Windows 10: A Guide to Enabling Fast Startup. We hope you find this article informative and beneficial. See you in our next article!