Accelerating Data Transfers: Strategies for Efficient File Copying in Windows 10
Related Articles: Accelerating Data Transfers: Strategies for Efficient File Copying in Windows 10
Introduction
In this auspicious occasion, we are delighted to delve into the intriguing topic related to Accelerating Data Transfers: Strategies for Efficient File Copying in Windows 10. Let’s weave interesting information and offer fresh perspectives to the readers.
Table of Content
- 1 Related Articles: Accelerating Data Transfers: Strategies for Efficient File Copying in Windows 10
- 2 Introduction
- 3 Accelerating Data Transfers: Strategies for Efficient File Copying in Windows 10
- 3.1 Understanding the Factors Influencing File Copy Speed
- 3.2 Strategies for Accelerating File Copying in Windows 10
- 3.3 FAQs Regarding File Copying in Windows 10
- 3.4 Tips for Optimizing File Copying in Windows 10
- 3.5 Conclusion
- 4 Closure
Accelerating Data Transfers: Strategies for Efficient File Copying in Windows 10

In the digital age, data transfer speed is paramount. Whether it involves moving large files between drives, backing up crucial information, or transferring data to external storage, a swift and efficient file copying process is essential. Windows 10, while a robust operating system, can sometimes present challenges in achieving optimal transfer rates. This article delves into the intricacies of file copying in Windows 10, exploring various techniques and solutions to expedite the process.
Understanding the Factors Influencing File Copy Speed
Several factors influence the speed at which files are copied in Windows 10. Recognizing these factors is crucial for implementing effective optimization strategies:
1. Hardware Limitations: The physical components of your computer play a significant role. The speed of your hard drive (HDD) or solid-state drive (SSD), the bus speed of your motherboard, and the bandwidth of your USB ports all contribute to the overall data transfer rate.
-
Hard Drive (HDD) vs. Solid-State Drive (SSD): SSDs offer significantly faster read and write speeds compared to HDDs, making them ideal for storing and accessing large files. This difference is particularly noticeable during file copying.
-
Bus Speed: The speed at which data is transferred between your motherboard and peripherals like hard drives is determined by the bus speed. Modern motherboards typically support faster bus speeds, contributing to improved data transfer rates.
2. File Size and Number: Larger files naturally take longer to copy due to the sheer volume of data being transferred. Similarly, copying a large number of files can also increase the overall transfer time.
3. File System: The file system used by your storage device also influences file copy speed. NTFS, the standard file system for Windows, is generally faster than FAT32, especially for large files.
4. Background Processes: Running other applications or background processes can consume system resources, potentially slowing down file copying.
5. Disk Fragmentation: When files are fragmented, meaning their data is scattered across different parts of the hard drive, copying them can be significantly slower.
6. Network Speed: If you are copying files over a network, the speed of your internet connection will be a limiting factor.
Strategies for Accelerating File Copying in Windows 10
With an understanding of the factors influencing file copy speed, we can explore various strategies to optimize the process:
1. Leverage SSDs: Upgrading to an SSD is the most significant step you can take to improve file copying speeds. SSDs offer significantly faster read and write speeds compared to HDDs, resulting in dramatically reduced transfer times.
2. Optimize Disk Usage:
-
Defragmentation: While less relevant for SSDs, defragmenting your HDD can improve file copy speed by organizing fragmented files and reducing the time it takes to access them. Windows 10 includes a built-in defragmentation tool.
-
Disk Cleanup: Regularly clearing out unnecessary files and programs can free up disk space, potentially improving performance and file copying speed.
-
Disable Indexing: Indexing helps Windows quickly search for files, but it can also slow down file copying. Disabling indexing for specific drives or folders can improve transfer speeds.
3. Minimize Background Processes: Close unnecessary applications and background processes before copying files. This frees up system resources and allows the file copying process to prioritize access to the disk.
4. Utilize File Transfer Tools:
-
Windows Explorer: Windows Explorer offers basic file copying capabilities. However, for large files or transfers across networks, specialized tools can be more efficient.
-
Third-party File Transfer Tools: Several third-party file transfer tools offer advanced features, such as transfer scheduling, progress monitoring, and error handling, which can enhance the file copying process.
5. Utilize Network Transfer Tools:
-
File Sharing: Windows 10 offers built-in file sharing capabilities, allowing you to transfer files between computers on a local network.
-
Cloud Storage: Cloud storage services like OneDrive, Google Drive, and Dropbox provide a convenient and often faster way to transfer files across networks, especially for large files or multiple devices.
6. Employ Command-Line Tools:
-
robocopy: This command-line tool offers advanced file copying capabilities, including error recovery, file verification, and scheduling. -
xcopy: Another command-line tool,xcopy, provides basic file copying functionality with options for copying files and subdirectories.
7. Consider Network Settings: If you are copying files over a network, ensure your network settings are optimized for speed. This includes using a wired connection whenever possible and checking for network congestion or interference.
FAQs Regarding File Copying in Windows 10
1. Why are my file copy speeds so slow?
Several factors can contribute to slow file copy speeds, including hardware limitations (HDD speed, bus speed), file size, background processes, disk fragmentation, network speed, and file system limitations.
2. Is it possible to increase the file copy speed without upgrading hardware?
Yes, optimizing disk usage, minimizing background processes, utilizing file transfer tools, and employing command-line tools can improve file copy speed without requiring hardware upgrades.
3. How do I know if my hard drive is fragmented?
You can check for disk fragmentation using the built-in defragmentation tool in Windows 10.
4. What are the benefits of using a third-party file transfer tool?
Third-party tools can offer advanced features like transfer scheduling, progress monitoring, error handling, and increased speed for large files.
5. Is it faster to copy files to a network drive or a cloud storage service?
The speed depends on the network connection and the cloud storage service’s infrastructure. Generally, cloud storage services can offer faster transfer speeds, especially for large files, due to their optimized network infrastructure.
6. What are the advantages of using command-line tools for file copying?
Command-line tools offer advanced features, including file verification, error recovery, and the ability to automate file copying tasks.
Tips for Optimizing File Copying in Windows 10
-
Prioritize File Copying: Close unnecessary applications and background processes before initiating a file copy to ensure the system prioritizes the transfer.
-
Monitor Transfer Progress: Keep an eye on the transfer progress to identify any potential bottlenecks or slowdowns.
-
Use File Transfer Tools Wisely: Consider using specialized file transfer tools for large files or network transfers, as they can offer significant performance improvements.
-
Utilize Cloud Storage: Cloud storage services can provide a convenient and often faster way to transfer files, especially across networks.
-
Regularly Optimize Disk Usage: Defragment your HDD (if applicable), clear out unnecessary files, and disable indexing for specific drives or folders to maintain optimal disk performance.
-
Test Network Connection: Ensure your network connection is stable and optimized for speed, especially if you are copying files over a network.
Conclusion
Efficient file copying is essential for maximizing productivity and minimizing downtime in a digital workflow. By understanding the factors influencing file copy speed and implementing the strategies outlined in this article, users can significantly improve data transfer rates in Windows 10. Whether you choose to upgrade hardware, optimize disk usage, utilize specialized tools, or leverage cloud storage, the pursuit of accelerated file copying empowers users to manage their data efficiently and effectively.

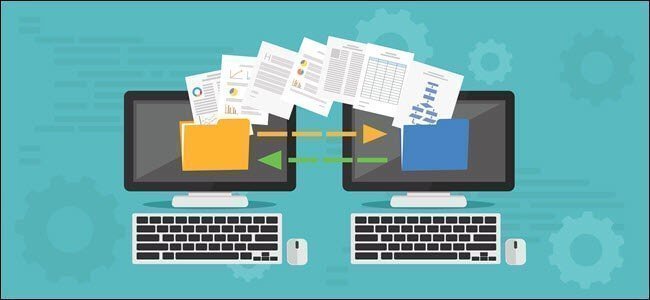
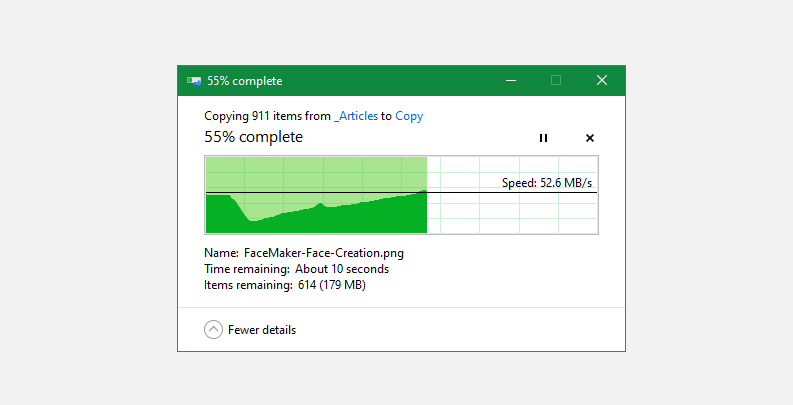

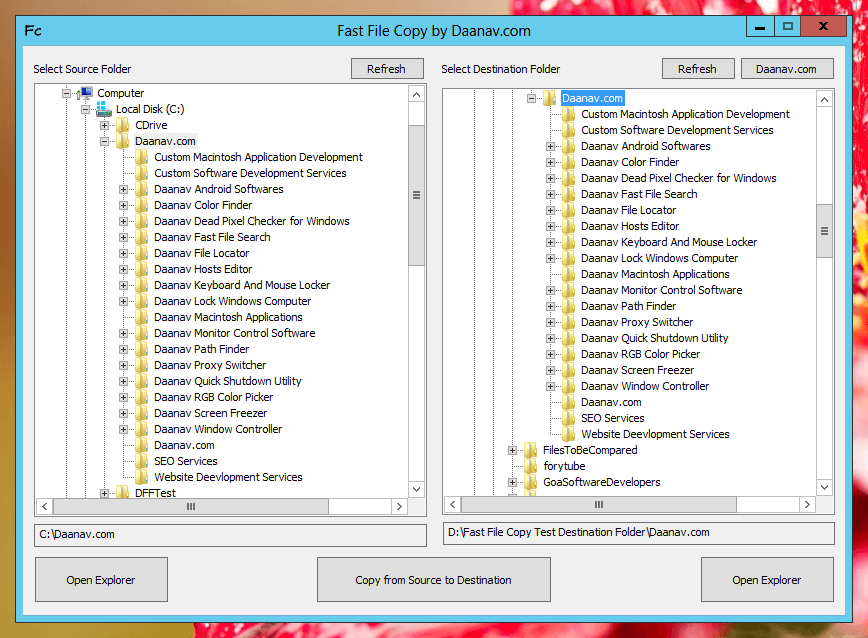
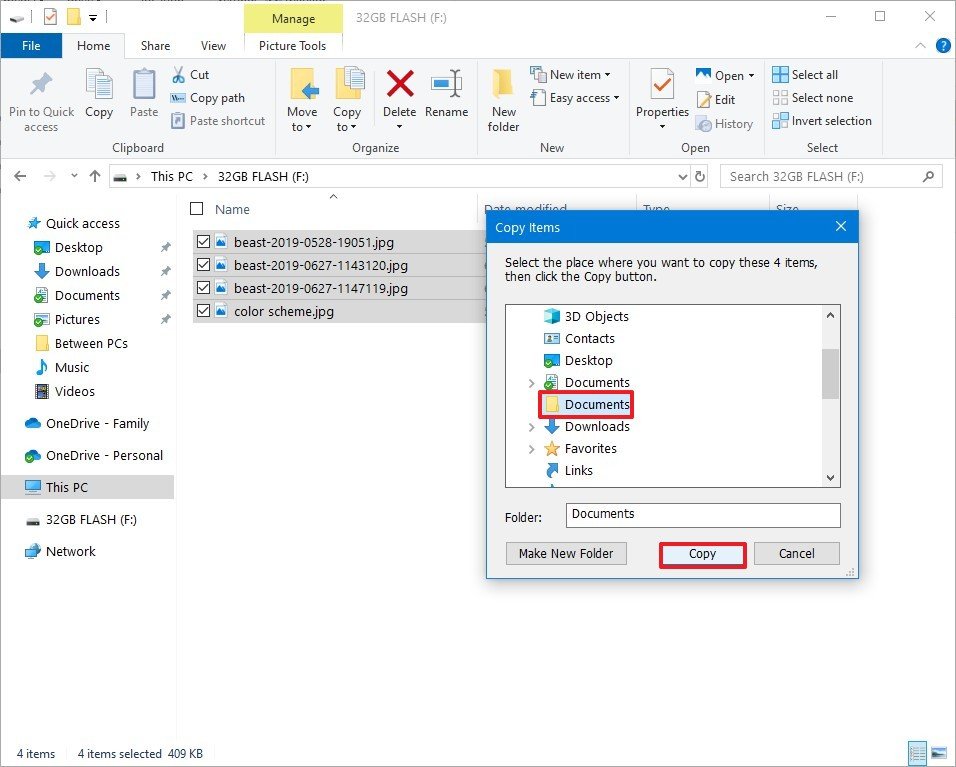


Closure
Thus, we hope this article has provided valuable insights into Accelerating Data Transfers: Strategies for Efficient File Copying in Windows 10. We thank you for taking the time to read this article. See you in our next article!