A Comprehensive Guide to Utilizing dd for Windows 11 Installation
Related Articles: A Comprehensive Guide to Utilizing dd for Windows 11 Installation
Introduction
With enthusiasm, let’s navigate through the intriguing topic related to A Comprehensive Guide to Utilizing dd for Windows 11 Installation. Let’s weave interesting information and offer fresh perspectives to the readers.
Table of Content
A Comprehensive Guide to Utilizing dd for Windows 11 Installation

The process of installing Windows 11 on a computer often involves the use of an ISO image, a file containing the entire operating system. To effectively utilize this ISO image for installation, a powerful command-line tool known as "dd" proves invaluable. This article aims to provide a comprehensive guide to using "dd" for Windows 11 installation, elucidating its functionality, benefits, and potential challenges.
Understanding the Role of "dd"
"dd" is a utility found in various Unix-like operating systems, including Linux and macOS. Its primary function is to copy and convert data between devices, including hard drives, flash drives, and even network connections. In the context of Windows 11 installation, "dd" plays a crucial role in transferring the contents of the ISO image onto a bootable media, such as a USB drive or an external hard drive.
Advantages of Using "dd" for Windows 11 Installation
Employing "dd" offers several advantages when installing Windows 11:
-
Precision and Control: "dd" provides granular control over the data transfer process. Users can precisely specify the source and destination, the amount of data to be copied, and even the block size for optimal performance.
-
Flexibility: "dd" can handle various input and output formats, including ISO images, raw disk images, and even filesystems. This flexibility allows for diverse scenarios, such as creating bootable USB drives, cloning hard drives, and restoring system backups.
-
Efficiency: "dd" operates directly at the block level, bypassing the file system and minimizing overhead. This results in a faster and more efficient data transfer process compared to GUI-based tools.
The Process of Using "dd" for Windows 11 Installation
The process of utilizing "dd" for Windows 11 installation involves a few key steps:
-
Prepare the Destination Media: Ensure the USB drive or external hard drive is formatted with a compatible file system (e.g., FAT32 or NTFS) and has sufficient free space to accommodate the Windows 11 ISO image.
-
Identify the ISO Image: Locate the Windows 11 ISO image file on your computer.
-
Open a Terminal: Access the command-line interface on your computer, either through the terminal application (Linux/macOS) or the Command Prompt (Windows).
-
Execute the "dd" Command: Utilize the following command structure to transfer the ISO image to the destination media:
sudo dd if=path/to/windows11.iso of=/dev/sdX bs=4M conv=sync,noerrorExplanation of the Command:
-
sudo: (Linux/macOS) This command grants administrative privileges to execute the "dd" command. -
dd: The command itself. -
if=path/to/windows11.iso: Specifies the path to the Windows 11 ISO image file. -
of=/dev/sdX: Identifies the destination media (USB drive or external hard drive). Replace/dev/sdXwith the actual device name. Caution: Ensure you use the correct device name as incorrect usage can lead to data loss. -
bs=4M: Sets the block size to 4MB for faster transfer speed. -
conv=sync,noerror: Ensures data integrity and ignores errors during the process.
- Verify the Installation: After the command execution is complete, verify the bootability of the created media by booting your computer from it.
Potential Challenges and Considerations
While "dd" offers a powerful and efficient method for installing Windows 11, certain challenges and considerations should be kept in mind:
- Device Identification: Accurately identifying the destination media device is crucial. Using the wrong device name can lead to data loss.
- Data Loss: Incorrectly executing the "dd" command can result in the complete erasure of data on the destination media. Always double-check the command and the target device before execution.
- Compatibility: "dd" is a command-line tool and may not be readily available in all operating systems.
-
Error Handling: While the
conv=noerroroption helps ignore errors, it’s essential to monitor the process for any potential issues.
FAQs about Using "dd" for Windows 11 Installation
Q: Can I use "dd" to install Windows 11 directly to my hard drive?
A: While technically possible, it is strongly discouraged. Installing directly to the hard drive using "dd" can lead to issues with bootloaders and partitioning, potentially causing data loss or rendering the system unbootable.
Q: Is there a GUI alternative to "dd"?
A: Yes, several GUI-based tools, such as Rufus, Etcher, and UNetbootin, offer user-friendly interfaces for creating bootable media. These tools generally provide more intuitive user experiences, but they may not offer the same level of control as "dd."
Q: What happens if I encounter an error during the "dd" process?
A: Errors during the "dd" process can indicate issues with the source image, the destination media, or the command itself. Carefully examine the error message and consult online resources for troubleshooting guidance. If the process is interrupted, it’s best to start over to ensure data integrity.
Q: Can I use "dd" to create a bootable USB drive for Windows 11 on a Windows computer?
A: Yes, but it requires additional steps. You will need to enable the "Windows Subsystem for Linux" feature and install a Linux distribution like Ubuntu. Then, you can use "dd" within the Linux environment.
Tips for Using "dd" for Windows 11 Installation
- Back Up Data: Always create a backup of important data on the destination media before using "dd" to prevent data loss.
- Verify Device Name: Double-check the device name before executing the "dd" command.
- Monitor the Process: Keep an eye on the progress of the "dd" command and monitor for any errors or warnings.
- Consult Documentation: Refer to the documentation of your operating system and the "dd" command for detailed instructions and usage guidelines.
Conclusion
"dd" is a powerful command-line tool that provides a flexible and efficient method for transferring data, including ISO images. When used correctly, it can be invaluable for creating bootable media for Windows 11 installation. However, it’s crucial to understand the potential risks associated with using "dd" and to exercise caution when executing commands. By following the guidelines and tips outlined in this article, users can leverage the power of "dd" to successfully install Windows 11 on their computers.





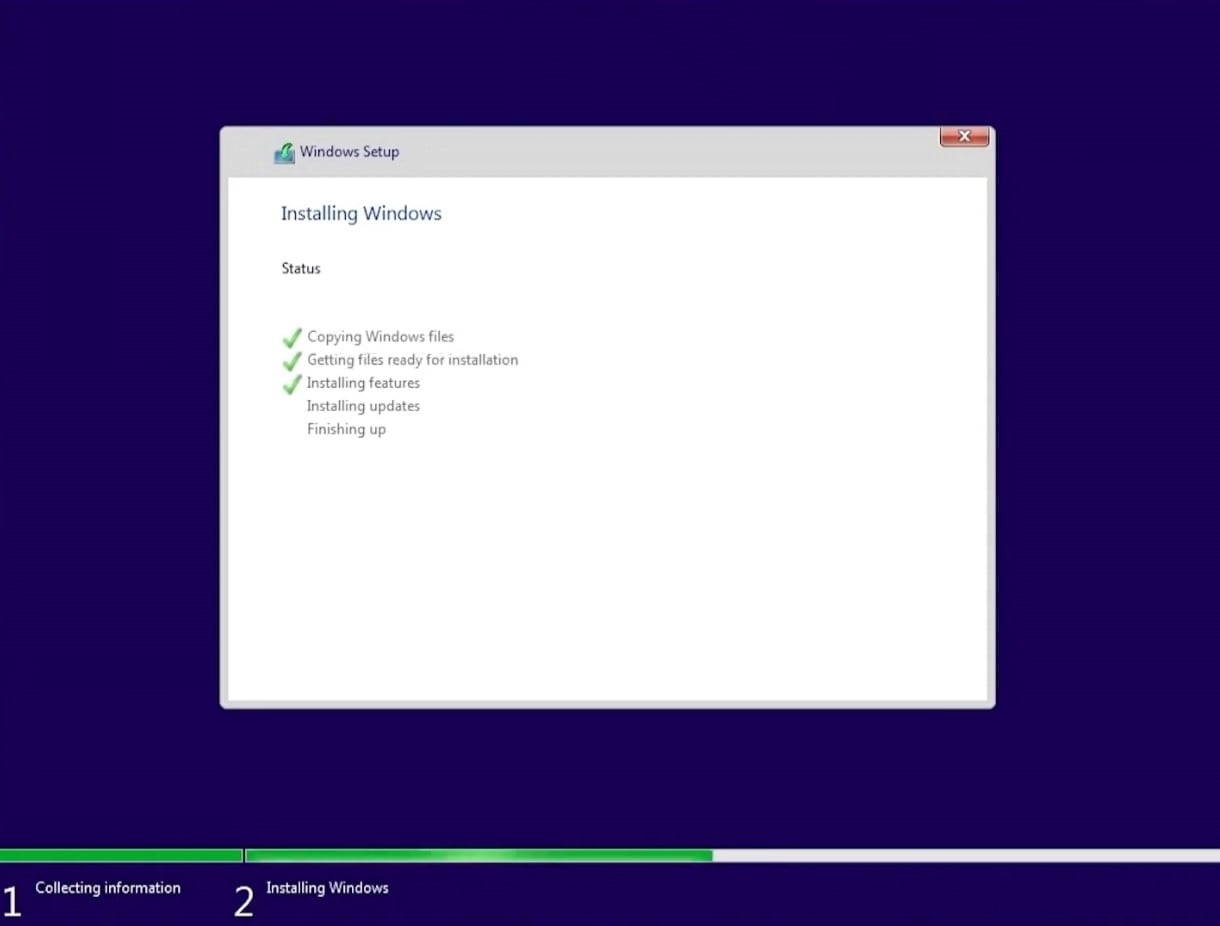


Closure
Thus, we hope this article has provided valuable insights into A Comprehensive Guide to Utilizing dd for Windows 11 Installation. We thank you for taking the time to read this article. See you in our next article!