A Comprehensive Guide to Using the "dd" Command for Windows 10 Installation
Related Articles: A Comprehensive Guide to Using the "dd" Command for Windows 10 Installation
Introduction
In this auspicious occasion, we are delighted to delve into the intriguing topic related to A Comprehensive Guide to Using the "dd" Command for Windows 10 Installation. Let’s weave interesting information and offer fresh perspectives to the readers.
Table of Content
A Comprehensive Guide to Using the "dd" Command for Windows 10 Installation

The "dd" command, a powerful tool found in various operating systems like Linux and macOS, is renowned for its ability to manipulate and copy data at a low level. It is frequently employed in scenarios involving disk imaging, creating bootable USB drives, and even transferring data between partitions. This article delves into the intricacies of utilizing "dd" for installing Windows 10, offering a detailed exploration of its mechanics, benefits, and potential pitfalls.
Understanding "dd" and its Role in Windows 10 Installation
"dd" operates by reading data from a source, often a file, and writing it to a destination, which could be a file, a partition, or a physical device like a USB drive. In the context of Windows 10 installation, "dd" is used to create a bootable USB drive from the Windows 10 ISO image. This process involves copying the entire contents of the ISO file, including the boot files, onto the USB drive, effectively transforming it into a bootable installer.
The Mechanics of Using "dd" for Windows 10 Installation
The core of utilizing "dd" for Windows 10 installation lies in a single command, which typically involves the following components:
- "dd": The command itself, initiating the data manipulation process.
- "if=…": Specifies the input file, representing the Windows 10 ISO image.
- "of=…": Designates the output device, usually a USB drive identified by its device path.
- "bs=…": Sets the block size, determining the amount of data read and written at a time.
- "conv=…": Applies optional conversions to the data, like converting the input data to a specific format or removing extraneous data.
Example Command Structure:
sudo dd if=/path/to/Windows10.iso of=/dev/sdX bs=4M conv=sync,noerrorExplanation:
- sudo: Executes the command with administrator privileges, often required for accessing and writing to devices.
- if=/path/to/Windows10.iso: Specifies the path to the Windows 10 ISO file on your system.
- of=/dev/sdX: Identifies the USB drive as the output device, where "sdX" represents the specific device path. It is crucial to ensure you have the correct device path to avoid overwriting unintended partitions.
- bs=4M: Sets the block size to 4 MB, improving performance by reading and writing larger chunks of data.
- conv=sync,noerror: Applies conversions for reliable data transfer. "sync" ensures data is written to the destination in a consistent manner, while "noerror" prevents the command from terminating upon encountering errors.
Benefits of Using "dd" for Windows 10 Installation
- Precise Control: "dd" offers granular control over the entire process, allowing users to tailor the operation to their specific needs, including block size, data conversion, and error handling.
- Flexibility: It can be used with various ISO images, enabling installation of different versions of Windows 10 or even other operating systems.
- Efficiency: With its ability to handle large data transfers, "dd" can significantly expedite the process of creating a bootable USB drive.
Important Considerations and Potential Pitfalls
While "dd" is a powerful tool, it requires careful handling to avoid data loss or system instability. Here are some critical considerations:
- Device Identification: Accurately identifying the correct USB drive device path is paramount. Using the wrong device path can lead to data loss on the wrong partition or even the entire disk.
- Data Integrity: "dd" does not perform any error checking or data verification. Any errors during the transfer can lead to a corrupted USB drive and a failed installation.
- System Compatibility: "dd" might not be available on all operating systems or may require specific configurations.
- Partitioning: "dd" does not partition the USB drive. Users need to create a bootable partition on the drive before using it for installation.
FAQs about Using "dd" for Windows 10 Installation
Q: Can I use "dd" to install Windows 10 on a virtual machine?
A: Yes, "dd" can be used to create a bootable USB drive that can be used to install Windows 10 in a virtual machine. However, the process might differ depending on the virtual machine software used.
Q: Can I use "dd" to upgrade my existing Windows 10 installation?
A: "dd" is not designed for upgrading existing installations. It is primarily used for creating bootable media for clean installations.
Q: Is "dd" the only way to create a bootable USB drive for Windows 10?
A: No, several other tools and methods exist for creating bootable USB drives. These include the Windows Media Creation Tool, Rufus, and UNetbootin.
Q: What if "dd" encounters an error during the process?
A: If "dd" encounters an error, it is advisable to stop the process immediately and check the USB drive for any errors or inconsistencies. It may be necessary to re-format the USB drive and try again.
Tips for Using "dd" for Windows 10 Installation
- Backup Your Data: Always back up important data before attempting any operation involving "dd", especially when working with partitions or devices.
- Verify Device Paths: Double-check the device path of the USB drive to ensure you are writing to the correct location.
- Use a Dedicated USB Drive: Avoid using a USB drive that contains important data, as the process can potentially overwrite the entire drive.
- Check for Errors: After the process is complete, verify the integrity of the USB drive by attempting to boot from it.
- Consider Alternative Methods: If you are not comfortable using "dd" or encounter difficulties, explore other methods for creating a bootable USB drive.
Conclusion
"dd" is a powerful command-line tool capable of creating bootable USB drives for Windows 10 installation. However, it requires careful handling and an understanding of its intricacies to avoid potential data loss or system instability. By carefully planning, verifying device paths, and implementing proper precautions, users can leverage "dd" to create bootable media for installing Windows 10 effectively. It is essential to remember that "dd" is a low-level tool and should be used with caution and a thorough understanding of its capabilities. For those seeking a more user-friendly approach, alternative methods for creating bootable USB drives are readily available.
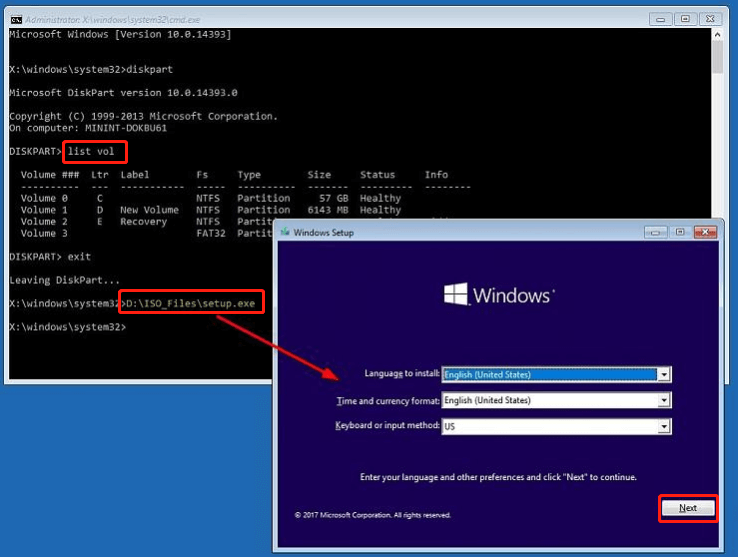
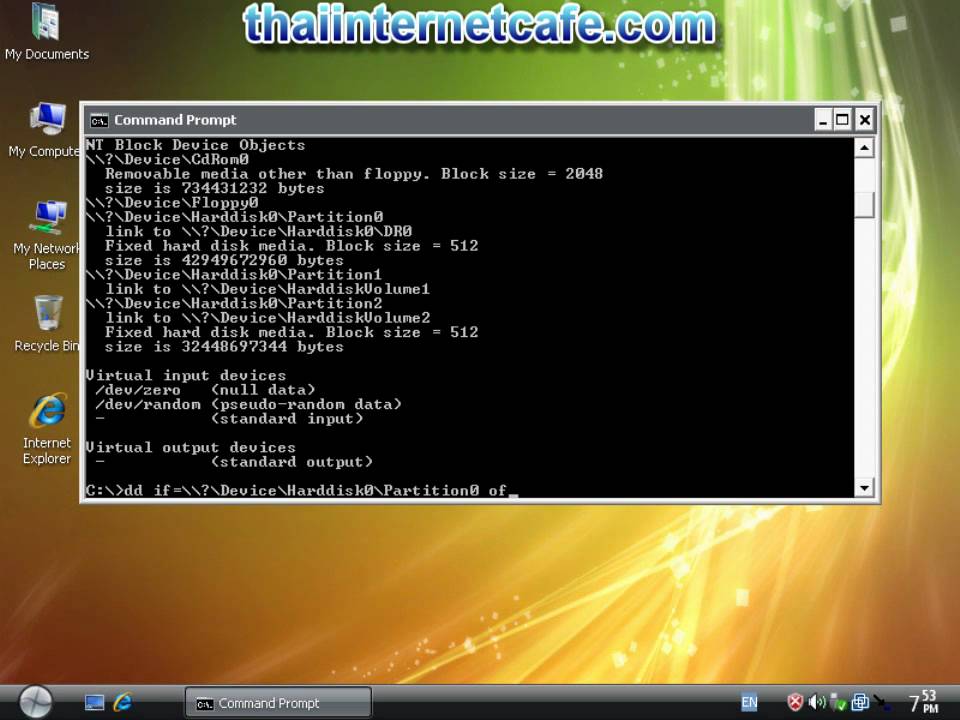
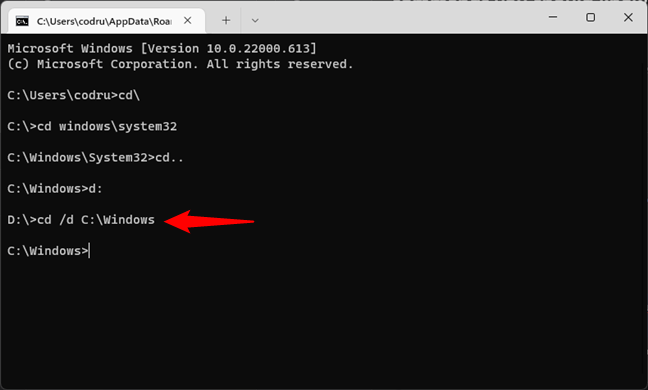
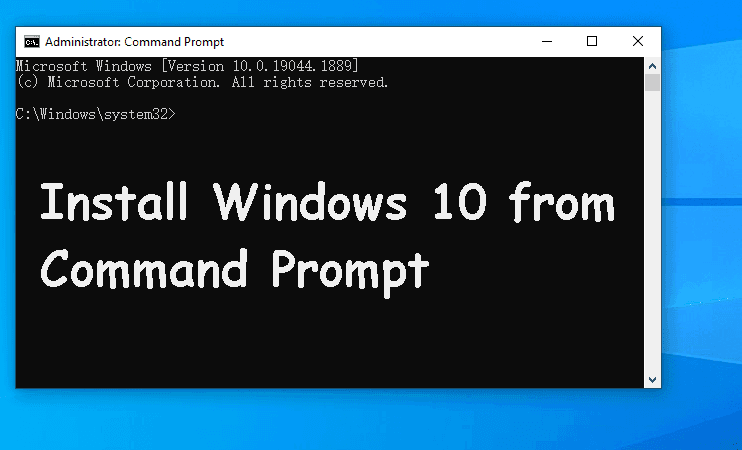

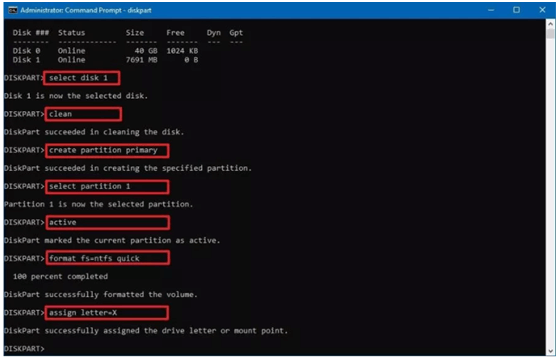

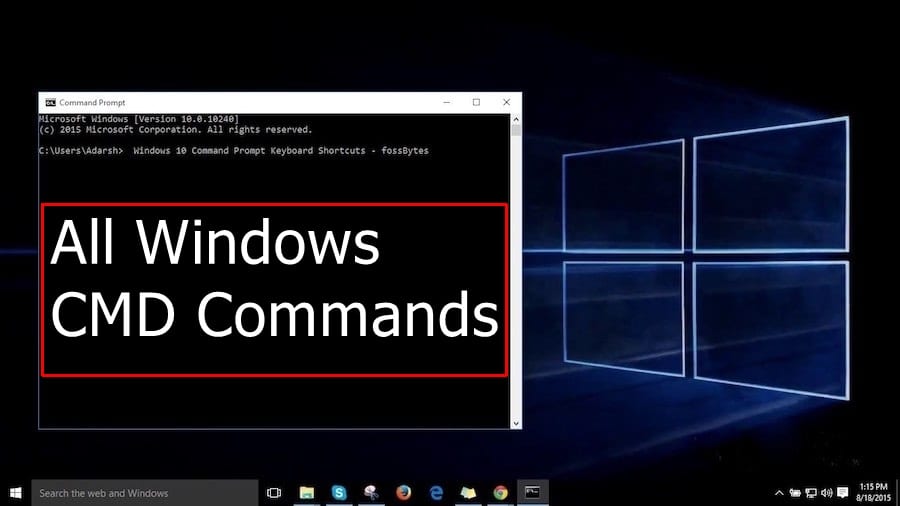
Closure
Thus, we hope this article has provided valuable insights into A Comprehensive Guide to Using the "dd" Command for Windows 10 Installation. We thank you for taking the time to read this article. See you in our next article!