A Comprehensive Guide to Using Dev-C++ on Windows 10 64-bit
Related Articles: A Comprehensive Guide to Using Dev-C++ on Windows 10 64-bit
Introduction
With enthusiasm, let’s navigate through the intriguing topic related to A Comprehensive Guide to Using Dev-C++ on Windows 10 64-bit. Let’s weave interesting information and offer fresh perspectives to the readers.
Table of Content
- 1 Related Articles: A Comprehensive Guide to Using Dev-C++ on Windows 10 64-bit
- 2 Introduction
- 3 A Comprehensive Guide to Using Dev-C++ on Windows 10 64-bit
- 3.1 Understanding Dev-C++ and Its Significance
- 3.2 Downloading and Installing Dev-C++ on Windows 10 64-bit
- 3.3 Setting Up Dev-C++ for Development
- 3.4 Exploring Dev-C++ Features and Functionalities
- 3.5 Frequently Asked Questions
- 3.6 Tips for Effective Use of Dev-C++
- 3.7 Conclusion
- 4 Closure
A Comprehensive Guide to Using Dev-C++ on Windows 10 64-bit

Dev-C++ is a popular, lightweight, and free Integrated Development Environment (IDE) specifically designed for C and C++ programming. Its user-friendly interface and comprehensive features have made it a preferred choice for both beginners and experienced programmers. This article will guide you through the process of downloading, installing, and using Dev-C++ on a Windows 10 64-bit system, highlighting its key benefits and functionalities.
Understanding Dev-C++ and Its Significance
Dev-C++ is a powerful tool that simplifies the process of writing, compiling, and executing C and C++ programs. It offers an array of features that enhance developer productivity and streamline the development process. These features include:
- Integrated Development Environment (IDE): Dev-C++ provides a unified environment for writing, compiling, debugging, and running C/C++ code. This eliminates the need to switch between different tools, making development more efficient.
- Syntax Highlighting and Code Completion: The IDE’s syntax highlighting feature distinguishes different elements of the code, making it easier to read and understand. Code completion suggests possible code snippets as you type, speeding up the development process.
- Built-in Compiler: Dev-C++ comes bundled with a GCC (GNU Compiler Collection) compiler, eliminating the need for separate installations. This allows for a quick and straightforward compilation process.
- Debugging Tools: Dev-C++ includes a debugger that allows developers to step through their code line by line, inspect variables, and identify errors. This debugging capability is essential for troubleshooting and ensuring code correctness.
- Project Management: Dev-C++ enables the creation and management of projects, allowing developers to organize their code files, libraries, and other resources.
- Cross-Platform Compatibility: While this guide focuses on Windows 10 64-bit, Dev-C++ is also available for other operating systems like Windows 32-bit, Linux, and macOS. This cross-platform compatibility allows developers to use the same IDE across different systems.
Downloading and Installing Dev-C++ on Windows 10 64-bit
- Locate the Download Source: The official Dev-C++ website (https://www.bloodshed.net/devcpp.html) provides the latest version of the IDE.
- Download the Installer: Navigate to the website and locate the download link for the Dev-C++ installer. Make sure to download the installer compatible with your 64-bit Windows 10 system.
- Run the Installer: Once the download is complete, locate the installer file and double-click it to launch the installation process.
- Follow the Installation Instructions: The installer will guide you through the installation process. Accept the license agreement, choose the desired installation directory, and select any additional components you want to install.
- Complete the Installation: Once the installation is complete, you can launch Dev-C++ from the Start menu or desktop shortcut.
Setting Up Dev-C++ for Development
- Configure Compiler Settings: Dev-C++ comes with pre-configured settings for compiling C/C++ code. However, you can adjust these settings based on your project requirements. Navigate to "Tools" -> "Compiler Options" and explore the available options.
- Install Additional Libraries: Depending on the project’s complexity, you may need to install additional libraries or frameworks. Dev-C++ allows you to include external libraries within your project settings.
- Create a New Project: To start a new project, navigate to "File" -> "New" -> "Project." Choose the desired project type (e.g., Console Application, Windows Application) and provide a name for your project.
- Start Coding: Once the project is created, you can begin writing your C/C++ code in the editor window. Dev-C++ provides features like syntax highlighting and code completion to enhance your coding experience.
- Compile and Run Your Code: To compile and run your code, navigate to "Execute" -> "Compile and Run." Dev-C++ will compile your code and execute the resulting program.
Exploring Dev-C++ Features and Functionalities
- Editor: The Dev-C++ editor is where you write your C/C++ code. It provides features like syntax highlighting, code completion, and line numbering to improve code readability and efficiency.
- Compiler: Dev-C++ uses the GCC compiler to translate your C/C++ code into machine-readable instructions. The compiler is integrated into the IDE, making the compilation process seamless.
- Debugger: Dev-C++ includes a debugger that allows you to step through your code line by line, inspect variables, and identify errors. This is crucial for troubleshooting and debugging your code.
- Project Manager: Dev-C++’s project manager helps you organize your code files, libraries, and other resources. It allows you to create multiple projects and manage them effectively.
- Tools Menu: The Tools menu provides access to various utilities and settings, including compiler options, project options, and external tools.
Frequently Asked Questions
Q: What is the difference between Dev-C++ and Code::Blocks?
A: Both Dev-C++ and Code::Blocks are popular IDEs for C/C++ development. Dev-C++ is known for its simplicity and lightweight nature, while Code::Blocks offers more advanced features and customization options. The choice between the two depends on individual preferences and project requirements.
Q: Can I use Dev-C++ for other programming languages?
A: Dev-C++ is primarily designed for C and C++ programming. However, it can be used for other languages like C# and Java with the help of additional plugins and configurations.
Q: Is Dev-C++ still actively maintained?
A: While Dev-C++ is not actively developed, it is still a popular and reliable IDE. The community continues to provide support and updates for the software.
Q: How do I install additional libraries in Dev-C++?
A: Dev-C++ allows you to include external libraries within your project settings. You can add library paths and header files to the project’s compiler options.
Q: How do I debug my code in Dev-C++?
A: Dev-C++ includes a debugger that allows you to step through your code line by line, inspect variables, and identify errors. You can access the debugger from the "Debug" menu.
Tips for Effective Use of Dev-C++
- Use the Syntax Highlighting and Code Completion Features: These features can significantly improve your coding efficiency and reduce errors.
- Take Advantage of the Debugging Tools: The debugger can save you a lot of time and effort in identifying and fixing bugs.
- Explore the Tools Menu: The Tools menu provides access to various utilities and settings that can enhance your development experience.
- Organize Your Projects: Use the project manager to organize your code files, libraries, and other resources effectively.
- Stay Updated: Keep your Dev-C++ installation updated with the latest patches and bug fixes.
Conclusion
Dev-C++ is a powerful and user-friendly IDE that simplifies the process of C/C++ programming. Its intuitive interface, comprehensive features, and cross-platform compatibility make it an excellent choice for both beginners and experienced developers. By following the steps outlined in this guide, you can successfully download, install, and utilize Dev-C++ on your Windows 10 64-bit system, unlocking a world of possibilities in C and C++ development.

![How to install DEV C++ on Windows 10/11 [ 2023 Update ] Latest GCC Compiler for C and C++ - YouTube](https://i.ytimg.com/vi/KRDGl9cqPwA/maxresdefault.jpg)
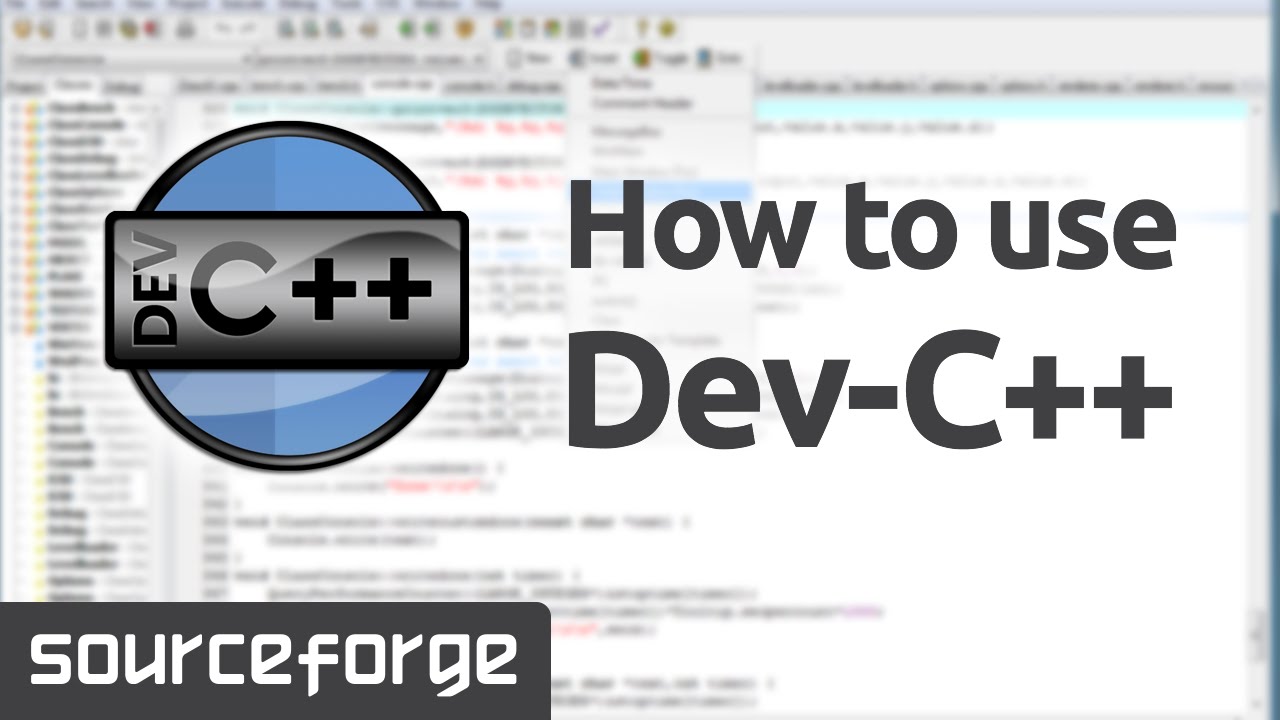
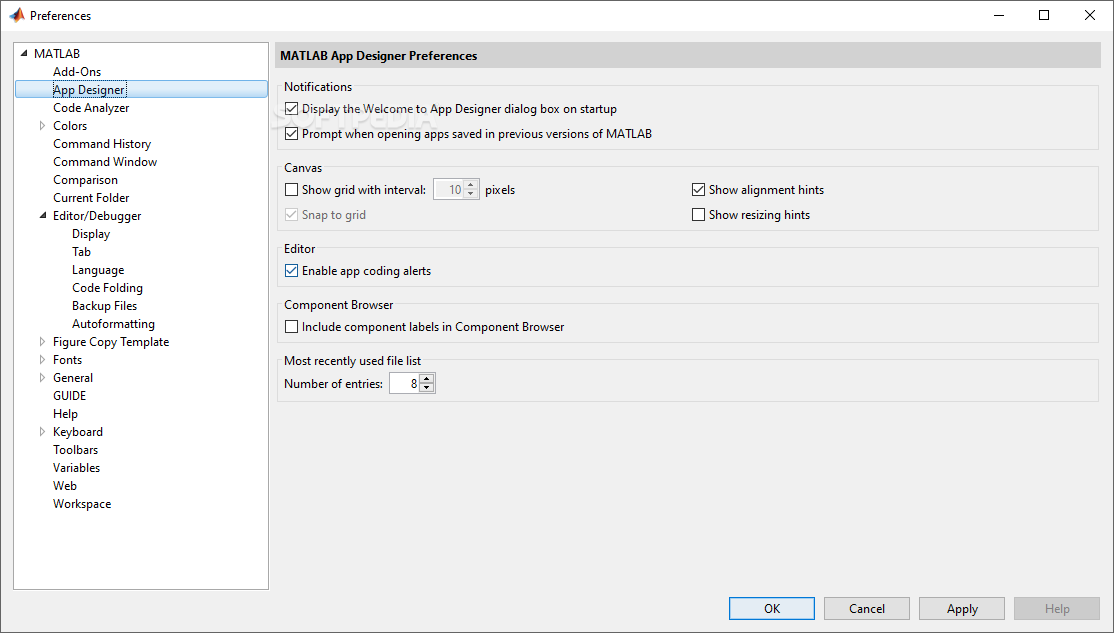
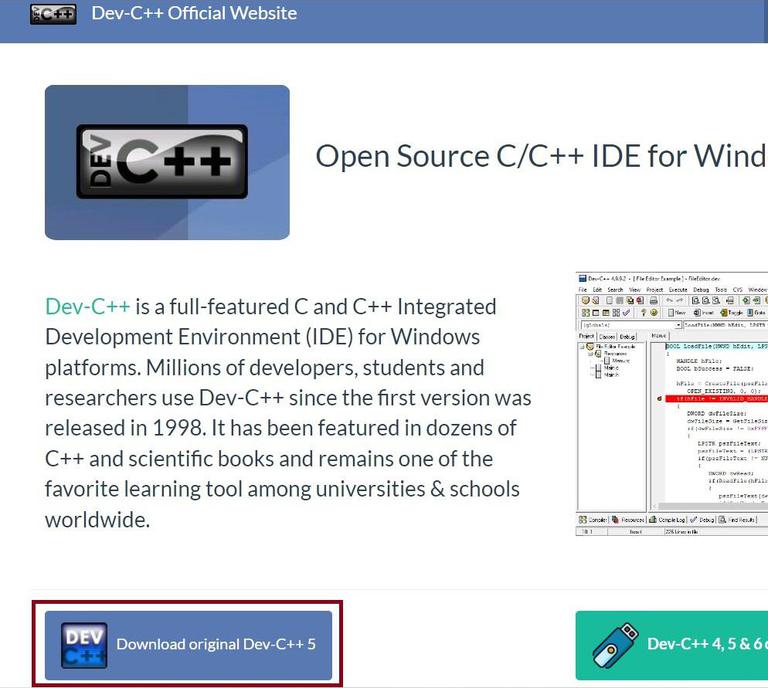



Closure
Thus, we hope this article has provided valuable insights into A Comprehensive Guide to Using Dev-C++ on Windows 10 64-bit. We hope you find this article informative and beneficial. See you in our next article!