A Comprehensive Guide to the Windows 11 Media Creation Tool
Related Articles: A Comprehensive Guide to the Windows 11 Media Creation Tool
Introduction
With enthusiasm, let’s navigate through the intriguing topic related to A Comprehensive Guide to the Windows 11 Media Creation Tool. Let’s weave interesting information and offer fresh perspectives to the readers.
Table of Content
A Comprehensive Guide to the Windows 11 Media Creation Tool
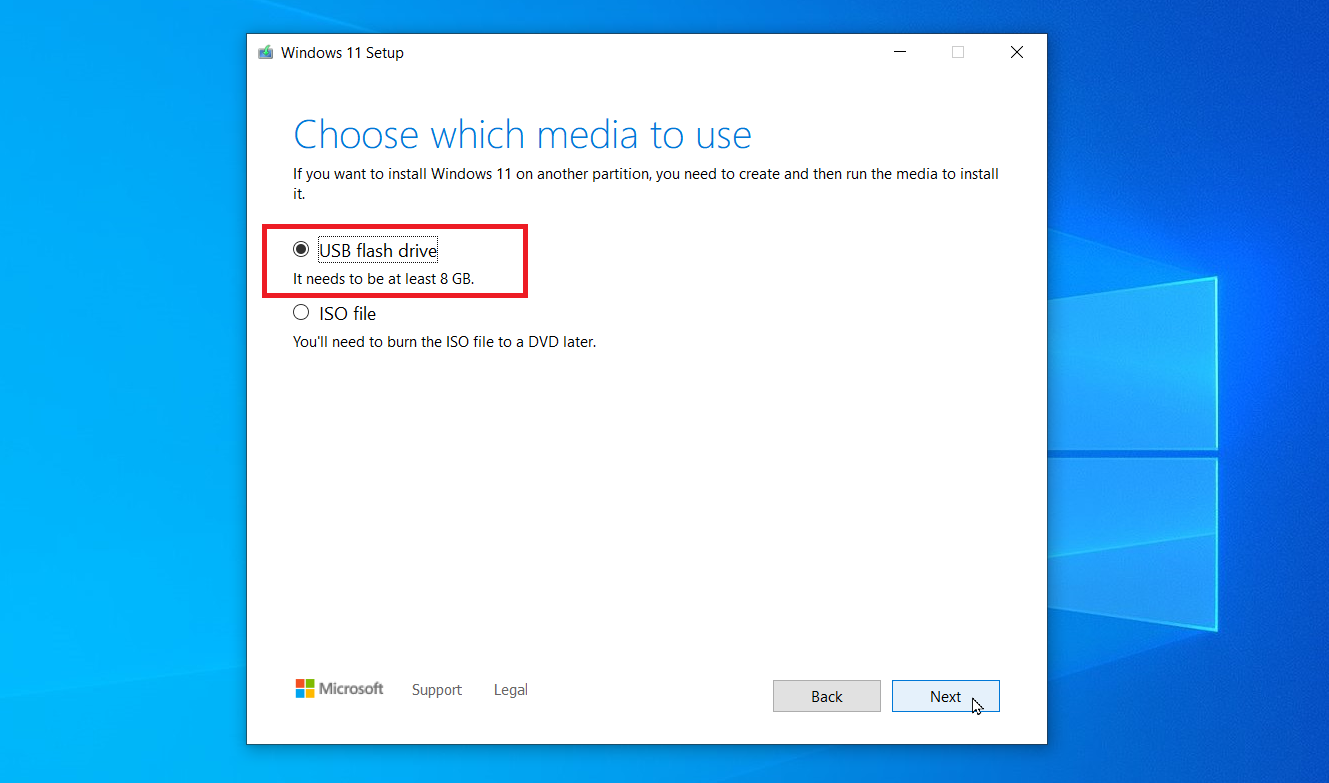
The Windows 11 Media Creation Tool is a vital resource for users seeking to upgrade, install, or create bootable media for the latest Windows operating system. This tool, provided directly by Microsoft, simplifies the process of obtaining and deploying Windows 11, offering a streamlined and user-friendly experience.
Understanding the Media Creation Tool
The Windows 11 Media Creation Tool serves as a bridge between Microsoft’s servers and your computer, facilitating the download and creation of installation media for Windows 11. This media can take the form of a USB drive or an ISO file, allowing for a clean install, upgrade from a previous Windows version, or a system repair. The tool’s primary functions include:
- Downloading the Latest Windows 11 Installation Files: The tool connects to Microsoft’s servers to retrieve the most up-to-date Windows 11 installation files, ensuring you receive the latest features and security updates.
- Creating Bootable Media: The tool enables the creation of a bootable USB drive or an ISO file, allowing you to install Windows 11 on a new computer or perform a clean installation on an existing one.
- Upgrading Existing Windows Installations: The tool can be used to upgrade an existing Windows 10 installation to Windows 11, provided the system meets the minimum requirements.
Benefits of Using the Media Creation Tool
The Media Creation Tool offers several advantages over alternative methods of obtaining and installing Windows 11:
- Official Source: The tool is directly provided by Microsoft, guaranteeing the authenticity and legitimacy of the installation files. This eliminates concerns about malware or corrupted downloads.
- Ease of Use: The tool features a straightforward and intuitive interface, making the process of downloading and creating installation media simple, even for novice users.
- Flexibility: The tool allows users to choose between creating a bootable USB drive or an ISO file, providing flexibility based on individual needs and preferences.
- Integrated Updates: The Media Creation Tool automatically downloads the latest version of Windows 11, ensuring users obtain the most recent features and security updates.
- System Compatibility Check: The tool performs a system compatibility check before initiating the download, ensuring your computer meets the minimum requirements for Windows 11.
Downloading and Using the Media Creation Tool
Downloading and using the Windows 11 Media Creation Tool is a straightforward process:
- Visit the Microsoft Website: Access the official Microsoft website dedicated to downloading the Windows 11 Media Creation Tool.
- Download the Tool: Click the download button to initiate the download of the Media Creation Tool executable file.
- Run the Tool: Once downloaded, run the executable file. The tool will guide you through the installation process.
- Select Your Preferences: Choose whether to create a bootable USB drive or download an ISO file.
- Choose Language and Edition: Select the desired language and edition of Windows 11.
- Connect a USB Drive: If you choose to create a bootable USB drive, connect a USB drive with at least 8GB of free space.
- Start the Download and Creation Process: The tool will initiate the download and creation process. This may take some time depending on your internet connection speed.
- Verify and Use the Media: Once the process is complete, verify that the bootable media or ISO file is created successfully. You can then use this media to install Windows 11 on your computer.
FAQs about the Windows 11 Media Creation Tool
Q: What are the minimum system requirements for Windows 11?
A: To install Windows 11, your computer must meet specific hardware requirements, including:
- Processor: 1 gigahertz (GHz) or faster with 2 or more cores
- RAM: 4 GB
- Storage: 64 GB or larger storage device
- Graphics Card: Compatible with DirectX 12 or later with WDDM 2.0 driver
- Display: High-definition (720p) display with a minimum resolution of 960 x 720 pixels
- Internet Connection: Required for some features and updates
Q: Can I use the Media Creation Tool to upgrade from Windows 10 to Windows 11?
A: Yes, the Media Creation Tool can be used to upgrade an existing Windows 10 installation to Windows 11, provided your system meets the minimum requirements. However, it is recommended to back up your data before proceeding with the upgrade.
Q: Can I use the Media Creation Tool to create a bootable USB drive for another computer?
A: Yes, the Media Creation Tool can be used to create a bootable USB drive for another computer. However, ensure that the USB drive has sufficient space and is formatted as FAT32.
Q: What is the difference between creating a bootable USB drive and downloading an ISO file?
A: Creating a bootable USB drive allows you to directly install Windows 11 from the USB drive. Downloading an ISO file gives you a downloadable image of the Windows 11 installation files, which you can then burn to a DVD or use a tool like Rufus to create a bootable USB drive.
Q: What happens if my computer does not meet the minimum system requirements for Windows 11?
A: If your computer does not meet the minimum system requirements for Windows 11, the Media Creation Tool will inform you and prevent you from proceeding with the installation. You may need to upgrade your hardware or consider using a different operating system.
Tips for Using the Windows 11 Media Creation Tool
- Back up Your Data: Before using the Media Creation Tool, it is highly recommended to back up your important data to prevent data loss during the installation process.
- Check Internet Connection: Ensure you have a stable internet connection during the download and creation process.
- Use a High-Speed USB Drive: If creating a bootable USB drive, use a high-speed USB drive with sufficient space.
- Verify the Media: After the creation process is complete, verify that the bootable media or ISO file is created successfully.
- Read the Documentation: Refer to the official Microsoft documentation for detailed instructions and troubleshooting tips.
Conclusion
The Windows 11 Media Creation Tool is a valuable resource for users seeking to upgrade, install, or create bootable media for Windows 11. Its ease of use, official source, and flexibility make it an ideal choice for both novice and experienced users. By following the steps outlined in this guide, users can effectively download, create, and utilize the Media Creation Tool to obtain and install the latest version of Windows 11 on their computers.

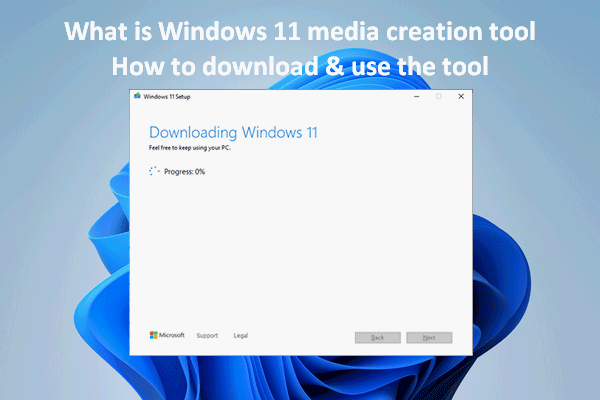
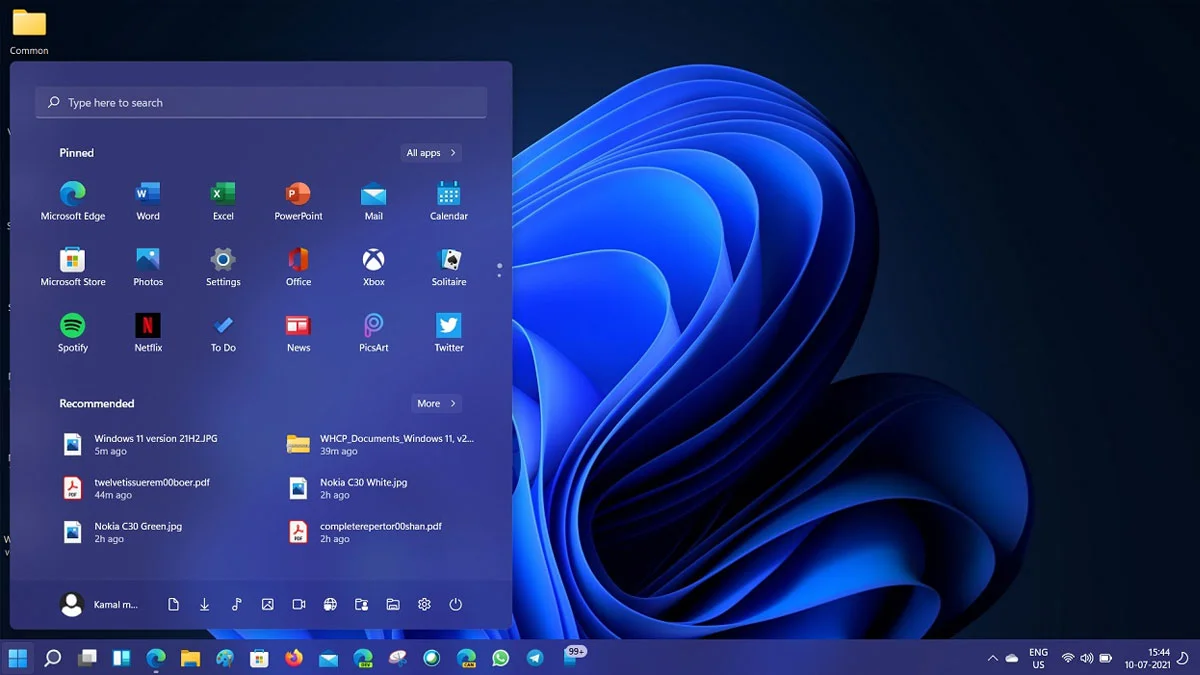

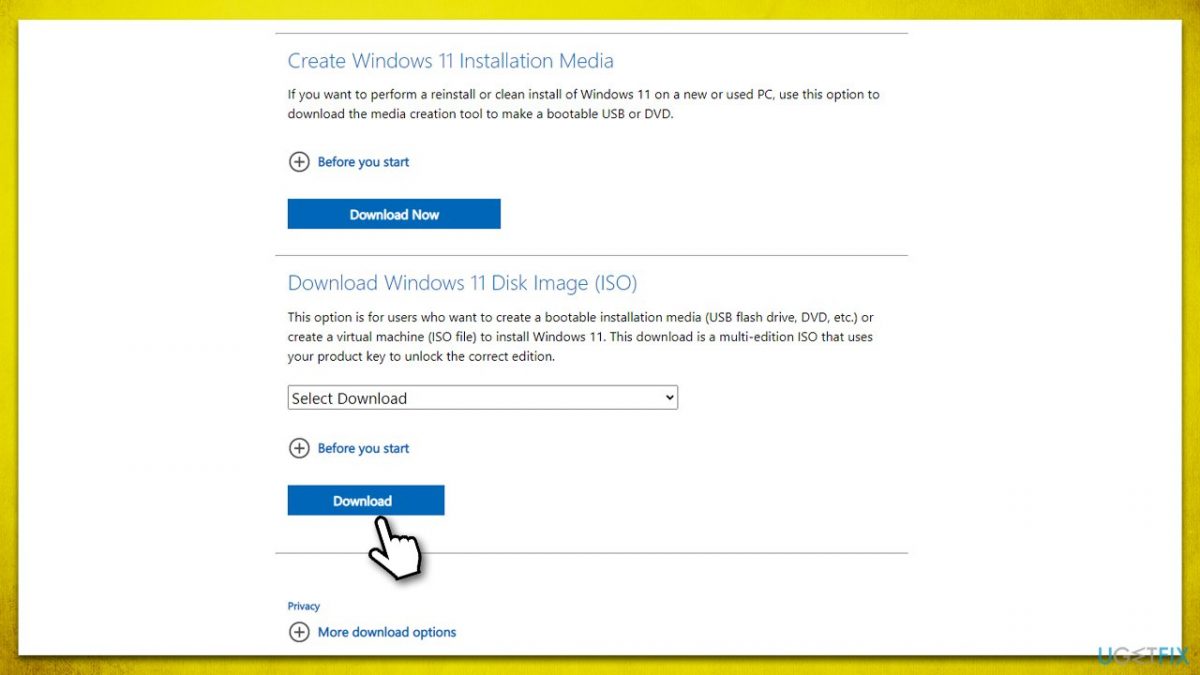
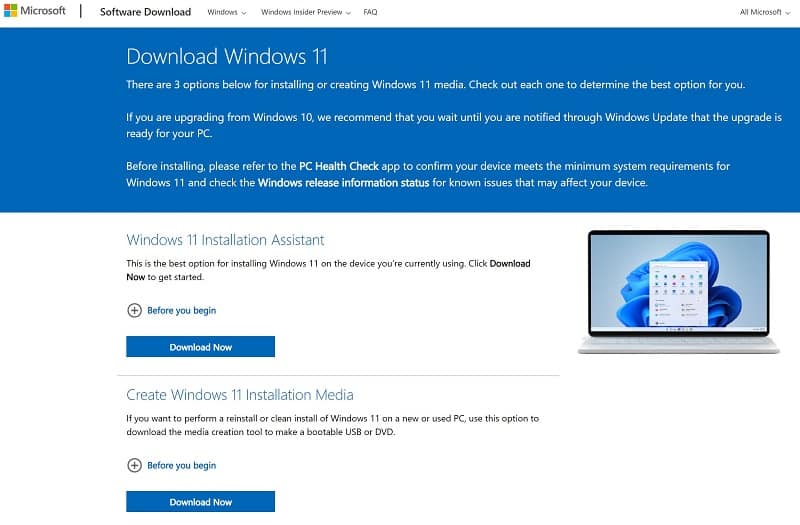
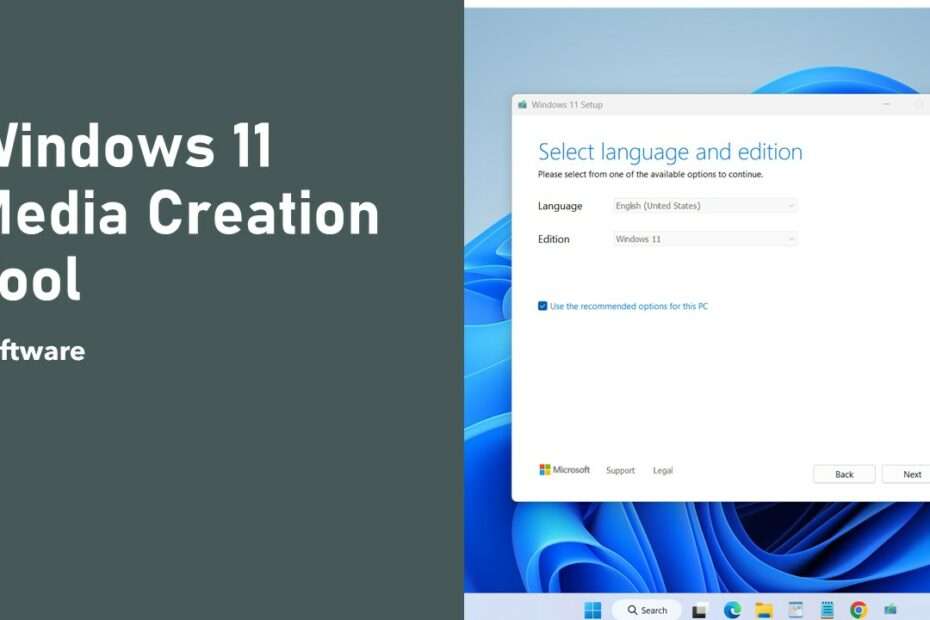

Closure
Thus, we hope this article has provided valuable insights into A Comprehensive Guide to the Windows 11 Media Creation Tool. We hope you find this article informative and beneficial. See you in our next article!