A Comprehensive Guide to Oracle VirtualBox for Windows 10
Related Articles: A Comprehensive Guide to Oracle VirtualBox for Windows 10
Introduction
With great pleasure, we will explore the intriguing topic related to A Comprehensive Guide to Oracle VirtualBox for Windows 10. Let’s weave interesting information and offer fresh perspectives to the readers.
Table of Content
A Comprehensive Guide to Oracle VirtualBox for Windows 10

Oracle VirtualBox is a widely-used and powerful virtualization software that enables users to run multiple operating systems simultaneously on a single physical computer. It plays a crucial role in various scenarios, from testing new software to running legacy applications and even exploring different operating systems without impacting the host system. This article delves into the process of downloading and installing Oracle VirtualBox on Windows 10, highlighting its key features and benefits.
Understanding Virtualization
Virtualization is a technology that allows a single physical computer to run multiple virtual machines (VMs), each with its own operating system and resources. These VMs are isolated from each other and from the host operating system, ensuring that any issues within a VM do not affect the host or other VMs.
VirtualBox serves as a virtual machine monitor (hypervisor), acting as an intermediary between the host operating system and the guest operating systems running within the VMs. It provides the necessary resources, such as CPU, memory, and storage, to each VM, enabling them to operate independently.
Benefits of Using Oracle VirtualBox
- Testing and Development: VirtualBox is an invaluable tool for software developers and testers. It allows them to create isolated environments to test new software or applications without affecting the main system. This enables them to experiment with different operating systems, configurations, and software versions without risk to the host computer.
- Running Legacy Applications: Some older applications may not be compatible with newer operating systems. VirtualBox enables users to run these legacy applications within a VM running an older operating system, ensuring compatibility and functionality.
- Exploring Different Operating Systems: VirtualBox allows users to experiment with different operating systems without needing to install them directly on their hard drives. This is a great way to learn about new operating systems, test their features, or simply try them out without commitment.
- Security and Isolation: Virtual machines provide a layer of isolation, protecting the host system from potential threats within a VM. This is especially useful when running software from unknown sources or testing potentially malicious code.
- Cost-Effectiveness: Virtualization allows users to consolidate multiple physical machines into a single physical server, reducing hardware costs and energy consumption.
Downloading and Installing Oracle VirtualBox
- Visit the Oracle VirtualBox Website: Navigate to the official Oracle VirtualBox website (https://www.virtualbox.org/).
- Download the Installer: Locate the download section and choose the appropriate installer for your Windows 10 system. The website provides both 32-bit and 64-bit versions. Ensure you download the correct version for your system architecture.
- Run the Installer: Double-click the downloaded installer file to launch the installation process.
- Follow the Installation Wizard: The installer will guide you through the installation process, presenting options for customizing the installation directory and other settings. Accept the default options unless you have specific requirements.
- Complete the Installation: Once the installation is complete, you will have VirtualBox installed on your Windows 10 system.
Creating a Virtual Machine
After installing VirtualBox, you can create a new virtual machine to run a different operating system. This process involves the following steps:
- Launch VirtualBox: Open the VirtualBox application from your Windows Start menu.
- Create a New Virtual Machine: Click the "New" button to start the virtual machine creation wizard.
- Name and Operating System: Provide a name for your virtual machine and select the operating system you want to install. The wizard will automatically detect the appropriate settings for the chosen operating system.
- Memory Allocation: Specify the amount of RAM you want to allocate to the virtual machine. The recommended memory allocation depends on the operating system you are installing and the resources of your host system.
- Hard Disk Creation: Choose whether to create a virtual hard disk now or later. If you choose to create it now, select the type of virtual hard disk and the storage allocation method.
- Finalize the Creation: Review the virtual machine settings and click "Create" to complete the process.
Installing an Operating System in the Virtual Machine
- Start the Virtual Machine: Select the newly created virtual machine and click the "Start" button.
- Boot from Installation Media: The virtual machine will boot up, and you will be presented with a screen prompting you to choose the installation media. Insert the installation disc or USB drive containing the operating system you want to install.
- Follow the Installation Instructions: Follow the on-screen instructions to install the operating system within the virtual machine. The process is similar to installing an operating system on a physical computer.
- Configure Virtual Machine Settings: Once the operating system is installed, you can configure the virtual machine settings, including network settings, shared folders, and other options.
FAQs about Oracle VirtualBox
-
Q: Can I run Windows 10 within a VirtualBox VM on a Windows 10 host?
- A: Yes, you can run Windows 10 within a VirtualBox VM on a Windows 10 host. However, it is recommended to have sufficient system resources, including RAM and storage, to ensure smooth performance.
-
Q: How much RAM should I allocate to a virtual machine?
- A: The recommended RAM allocation depends on the operating system you are installing and the resources of your host system. A good starting point is to allocate at least 2GB of RAM for a basic operating system like Linux or a lighter version of Windows.
-
Q: Can I use VirtualBox to run macOS on a Windows 10 computer?
- A: While VirtualBox does not officially support macOS, some users have successfully installed macOS on a Windows 10 host using unofficial methods. However, this is not recommended as it may involve complex procedures and may not be fully compatible.
-
Q: Is VirtualBox free to use?
- A: Yes, Oracle VirtualBox is a free and open-source software. You can download and use it without any licensing fees.
-
Q: What are the system requirements for VirtualBox?
- A: The system requirements for VirtualBox depend on the operating system you are running and the virtual machine you are creating. Generally, you will need a modern processor with virtualization support, sufficient RAM, and available storage space.
Tips for Using Oracle VirtualBox
- Allocate Sufficient Resources: Ensure that you allocate enough RAM and storage space to your virtual machines to prevent performance issues.
- Use Shared Folders: Configure shared folders to easily transfer files between the host system and the virtual machine.
- Enable Network Connectivity: Configure network settings to allow the virtual machine to connect to the internet and other network resources.
- Install Guest Additions: Install Guest Additions within the virtual machine to improve performance, integration, and functionality.
- Back Up Your Virtual Machines: Regularly back up your virtual machines to protect against data loss or corruption.
Conclusion
Oracle VirtualBox is a valuable tool for users who need to run multiple operating systems on a single computer. Its versatility, ease of use, and powerful features make it an ideal choice for testing software, running legacy applications, exploring different operating systems, and enhancing security. By following the steps outlined in this guide, users can successfully download, install, and configure VirtualBox on Windows 10, unlocking the benefits of virtualization and expanding their computing capabilities.




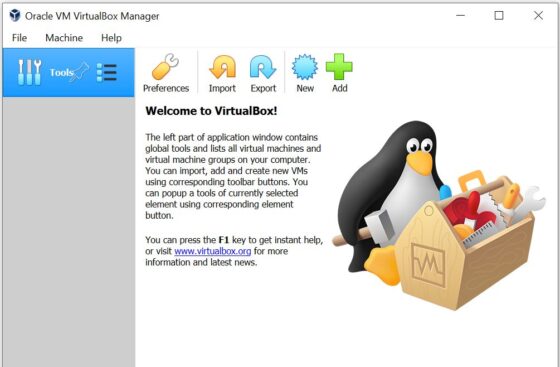
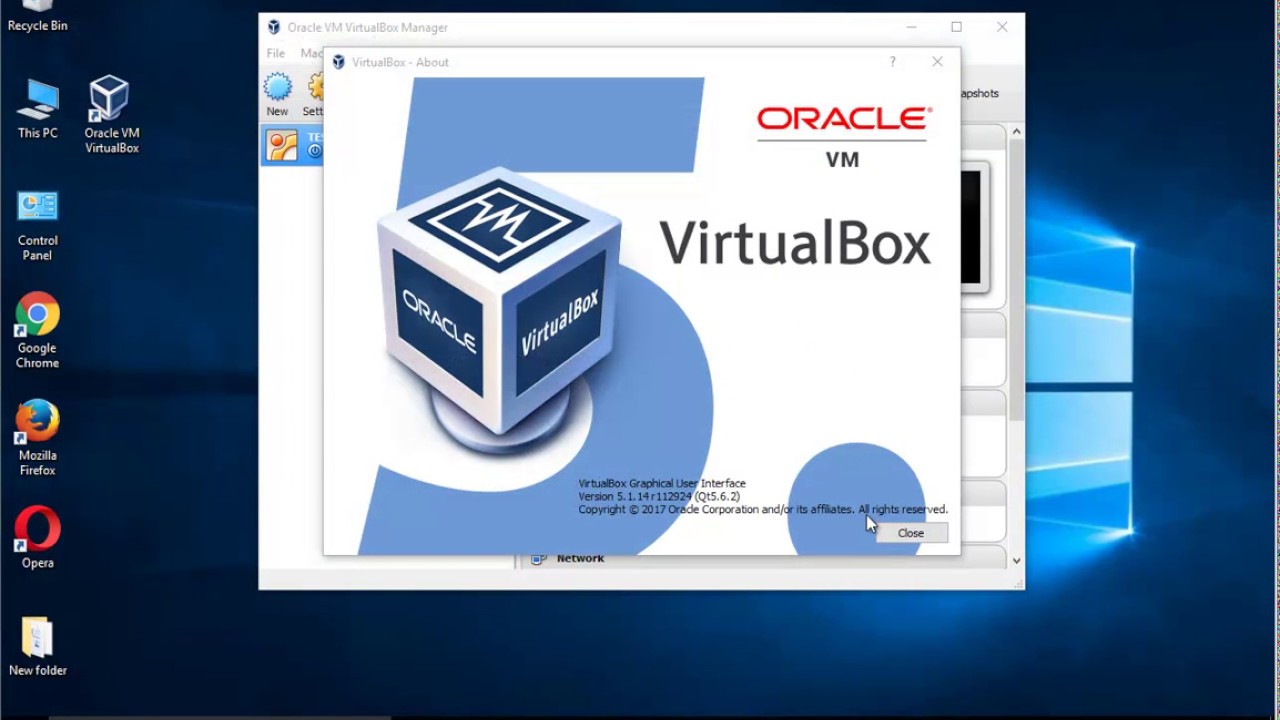
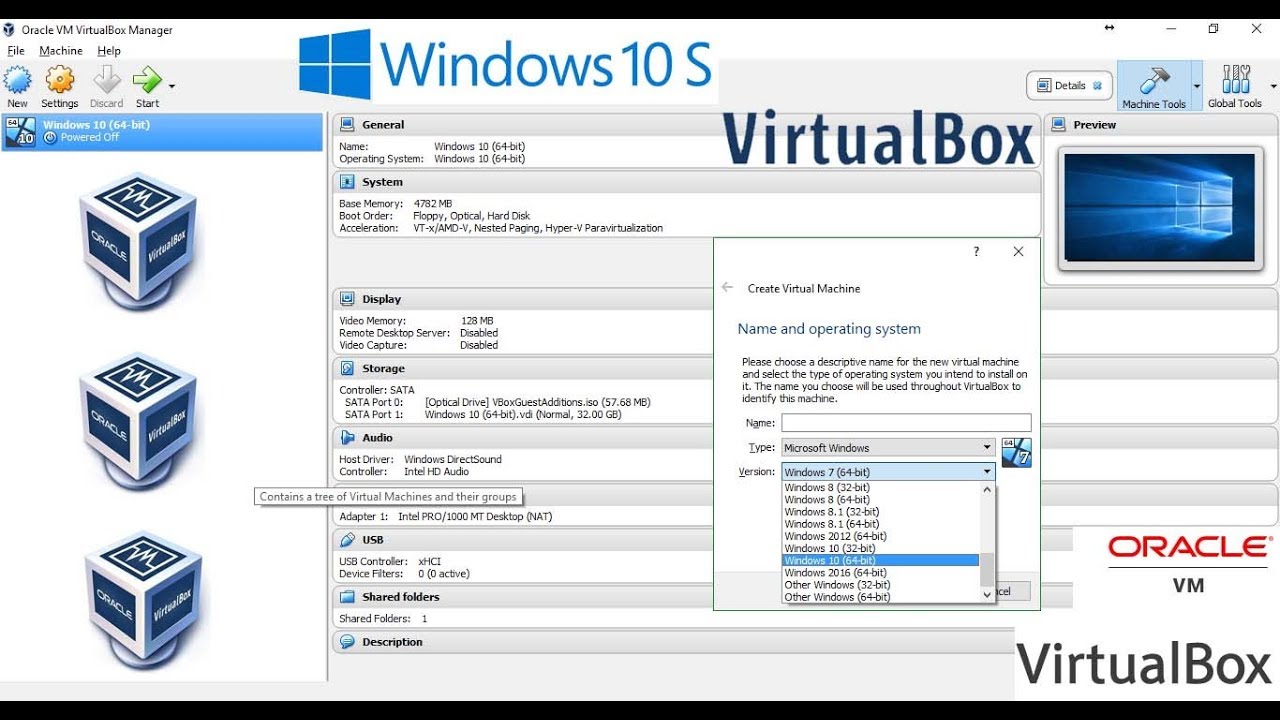
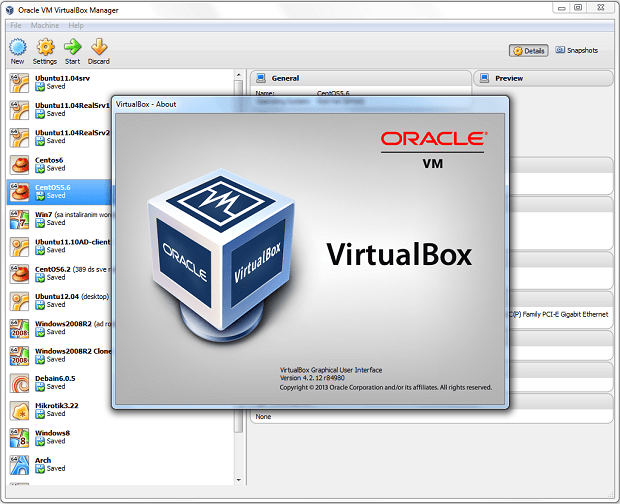
Closure
Thus, we hope this article has provided valuable insights into A Comprehensive Guide to Oracle VirtualBox for Windows 10. We appreciate your attention to our article. See you in our next article!