A Comprehensive Guide to Obtaining and Utilizing the Windows 11 ISO Image (64-Bit)
Related Articles: A Comprehensive Guide to Obtaining and Utilizing the Windows 11 ISO Image (64-Bit)
Introduction
In this auspicious occasion, we are delighted to delve into the intriguing topic related to A Comprehensive Guide to Obtaining and Utilizing the Windows 11 ISO Image (64-Bit). Let’s weave interesting information and offer fresh perspectives to the readers.
Table of Content
A Comprehensive Guide to Obtaining and Utilizing the Windows 11 ISO Image (64-Bit)

The Windows 11 operating system, released in 2021, has garnered significant attention for its enhanced features and refined user interface. For individuals seeking a clean installation or a fresh start, obtaining the Windows 11 ISO image (64-bit) is a crucial step. This guide provides a detailed exploration of the process, its benefits, and essential considerations.
Understanding the Windows 11 ISO Image (64-Bit)
The Windows 11 ISO image is a digital file that contains the complete installation files for the 64-bit version of the operating system. This format allows users to create bootable media, such as USB drives or DVDs, enabling a clean installation on a new or existing computer. The 64-bit version offers advantages in terms of performance, compatibility with modern hardware, and enhanced security features.
Methods for Obtaining the Windows 11 ISO Image
There are several legitimate and secure methods to acquire the Windows 11 ISO image:
-
Microsoft’s Official Website: The primary source for obtaining the ISO image is Microsoft’s official website. Users can access the Windows 11 download page and select their desired language and edition. The website provides a user-friendly interface, ensuring a safe and reliable download.
-
Microsoft Media Creation Tool: This tool, available on Microsoft’s website, simplifies the process of creating a bootable USB drive directly from the ISO image. Users can select their desired edition and language, and the tool handles the download and creation of the bootable media.
-
Windows Insider Program: Individuals seeking early access to new features and updates can join the Windows Insider Program. This program provides access to pre-release versions of Windows 11, including ISO images for testing and feedback.
Essential Considerations Before Downloading the Windows 11 ISO Image
-
System Requirements: Ensure your computer meets the minimum system requirements for Windows 11. These specifications include processor, RAM, storage space, and graphics card compatibility.
-
Product Key: If you plan to install Windows 11 on a new computer, you will need a valid product key. This key is typically included with new devices or purchased separately.
-
Backup Your Data: Before proceeding with a clean installation, create a comprehensive backup of your existing data. This ensures the safety of your important files and settings.
Steps for Downloading the Windows 11 ISO Image
-
Access Microsoft’s Website: Visit the official Microsoft website and locate the Windows 11 download page.
-
Select Language and Edition: Choose your preferred language and edition of Windows 11.
-
Download the ISO Image: Click on the download link and save the ISO image file to your computer.
-
Verify the Download: After the download is complete, verify the integrity of the ISO image file using a checksum tool.
Creating Bootable Media from the Windows 11 ISO Image
Once you have obtained the ISO image, you can create bootable media using a USB drive or DVD.
-
USB Drive: Utilize a dedicated tool, such as Rufus or the Microsoft Media Creation Tool, to format the USB drive and copy the ISO image onto it.
-
DVD: If using a DVD, ensure it is a blank, writable disc. Use a burning program to burn the ISO image onto the DVD.
Installing Windows 11 from the Bootable Media
-
Boot from Bootable Media: Insert the bootable media into your computer and restart. Access the boot menu and select the USB drive or DVD as the boot device.
-
Install Windows 11: Follow the on-screen instructions to install Windows 11. This process involves selecting your language, region, and keyboard layout, and accepting the license agreement.
-
Partition and Format: Choose the appropriate partition scheme and format the hard drive where you want to install Windows 11.
-
Install Windows 11: The installation process will begin, copying the necessary files to your computer.
-
Personalize Settings: After installation, personalize your Windows 11 experience by setting your user account, connecting to the internet, and configuring desired settings.
Benefits of Using the Windows 11 ISO Image
-
Clean Installation: The ISO image allows for a clean installation, eliminating any potential conflicts or issues caused by pre-installed software or settings.
-
Flexibility: Users have the freedom to choose their preferred language and edition of Windows 11, ensuring a customized experience.
-
Customization: The ISO image enables users to create a bootable media with specific settings and customizations, tailored to their needs.
-
Troubleshooting: The ISO image can be used to troubleshoot system issues by reinstalling Windows 11 or repairing the operating system.
FAQs
Q: What is the difference between the 32-bit and 64-bit versions of Windows 11?
A: The 64-bit version of Windows 11 offers enhanced performance, greater memory capacity, and compatibility with modern hardware. It is the recommended version for most users.
Q: Do I need a product key to download the Windows 11 ISO image?
A: While you can download the ISO image without a product key, you will need a valid key to activate and use Windows 11.
Q: Can I use the Windows 11 ISO image to upgrade my existing Windows 10 installation?
A: It is not recommended to use the ISO image for an upgrade. Instead, utilize the Windows Update feature or the Microsoft Media Creation Tool for a seamless upgrade process.
Q: What if I encounter issues downloading or installing Windows 11?
A: Microsoft provides comprehensive support resources, including troubleshooting guides and community forums, to assist users with any issues encountered during the download or installation process.
Tips for Downloading and Installing Windows 11
-
Verify System Requirements: Ensure your computer meets the minimum system requirements for Windows 11 before proceeding.
-
Create a Backup: Create a comprehensive backup of your data before performing a clean installation.
-
Use a Reliable Source: Download the ISO image from Microsoft’s official website or a trusted third-party source.
-
Verify the Download: After downloading, verify the integrity of the ISO image file using a checksum tool.
-
Use a Bootable USB Drive: Create a bootable USB drive using a dedicated tool for a smooth installation process.
-
Follow the Instructions Carefully: Pay close attention to the on-screen instructions during the installation process.
-
Seek Support if Necessary: If you encounter any difficulties, consult Microsoft’s support resources or seek assistance from a qualified technician.
Conclusion
Obtaining and utilizing the Windows 11 ISO image (64-bit) provides users with a comprehensive and flexible approach to installing the operating system. By understanding the process, considering essential factors, and following the provided guidelines, individuals can successfully download, create bootable media, and install Windows 11, enjoying its enhanced features and modern interface.

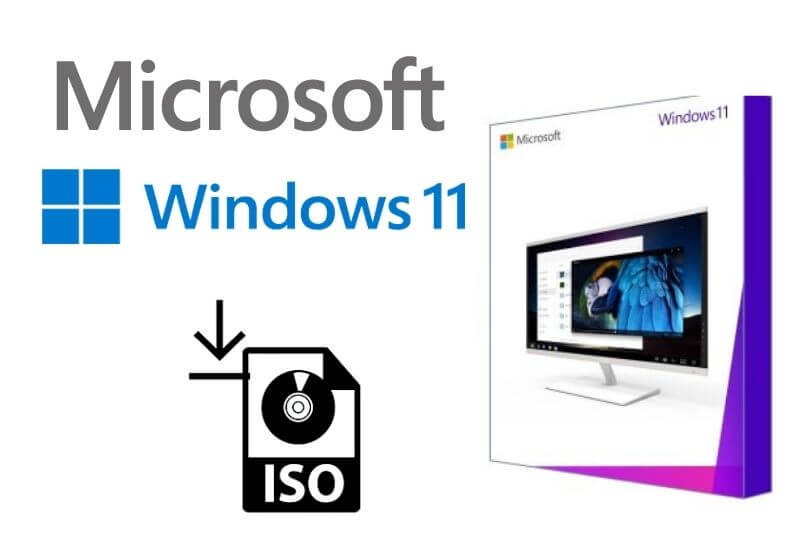
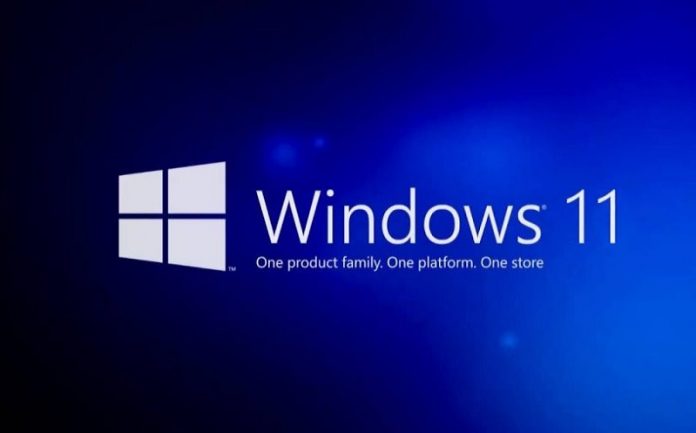
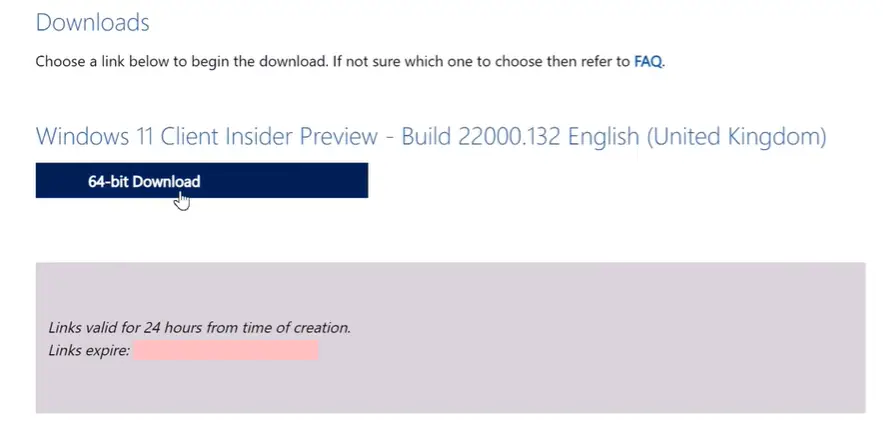
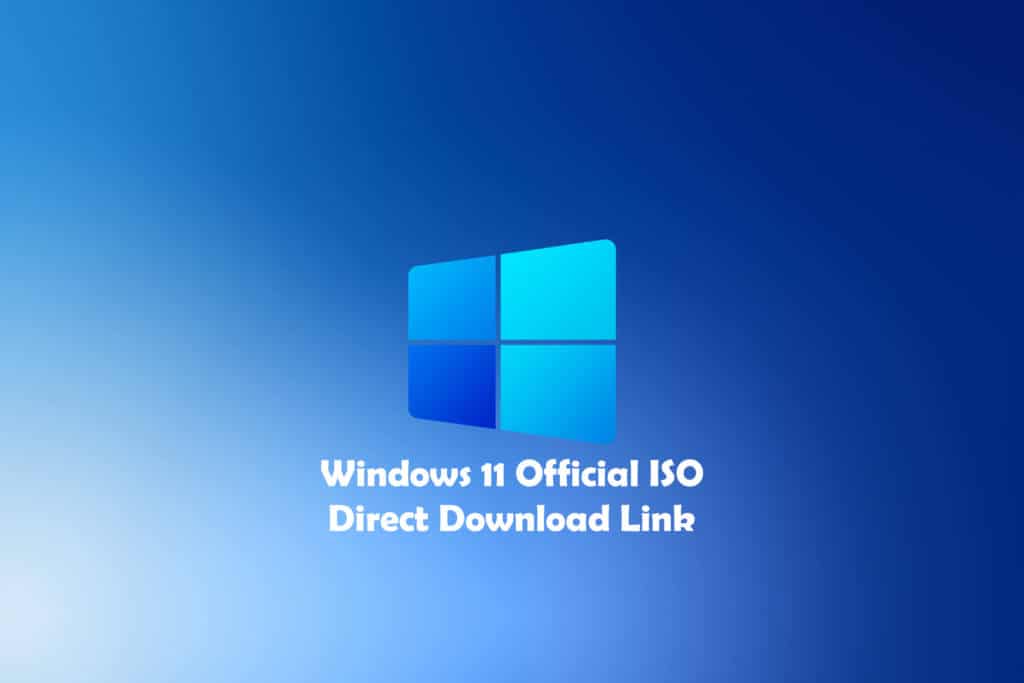


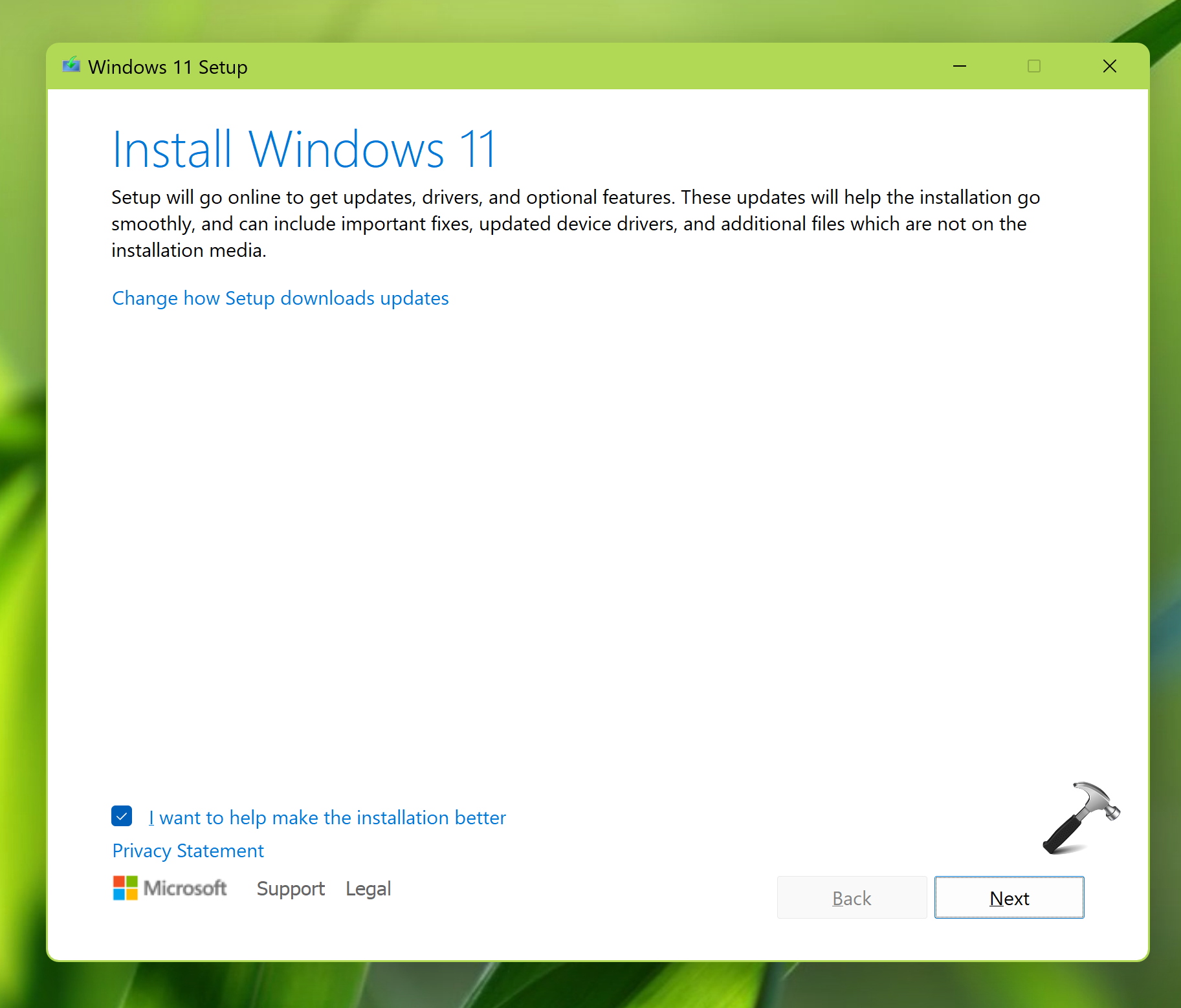
Closure
Thus, we hope this article has provided valuable insights into A Comprehensive Guide to Obtaining and Utilizing the Windows 11 ISO Image (64-Bit). We thank you for taking the time to read this article. See you in our next article!