A Comprehensive Guide to Obtaining and Utilizing Epson Scan 2 for Windows 10
Related Articles: A Comprehensive Guide to Obtaining and Utilizing Epson Scan 2 for Windows 10
Introduction
With great pleasure, we will explore the intriguing topic related to A Comprehensive Guide to Obtaining and Utilizing Epson Scan 2 for Windows 10. Let’s weave interesting information and offer fresh perspectives to the readers.
Table of Content
A Comprehensive Guide to Obtaining and Utilizing Epson Scan 2 for Windows 10

Epson Scan 2 is a powerful and versatile software application designed to facilitate scanning operations with Epson scanners on Windows 10 computers. It offers a user-friendly interface and a range of advanced features, making it an indispensable tool for individuals and businesses seeking to digitize documents, photographs, and other materials. This comprehensive guide will explore the process of acquiring Epson Scan 2 for Windows 10, its key features, and how to effectively utilize it for various scanning tasks.
Understanding the Importance of Epson Scan 2
Epson Scan 2 serves as the primary interface for interacting with Epson scanners on Windows 10. It provides a centralized platform for managing all scanning activities, enabling users to:
- Control Scan Settings: Epson Scan 2 allows users to fine-tune various scan parameters, including resolution, color mode, document type, and output format, to achieve optimal results for different scanning needs.
- Enhance Scan Quality: The software offers image enhancement features such as color correction, noise reduction, and sharpness adjustments, ensuring high-quality scans that capture the details and clarity of the original material.
- Manage Multiple Scanners: Epson Scan 2 supports multiple Epson scanners connected to the computer, allowing users to seamlessly switch between devices and manage their scanning workflows efficiently.
- Save Scanned Files: The software provides flexible file saving options, enabling users to store scans in various formats like JPEG, TIFF, PDF, and more, catering to different storage and sharing requirements.
Obtaining Epson Scan 2 for Windows 10
Acquiring Epson Scan 2 is a straightforward process that can be accomplished through the following steps:
- Locate the Epson Support Website: Visit the official Epson support website, which can be accessed by searching for "Epson Support" on a web browser.
- Navigate to the Downloads Section: On the support website, locate the "Downloads" or "Software" section, which typically houses a comprehensive list of available drivers and software for Epson products.
- Select Your Scanner Model: Identify the specific model of your Epson scanner and select it from the list of available products.
- Download Epson Scan 2: Locate the Epson Scan 2 download package for Windows 10, ensuring that the version is compatible with your operating system and scanner model.
- Install the Software: Once the download is complete, execute the installation file and follow the on-screen prompts to install Epson Scan 2 on your Windows 10 computer.
Key Features of Epson Scan 2
Epson Scan 2 offers a range of features designed to streamline and enhance the scanning experience:
- User-Friendly Interface: The software boasts a simple and intuitive interface, making it easy for users of all skill levels to navigate and access its functionalities.
- Automatic Document Feeder Support: Epson Scan 2 supports scanners equipped with automatic document feeders (ADF), enabling users to scan multiple pages consecutively without manual intervention.
- Scan-to-Cloud Functionality: Some Epson Scan 2 versions offer scan-to-cloud capabilities, allowing users to directly upload scanned documents or images to popular cloud storage services like Google Drive or Dropbox.
- Advanced Image Processing: The software incorporates powerful image processing algorithms that can correct color imbalances, reduce noise, and enhance sharpness, resulting in high-quality scans that accurately represent the original material.
- Multiple Scan Modes: Epson Scan 2 provides various scan modes tailored to different document types, including text, photos, and mixed documents. These modes automatically adjust settings to optimize scan quality for each type of material.
Utilizing Epson Scan 2 for Effective Scanning
To effectively leverage Epson Scan 2 for your scanning needs, follow these steps:
- Connect Your Scanner: Ensure your Epson scanner is properly connected to your Windows 10 computer via USB or a network connection.
- Launch Epson Scan 2: Open the Epson Scan 2 application from your computer’s start menu or desktop shortcut.
- Select Scan Mode: Choose the appropriate scan mode based on the type of material you intend to scan (e.g., document, photo, mixed).
- Adjust Scan Settings: Fine-tune the scan settings according to your specific requirements, including resolution, color mode, file format, and any desired image enhancements.
- Preview Scan: Before initiating the scan, utilize the preview feature to ensure that the selected settings and the scan area are correct.
- Start Scan: Once you are satisfied with the preview, initiate the scan process and wait for the software to complete the operation.
- Save Scanned Files: After the scan is finished, Epson Scan 2 will prompt you to save the scanned files to your desired location and in the chosen format.
FAQs on Epson Scan 2 for Windows 10
Q: Can I use Epson Scan 2 with any scanner?
A: Epson Scan 2 is specifically designed for Epson scanners and may not be compatible with scanners from other manufacturers.
Q: How do I update Epson Scan 2?
A: Updates for Epson Scan 2 are typically released through the Epson support website. Visit the "Downloads" section for your scanner model and check for any available updates.
Q: What file formats can I save scanned files in?
A: Epson Scan 2 supports various file formats, including JPEG, TIFF, PDF, and more. You can select the desired format during the scan process.
Q: Can I scan multiple pages at once?
A: Yes, if your Epson scanner has an automatic document feeder (ADF), you can scan multiple pages consecutively without manual intervention.
Q: How do I troubleshoot issues with Epson Scan 2?
A: If you encounter issues with Epson Scan 2, consult the Epson support website or contact Epson customer support for assistance.
Tips for Using Epson Scan 2 Effectively
- Clean Your Scanner: Regularly clean your scanner’s glass surface and document feeder to prevent dust and debris from affecting scan quality.
- Use the Correct Scan Mode: Select the appropriate scan mode for the type of material you are scanning to optimize results.
- Experiment with Settings: Adjust scan settings to achieve the desired quality and resolution for your specific needs.
- Utilize Image Enhancements: Explore Epson Scan 2’s image enhancement features to improve color balance, reduce noise, and enhance sharpness.
- Save Scanned Files in an Organized Manner: Create a folder structure to store scanned files based on their content and date, ensuring easy access and management.
Conclusion
Epson Scan 2 is an essential software application for users of Epson scanners on Windows 10. It provides a user-friendly interface, advanced features, and flexible options for managing scanning tasks. By following the steps outlined in this guide, users can effectively obtain, install, and utilize Epson Scan 2 to digitize documents, photos, and other materials with ease and precision. Whether for personal or professional use, Epson Scan 2 empowers individuals and businesses to capture and preserve important information in digital format, facilitating efficient workflows and seamless information sharing.




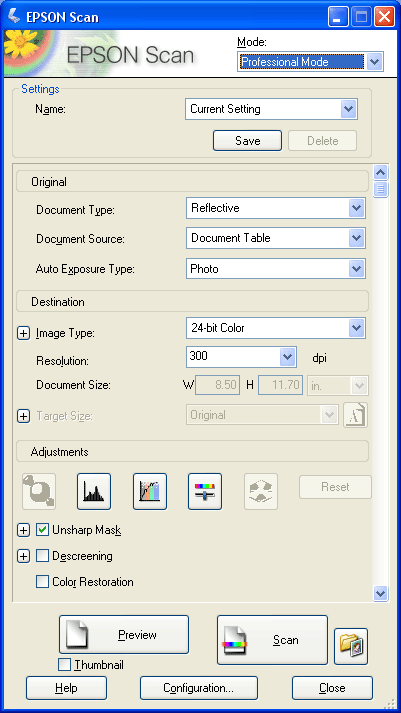


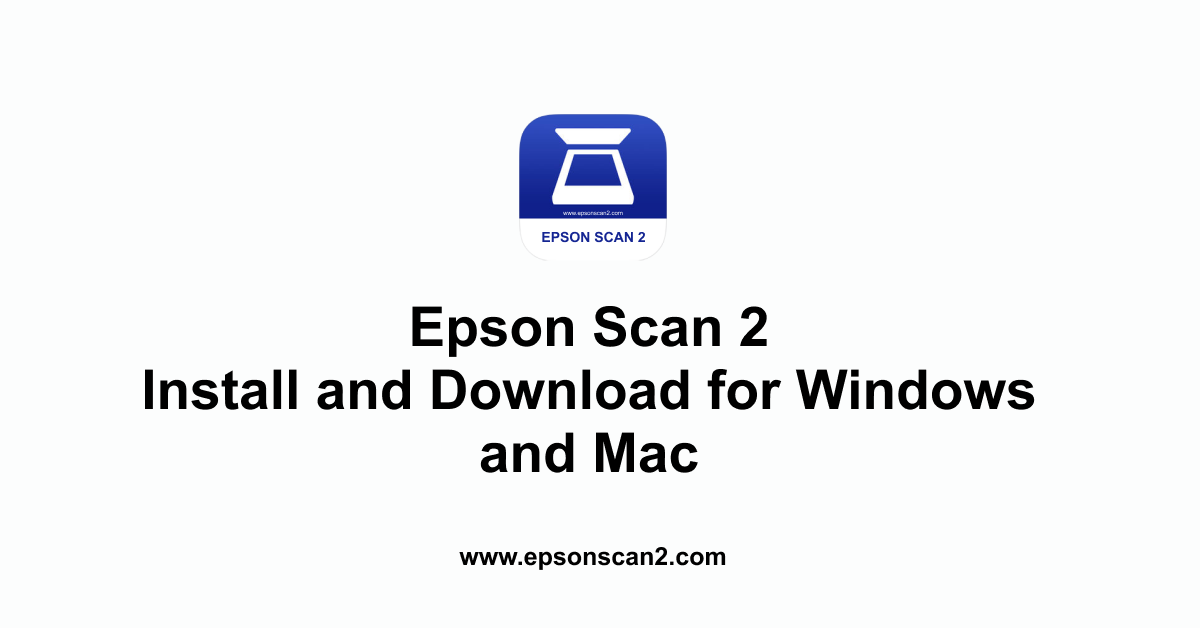
Closure
Thus, we hope this article has provided valuable insights into A Comprehensive Guide to Obtaining and Utilizing Epson Scan 2 for Windows 10. We hope you find this article informative and beneficial. See you in our next article!