A Comprehensive Guide to Installing Windows 11 Pro: Unlocking Enhanced Features and Performance
Related Articles: A Comprehensive Guide to Installing Windows 11 Pro: Unlocking Enhanced Features and Performance
Introduction
With enthusiasm, let’s navigate through the intriguing topic related to A Comprehensive Guide to Installing Windows 11 Pro: Unlocking Enhanced Features and Performance. Let’s weave interesting information and offer fresh perspectives to the readers.
Table of Content
A Comprehensive Guide to Installing Windows 11 Pro: Unlocking Enhanced Features and Performance

Windows 11 Pro, the latest iteration of Microsoft’s flagship operating system, introduces a refined user interface, advanced security features, and performance enhancements designed to elevate the computing experience. This guide aims to provide a comprehensive understanding of the installation process for Windows 11 Pro, outlining the prerequisites, steps, and essential considerations.
Understanding the Advantages of Windows 11 Pro
Windows 11 Pro caters to both individual users and businesses seeking a robust and feature-rich operating system. Its advantages include:
- Enhanced Security: Windows 11 Pro boasts advanced security features like Windows Defender, BitLocker encryption, and Secure Boot, safeguarding sensitive data and mitigating potential threats.
- Improved Performance: Optimized for modern hardware, Windows 11 Pro delivers a smoother and more responsive experience, accelerating everyday tasks and demanding applications.
- Modernized Interface: The refreshed user interface provides a streamlined and visually appealing experience, enhancing user productivity and navigation.
- Enhanced Features: Windows 11 Pro offers a suite of new features, including improved multitasking capabilities, optimized touch input, and enhanced gaming features.
- Remote Access and Management: The operating system supports remote desktop connections and group policy management, facilitating efficient administration and collaboration in corporate environments.
Prerequisites for Downloading and Installing Windows 11 Pro
Before embarking on the installation process, ensure your system meets the following minimum requirements:
- Processor: 1 gigahertz (GHz) or faster with 2 or more cores.
- RAM: 4 GB or more.
- Storage: 64 GB or larger hard drive.
- Graphics Card: Compatible with DirectX 12 or later.
- Display: High-definition (720p) display with a minimum screen size of 9 inches.
- Internet Connection: Required for downloading and activating the operating system.
Methods for Obtaining Windows 11 Pro
There are two primary ways to acquire Windows 11 Pro:
- Purchase a Retail License: You can purchase a physical or digital license key from authorized retailers, allowing you to install Windows 11 Pro on a new or existing computer.
- Upgrade from a Previous Version: If you have a valid license for Windows 10 Pro, you can upgrade to Windows 11 Pro through the Windows Update service.
Steps for Downloading and Installing Windows 11 Pro
-
Create a Bootable USB Drive: Download the Windows 11 Pro ISO file from the official Microsoft website. Use a tool like Rufus or the Windows USB/DVD Download Tool to create a bootable USB drive.
-
Boot from USB Drive: Restart your computer and enter the BIOS settings. Change the boot order to prioritize the USB drive.
-
Begin Installation: Follow the on-screen prompts to initiate the Windows 11 Pro installation. Select your language, time zone, and keyboard layout.
-
Accept License Terms: Carefully read and accept the Windows 11 Pro license agreement.
-
Choose Installation Type: Select the "Custom" installation option to choose a specific hard drive partition for installing Windows 11 Pro.
-
Format and Install: Format the selected partition and proceed with the installation process. This step will erase all data on the chosen partition, so ensure you have backed up all essential files.
-
Activate Windows 11 Pro: Once the installation is complete, enter the Windows 11 Pro product key to activate the operating system. You can also activate it later through the Settings app.
Essential Considerations During Installation
- Backup Your Data: Before formatting any hard drive partitions, ensure you have backed up all critical data to an external storage device.
- Device Drivers: After installing Windows 11 Pro, install the latest device drivers for your hardware components to ensure optimal performance and functionality.
- Software Compatibility: Verify that your existing software applications are compatible with Windows 11 Pro. Some older applications may require updates or alternative solutions.
Frequently Asked Questions (FAQs)
Q: Can I upgrade from Windows 10 Home to Windows 11 Pro?
A: While you can upgrade from Windows 10 Home to Windows 11 Home, direct upgrade from Windows 10 Home to Windows 11 Pro is not possible. You will need to purchase a separate Windows 11 Pro license and perform a clean installation.
Q: Do I need to purchase a new license if I upgrade from Windows 10 Pro to Windows 11 Pro?
A: No, if you have a valid license for Windows 10 Pro, you can upgrade to Windows 11 Pro for free through the Windows Update service.
Q: What are the system requirements for Windows 11 Pro?
A: Refer to the "Prerequisites for Downloading and Installing Windows 11 Pro" section for detailed system requirements.
Q: Can I install Windows 11 Pro on a virtual machine?
A: Yes, you can install Windows 11 Pro on a virtual machine using software like VMware Workstation or Oracle VirtualBox. However, you may need to enable certain features in the virtual machine settings to ensure proper functionality.
Q: What are the differences between Windows 11 Pro and Windows 11 Home?
A: Windows 11 Pro offers advanced features for businesses and professionals, including BitLocker encryption, remote desktop access, and group policy management, which are not available in Windows 11 Home.
Tips for Optimizing Windows 11 Pro
- Disable Unnecessary Startup Programs: Reduce boot time and improve system performance by disabling unnecessary programs from starting automatically.
- Optimize Disk Space: Regularly clean up your hard drive by deleting temporary files, unused programs, and large files you no longer need.
- Update Drivers: Keep your device drivers up-to-date to ensure compatibility and optimal performance.
- Use a Reliable Antivirus: Install and regularly update a reputable antivirus program to protect your system from malware and viruses.
- Enable Windows Defender: Windows Defender provides real-time protection against threats and is a crucial component of Windows 11 Pro’s security features.
Conclusion
Installing Windows 11 Pro can significantly enhance your computing experience, offering a modern interface, advanced security features, and improved performance. By following the steps outlined in this guide, you can successfully download and install Windows 11 Pro on your computer. Remember to back up your data, ensure compatibility with your hardware and software, and implement best practices to optimize the operating system’s performance and security. With proper planning and execution, you can unlock the full potential of Windows 11 Pro, elevating your computing experience to new heights.



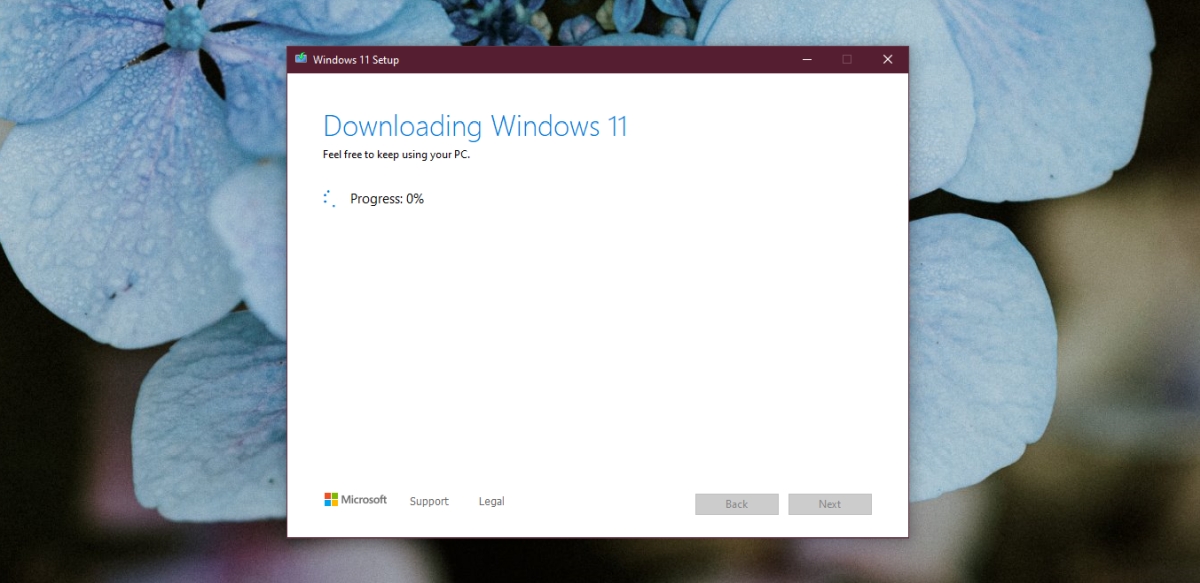




Closure
Thus, we hope this article has provided valuable insights into A Comprehensive Guide to Installing Windows 11 Pro: Unlocking Enhanced Features and Performance. We appreciate your attention to our article. See you in our next article!