A Comprehensive Guide to Installing Windows 11: Exploring the Latest Windows Operating System
Related Articles: A Comprehensive Guide to Installing Windows 11: Exploring the Latest Windows Operating System
Introduction
With great pleasure, we will explore the intriguing topic related to A Comprehensive Guide to Installing Windows 11: Exploring the Latest Windows Operating System. Let’s weave interesting information and offer fresh perspectives to the readers.
Table of Content
A Comprehensive Guide to Installing Windows 11: Exploring the Latest Windows Operating System

Windows 11, the newest iteration of Microsoft’s flagship operating system, has been met with both excitement and curiosity. While it builds upon the foundation of its predecessor, Windows 10, it brings a host of new features and design refinements. This article delves into the process of installing Windows 11, exploring its key benefits and addressing common questions.
Understanding the Installation Process
Installing Windows 11 involves obtaining the installation media (usually a USB drive) and following a series of steps to replace or upgrade an existing operating system. The process can be broadly categorized into two methods:
- Clean Installation: This method erases all data on your hard drive, replacing it with a fresh copy of Windows 11. It’s ideal for starting with a clean slate, ensuring a smooth and optimized system.
- Upgrade Installation: This method retains existing data and settings while installing Windows 11 over the current operating system. This option is suitable for users who wish to experience the new features without losing their files and applications.
Key Requirements for Installing Windows 11
Before embarking on the installation process, it’s crucial to ensure your hardware meets the minimum system requirements. Windows 11 demands a more powerful system than its predecessor, emphasizing its focus on performance and modern hardware. Here are the essential prerequisites:
- Processor: 1 gigahertz (GHz) or faster with 2 or more cores.
- RAM: 4 gigabytes (GB) of RAM.
- Storage: 64 GB or larger storage device.
- Graphics Card: Compatible with DirectX 12 or later.
- Display: High definition (720p) display that is at least 9 inches diagonally.
- Internet connection: Required for some features and to activate Windows.
- TPM 2.0: This security feature is mandatory for Windows 11.
Steps to Install Windows 11
1. Creating the Installation Media:
- Downloading the Windows 11 ISO file: This file can be obtained from Microsoft’s official website.
- Using a USB drive: A USB drive with at least 8 GB of free space is required to create a bootable installation media.
- Using a tool like Rufus or the Media Creation Tool: These tools assist in creating a bootable USB drive from the downloaded ISO file.
2. Booting from the Installation Media:
- Changing boot order: Access the BIOS or UEFI settings of your computer and prioritize the USB drive as the boot device.
- Restarting the computer: The computer will boot from the USB drive, initiating the installation process.
3. Choosing Installation Options:
- Language, time, and keyboard settings: Select the appropriate options for your region.
- Installation type: Choose between a clean installation or an upgrade installation.
- Partitioning the hard drive: If opting for a clean installation, you might need to create partitions on the hard drive to allocate space for Windows 11.
4. Installing Windows 11:
- Accepting the license agreement: Review and agree to the terms and conditions.
- Selecting the desired edition: Choose the appropriate Windows 11 edition (Home, Pro, etc.).
- Waiting for installation: The installation process can take some time, depending on the hardware and selected options.
5. Finalizing the Installation:
- Creating an account: Set up a Microsoft account or use an existing one.
- Personalizing settings: Customize your desktop and preferences.
- Installing updates: Ensure your system is up-to-date by downloading and installing the latest updates.
Benefits of Windows 11
Windows 11 brings a suite of new features and enhancements that aim to improve user experience, security, and performance:
- Modernized Design: Windows 11 boasts a refreshed interface with rounded corners, a centered taskbar, and a streamlined Start menu.
- Enhanced Performance: Windows 11 optimizes resource utilization, leading to smoother performance and faster application loading times.
- Improved Security: Windows 11 incorporates advanced security features, including TPM 2.0, to protect your data from threats.
- Focus on Gaming: Windows 11 provides a dedicated gaming experience with features like Auto HDR and DirectStorage.
- Integration with Microsoft Ecosystem: Windows 11 seamlessly integrates with other Microsoft products and services, enhancing productivity and convenience.
Frequently Asked Questions (FAQs)
Q: Is Windows 11 free to upgrade from Windows 10?
A: Windows 11 is not technically free. While it was initially offered as a free upgrade for compatible Windows 10 devices, this period has ended. Now, Windows 11 can be purchased separately or obtained through a new computer purchase.
Q: Can I downgrade from Windows 11 to Windows 10?
A: Downgrading from Windows 11 to Windows 10 is possible within a certain timeframe after installation. However, Microsoft recommends backing up your data before attempting a downgrade.
Q: What are the minimum hardware requirements for Windows 11?
A: Windows 11 requires a 1 GHz or faster processor with 2 or more cores, 4 GB of RAM, 64 GB or larger storage device, a DirectX 12 or later compatible graphics card, a high definition (720p) display that is at least 9 inches diagonally, TPM 2.0, and an internet connection.
Q: How do I check if my PC meets the requirements for Windows 11?
A: Microsoft provides a PC Health Check app that can assess your device’s compatibility with Windows 11. You can download this tool from the official Microsoft website.
Q: What happens if my PC doesn’t meet the requirements for Windows 11?
A: If your PC doesn’t meet the minimum requirements, you may encounter issues with performance and stability. In some cases, you might not be able to install Windows 11 at all.
Q: Can I install Windows 11 on a virtual machine?
A: Yes, you can install Windows 11 on a virtual machine, such as VMware Workstation or Oracle VirtualBox. This option allows you to experiment with Windows 11 without affecting your primary operating system.
Q: What are the differences between Windows 11 Home and Windows 11 Pro?
A: Windows 11 Home is designed for general use, while Windows 11 Pro offers additional features for businesses and professionals, including domain join, BitLocker encryption, and remote desktop access.
Tips for Installing Windows 11
- Back up your data: Before installing Windows 11, ensure you have a backup of all important data to prevent loss.
- Check for compatibility: Use the PC Health Check app to verify if your hardware meets the requirements.
- Download the latest drivers: After installing Windows 11, download and install the latest drivers for your hardware components to ensure optimal performance.
- Create a recovery drive: Creating a recovery drive allows you to reinstall Windows 11 in case of system issues.
- Use a reliable internet connection: A stable internet connection is crucial for downloading installation files and activating Windows 11.
Conclusion
Windows 11 represents a significant evolution in the Windows operating system, offering a modernized design, enhanced performance, and improved security. While the installation process may seem daunting, this guide provides a clear and comprehensive overview. By understanding the requirements, steps, and potential benefits, users can confidently navigate the installation process and unlock the full potential of Windows 11. It’s important to remember that the success of any installation process relies on thorough preparation and adherence to best practices.



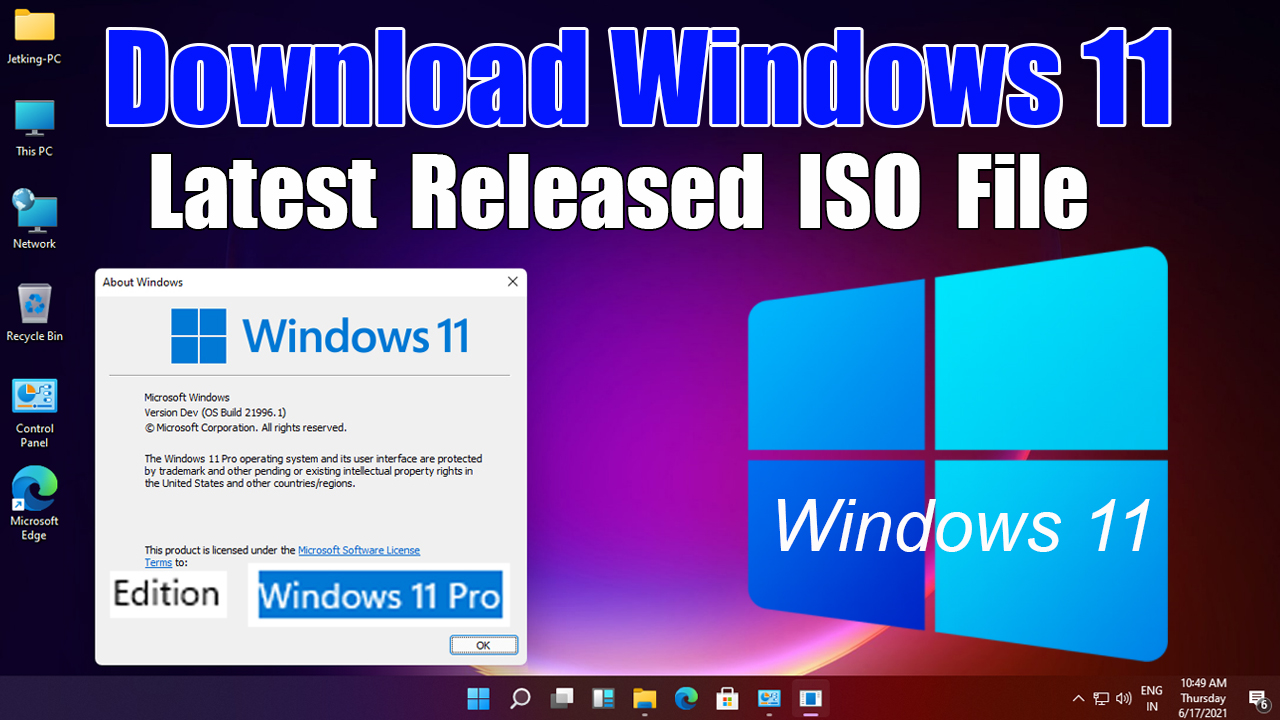
![How To Install Windows 11 ISO [Developer Preview]: 3 Working Methods!](https://i0.wp.com/en.mohamedovic.com/wp-content/uploads/2021/06/Install-Windows-11-Guide.jpg)


:max_bytes(150000):strip_icc()/installing-windows-11-message-0e66619fc78e4951a50b46ca34840279.png)
Closure
Thus, we hope this article has provided valuable insights into A Comprehensive Guide to Installing Windows 11: Exploring the Latest Windows Operating System. We appreciate your attention to our article. See you in our next article!