A Comprehensive Guide to Installing Windows 10 Home 64-bit
Related Articles: A Comprehensive Guide to Installing Windows 10 Home 64-bit
Introduction
In this auspicious occasion, we are delighted to delve into the intriguing topic related to A Comprehensive Guide to Installing Windows 10 Home 64-bit. Let’s weave interesting information and offer fresh perspectives to the readers.
Table of Content
A Comprehensive Guide to Installing Windows 10 Home 64-bit

Windows 10 Home 64-bit is a widely popular operating system, known for its user-friendly interface, robust security features, and compatibility with a vast array of software and hardware. This guide provides a comprehensive overview of the process of obtaining and installing Windows 10 Home 64-bit, addressing common questions and offering helpful tips for a smooth experience.
Understanding Windows 10 Home 64-bit
Windows 10 Home 64-bit is a version of the Microsoft Windows operating system designed for personal computers. The "64-bit" designation refers to the architecture of the operating system, indicating its ability to handle larger amounts of memory and data compared to its 32-bit counterpart. This translates to improved performance, particularly for demanding applications and tasks.
Obtaining Windows 10 Home 64-bit
There are several ways to acquire Windows 10 Home 64-bit:
-
Purchase a Retail License: This involves buying a physical or digital copy of the operating system from a retailer or online marketplace. This option grants you a permanent license, allowing you to install and use Windows 10 Home 64-bit on a single device.
-
Upgrade from a Previous Version: If you are using an older version of Windows, such as Windows 7 or 8.1, you might be eligible for a free upgrade to Windows 10 Home 64-bit. This option was initially offered by Microsoft but is now discontinued.
-
Create a Bootable USB Drive: You can download a Windows 10 Home 64-bit ISO file from Microsoft’s website and create a bootable USB drive. This allows you to install the operating system on a new computer or perform a clean installation on an existing one.
-
Use a Product Key: If you have a valid product key for Windows 10 Home 64-bit, you can use it to activate the operating system after installation.
Installing Windows 10 Home 64-bit
The installation process for Windows 10 Home 64-bit is relatively straightforward. Here’s a step-by-step guide:
-
Prepare your computer: Ensure your computer meets the minimum system requirements for Windows 10 Home 64-bit. This includes sufficient RAM, storage space, and a compatible processor.
-
Backup your data: Before proceeding with the installation, back up all your important data to an external drive or cloud storage service. This safeguards your files in case of any issues during the installation process.
-
Boot from the installation media: If you are installing from a bootable USB drive, restart your computer and access the BIOS settings. Configure the boot order to prioritize the USB drive.
-
Follow the on-screen instructions: The Windows 10 installation process will guide you through the steps. Select your language, region, and keyboard layout.
-
Enter your product key: If you have a product key, enter it when prompted.
-
Choose your installation type: You can choose to perform a clean installation, which erases all existing data, or an upgrade installation, which keeps your files and settings.
-
Complete the installation: The installation process will take some time to complete. Once finished, you will be prompted to create a user account and personalize your settings.
Frequently Asked Questions
Q: What are the minimum system requirements for Windows 10 Home 64-bit?
A: The minimum system requirements for Windows 10 Home 64-bit include:
- Processor: 1 gigahertz (GHz) or faster processor with 2 cores
- RAM: 1 gigabyte (GB) for 32-bit or 2 GB for 64-bit
- Hard disk space: 16 GB for 32-bit or 20 GB for 64-bit
- Graphics card: Microsoft DirectX 9 graphics device with WDDM 1.0 driver
- Display: 800 x 600 resolution
Q: Can I upgrade from Windows 7 or 8.1 to Windows 10 Home 64-bit for free?
A: The free upgrade offer from Microsoft has been discontinued. However, you might be able to upgrade at a discounted price depending on your current version of Windows.
Q: What is the difference between Windows 10 Home and Windows 10 Pro?
A: Windows 10 Home is designed for personal use, while Windows 10 Pro offers additional features for business and enterprise users, such as domain join, BitLocker encryption, and remote desktop access.
Q: How do I activate Windows 10 Home 64-bit?
A: You can activate Windows 10 Home 64-bit using a product key or by linking your account to a Microsoft account. Activation ensures that the operating system is genuine and allows you to access all its features.
Q: What are the benefits of using Windows 10 Home 64-bit?
A: Windows 10 Home 64-bit offers several benefits, including:
-
Improved performance: The 64-bit architecture allows for better utilization of system resources, resulting in faster processing and smoother operation.
-
Enhanced security: Windows 10 Home 64-bit includes built-in security features, such as Windows Defender, to protect your device from malware and viruses.
-
User-friendly interface: The operating system features a modern and intuitive interface that is easy to navigate.
-
Compatibility: Windows 10 Home 64-bit is compatible with a wide range of software and hardware, ensuring that you can use the applications and devices you need.
Tips for Installing Windows 10 Home 64-bit
-
Download the latest version: Before installing, ensure you are downloading the latest version of Windows 10 Home 64-bit to benefit from the latest updates and security patches.
-
Create a bootable USB drive: Using a bootable USB drive is a reliable way to install Windows 10 Home 64-bit, as it allows you to bypass any potential issues with your existing operating system.
-
Verify system requirements: Ensure your computer meets the minimum system requirements before proceeding with the installation.
-
Back up your data: Back up all your important data to an external drive or cloud storage service before starting the installation process.
-
Keep your drivers updated: After installing Windows 10 Home 64-bit, ensure you update your drivers to ensure optimal performance and compatibility with your hardware.
Conclusion
Installing Windows 10 Home 64-bit is a relatively straightforward process that can be completed by following the steps outlined in this guide. By understanding the different methods of obtaining the operating system, preparing your computer, and following the installation instructions, you can successfully install Windows 10 Home 64-bit and enjoy its many benefits. Remember to back up your data, verify system requirements, and keep your drivers updated for a smooth and successful installation experience.


![How to Install Windows 10 on Your PC [Step by Step Guide]](http://www.zerodollartips.com/wp-content/uploads/2015/02/installing-windows-10.jpg)
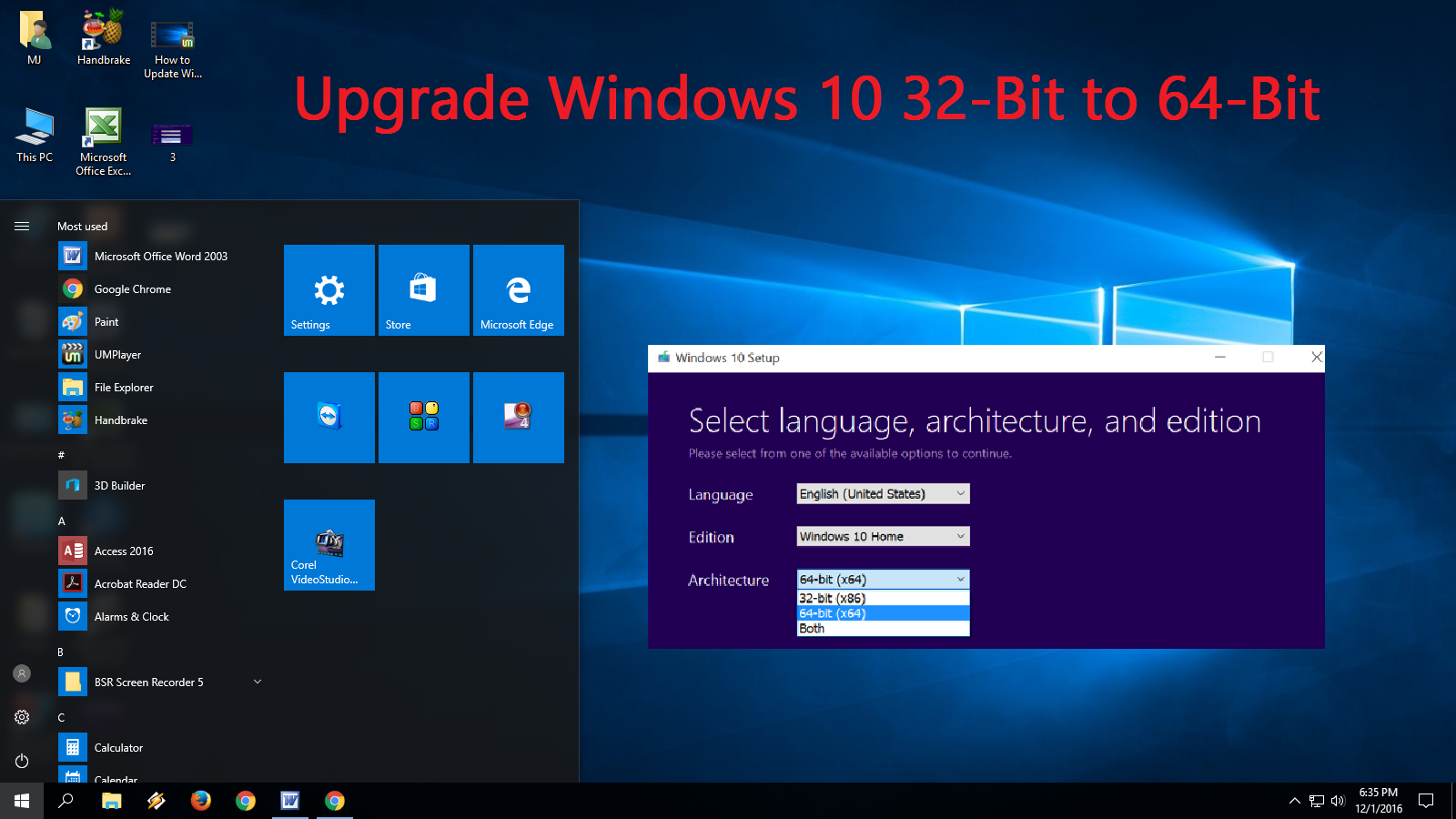
![How to Install Windows 10 From USB Flash Drive [ Tutorial ]](https://www.buildsometech.com/wp-content/uploads/2022/06/Select-Windows-10-Home-64-Bit-version.png)
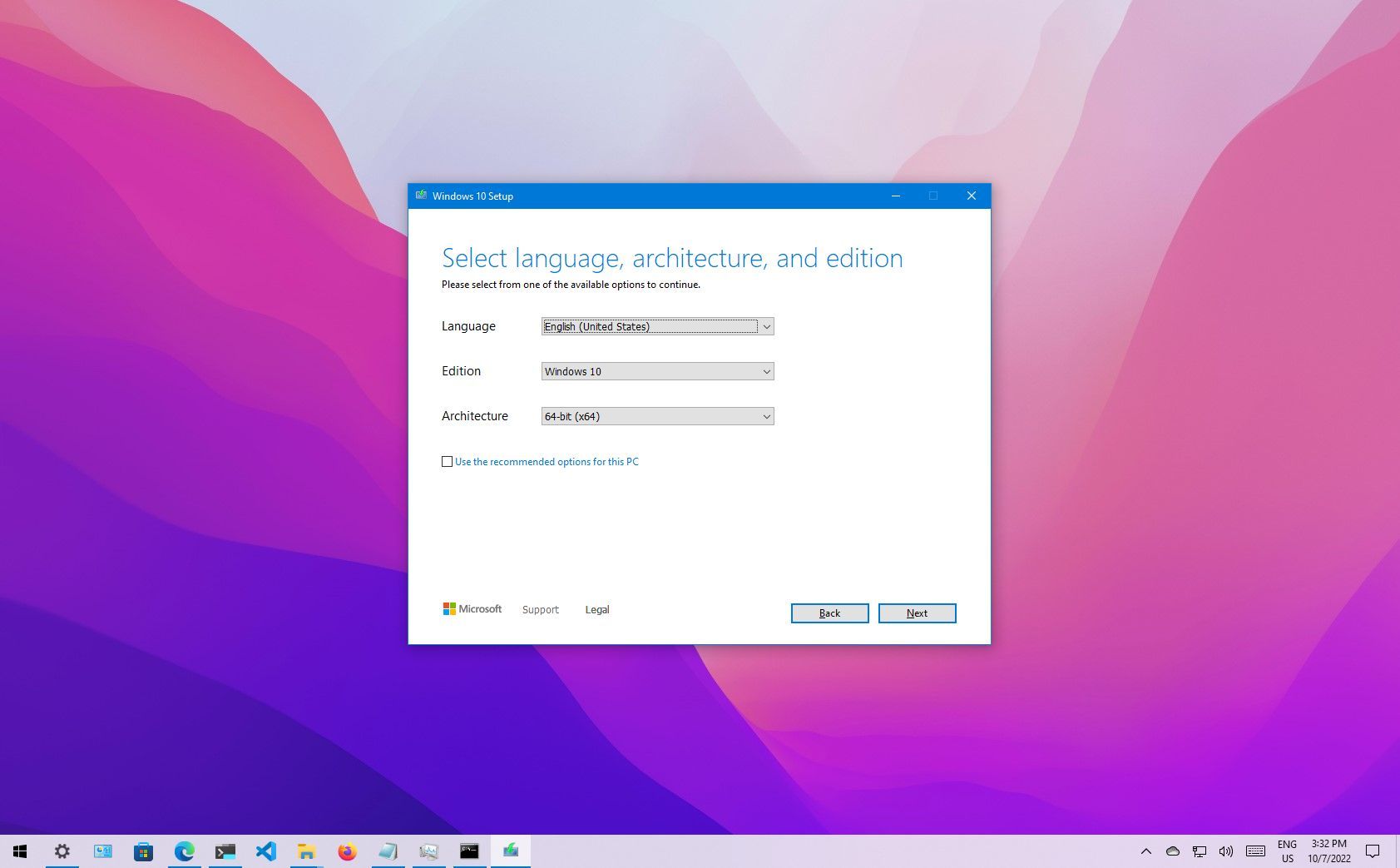

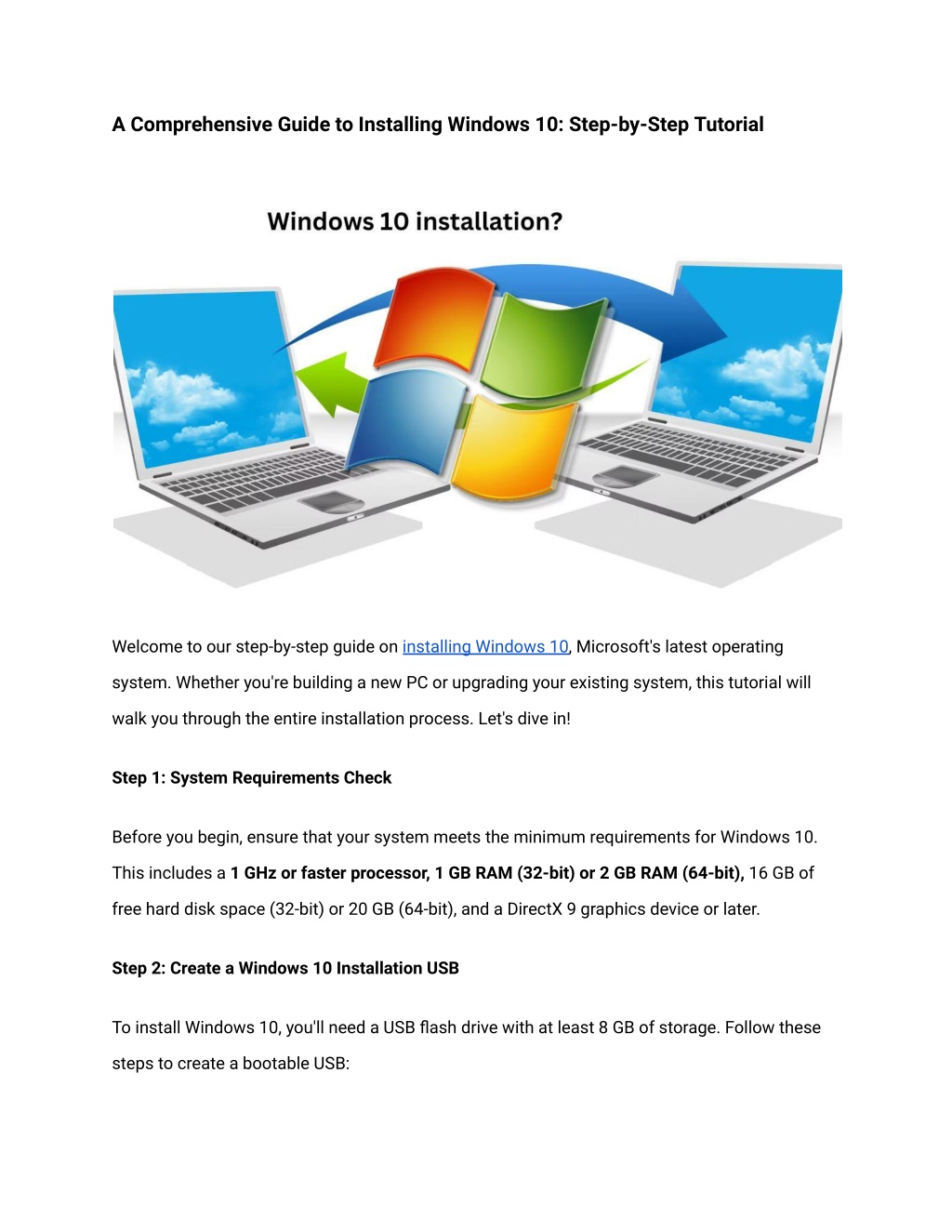
Closure
Thus, we hope this article has provided valuable insights into A Comprehensive Guide to Installing Windows 10 Home 64-bit. We hope you find this article informative and beneficial. See you in our next article!