A Comprehensive Guide to Installing Dota 1 on Windows 11
Related Articles: A Comprehensive Guide to Installing Dota 1 on Windows 11
Introduction
With great pleasure, we will explore the intriguing topic related to A Comprehensive Guide to Installing Dota 1 on Windows 11. Let’s weave interesting information and offer fresh perspectives to the readers.
Table of Content
A Comprehensive Guide to Installing Dota 1 on Windows 11

Dota 1, the original iteration of the iconic MOBA (Multiplayer Online Battle Arena) game, holds a special place in gaming history. Though officially discontinued in 2013, its legacy continues to inspire and influence the modern gaming landscape. While newer versions like Dota 2 have taken center stage, many players still cherish the classic gameplay and nostalgic experience of Dota 1.
This guide aims to provide a comprehensive understanding of how to install and enjoy Dota 1 on Windows 11, a modern operating system that wasn’t even conceived when the game was released. While the process might seem daunting at first, it’s achievable with the right steps and resources.
Understanding the Challenges
Installing Dota 1 on Windows 11 presents some unique challenges:
- Compatibility Issues: Dota 1 was designed for older operating systems and may encounter compatibility problems with modern software.
- Outdated Software: The game relies on outdated software and libraries that might not be readily available or compatible with Windows 11.
- Security Concerns: Running older software can pose security risks due to outdated security patches and vulnerabilities.
The Solution: Virtualization and Emulation
The most reliable solution for installing Dota 1 on Windows 11 is to leverage the power of virtualization and emulation. This involves creating a virtual environment that mimics an older operating system, allowing Dota 1 to run smoothly.
Step-by-Step Installation Guide
-
Choose a Virtual Machine (VM) Software: Popular options include:
- VMware Workstation: A powerful and feature-rich option, often used by professionals.
- VirtualBox: A free and open-source alternative, ideal for basic virtualization needs.
- Parallels Desktop: A popular choice for macOS users, offering seamless integration with the host operating system.
-
Download and Install the VM Software: Follow the instructions provided by the chosen software provider to download and install the VM software on your Windows 11 machine.
-
Create a Virtual Machine: Within the VM software, create a new virtual machine. This involves selecting the operating system you want to emulate. For Dota 1, you’ll likely need to choose an older Windows version like Windows XP or Windows 7.
-
Download and Install the Operating System: Obtain a legitimate copy of the desired operating system (Windows XP or Windows 7). You might need to use an ISO file for installation within the virtual machine.
-
Install Dota 1: Once the virtual machine with the older operating system is running, download and install Dota 1. The installation process should be similar to the original installation on its intended platform.
-
Configure the Virtual Machine: Adjust the virtual machine settings to optimize performance for Dota 1. This might involve allocating more memory or CPU resources to the virtual machine.
Additional Tips and Considerations
- Internet Connectivity: Ensure the virtual machine has internet access to download game updates and patches.
- Security Measures: Consider using a strong firewall and antivirus software within the virtual machine to protect against potential security threats.
- Performance Optimization: Experiment with different settings within the virtual machine to achieve optimal performance.
- Multiplayer Compatibility: While Dota 1 multiplayer might be possible through the virtual machine, it might require additional configuration and networking adjustments.
FAQs
Q: What are the minimum system requirements for running Dota 1 on a virtual machine?
A: The minimum system requirements for Dota 1 are relatively low. However, running it within a virtual machine might require a more powerful system with a dedicated graphics card for smoother performance.
Q: Is it safe to install Dota 1 on a virtual machine?
A: Installing Dota 1 on a virtual machine can be considered safe, as it creates a separate environment isolated from the host operating system. However, it’s essential to use reputable sources for downloading the virtual machine software and the older operating system.
Q: Are there any alternatives to using a virtual machine for installing Dota 1?
A: While virtualization is the most reliable approach, some users have reported success with running Dota 1 directly on Windows 11 using compatibility modes and workarounds. However, these methods are not guaranteed to work and may require significant technical expertise.
Conclusion
Installing Dota 1 on Windows 11 is achievable through the use of virtualization and emulation. By creating a virtual environment that mimics an older operating system, players can experience the classic Dota 1 gameplay on their modern computers. While the process involves some technical steps, it’s a viable solution for those who wish to revisit the iconic MOBA and enjoy its unique charm. Remember to prioritize security and performance when setting up the virtual machine, ensuring a smooth and enjoyable gaming experience.







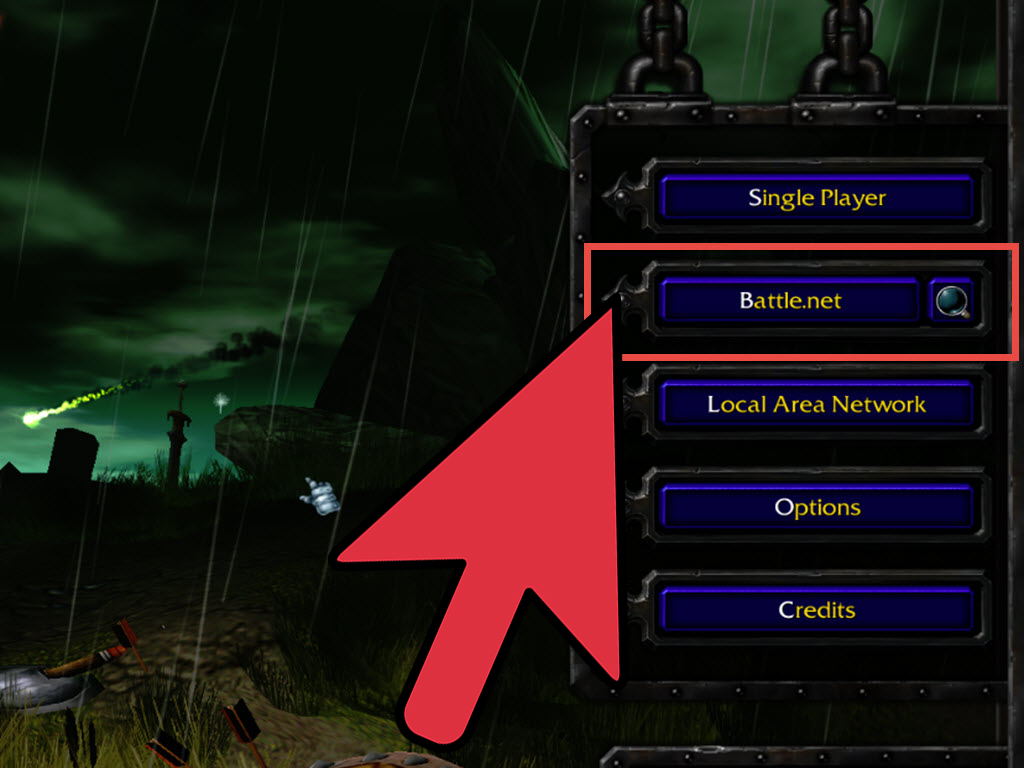
Closure
Thus, we hope this article has provided valuable insights into A Comprehensive Guide to Installing Dota 1 on Windows 11. We appreciate your attention to our article. See you in our next article!