A Comprehensive Guide to Downloading Windows 11 from Microsoft
Related Articles: A Comprehensive Guide to Downloading Windows 11 from Microsoft
Introduction
With great pleasure, we will explore the intriguing topic related to A Comprehensive Guide to Downloading Windows 11 from Microsoft. Let’s weave interesting information and offer fresh perspectives to the readers.
Table of Content
A Comprehensive Guide to Downloading Windows 11 from Microsoft
![How to download Windows 11 [Complete Guide] Hiswai](https://cdn.windowsreport.com/wp-content/uploads/2021/06/How-to-easily-download-Windows-11.jpg)
Windows 11, the latest iteration of Microsoft’s flagship operating system, offers a plethora of new features and enhancements designed to improve user experience and productivity. Its sleek, modern design, advanced security features, and seamless integration with other Microsoft services make it an appealing choice for both personal and professional use.
This guide provides a detailed walkthrough of the process of downloading Windows 11 directly from Microsoft, ensuring a smooth and secure installation.
1. System Requirements: Ensuring Compatibility
Before embarking on the download process, it is crucial to confirm whether your existing computer meets the minimum system requirements for Windows 11. These requirements are designed to ensure optimal performance and compatibility with the operating system.
- Processor: 1 gigahertz (GHz) or faster with 2 or more cores.
- RAM: 4 gigabytes (GB).
- Storage: 64 GB or larger storage device.
- System Firmware: UEFI, Secure Boot capable.
- TPM: Trusted Platform Module (TPM) version 2.0.
- Graphics Card: Compatible with DirectX 12 or later with WDDM 2.x driver.
- Display: High Definition (720p) display with a minimum resolution of 9 inches diagonally.
- Internet Connection: Required for initial setup and some features.
2. Checking for Compatibility:
Microsoft offers a dedicated tool to assess the compatibility of your current system with Windows 11. This tool is readily available on the official Microsoft website and provides a quick and straightforward analysis.
3. Creating a Bootable USB Drive:
To install Windows 11, you will need a bootable USB drive. This drive acts as a portable installation medium, allowing you to install the operating system on your computer.
- Download the Windows 11 Installation Media: Visit the official Microsoft website and download the Windows 11 installation media. This will be an ISO file, which is a disk image containing all the necessary files for installation.
- Create a Bootable USB Drive: Use a tool like Rufus or the Windows USB/DVD Download Tool to create a bootable USB drive from the downloaded ISO file. This process involves formatting the USB drive and copying the ISO files onto it.
4. Downloading Windows 11:
The download process itself is straightforward and can be initiated from the official Microsoft website.
- Visit the Microsoft Website: Navigate to the official Microsoft website and locate the "Windows 11" download page.
- Select Your Language and Edition: Choose the desired language and edition of Windows 11. You can opt for the Home or Pro edition, depending on your needs.
- Initiate the Download: Click on the "Download" button to initiate the download. The ISO file will be downloaded to your computer.
5. Installation Process:
Once the ISO file has been downloaded and the bootable USB drive created, you can proceed with the installation process.
- Boot from USB Drive: Restart your computer and access the BIOS settings. In the boot order settings, prioritize the USB drive. This will ensure the computer boots from the USB drive containing the Windows 11 installation files.
- Follow On-Screen Instructions: The installation process will be guided by a series of on-screen instructions. Follow these instructions carefully, including selecting your language, region, and keyboard layout.
- Accept the License Agreement: Review and accept the Windows 11 license agreement.
- Choose a Partition: Select the partition on your hard drive where you wish to install Windows 11. You can choose to format the existing partition or create a new one.
- Installation: The installation process will begin, copying files and configuring the operating system. This may take some time, depending on your computer’s specifications.
- First-Time Setup: Once the installation is complete, you will be prompted to set up your user account and configure basic settings.
6. Activating Windows 11:
After installation, you will need to activate Windows 11 to unlock all its features.
- Digital License: If you have a digital license from a previous Windows installation, it will automatically activate Windows 11.
- Product Key: If you have a product key, you can enter it during the activation process.
- Trial Period: Windows 11 offers a trial period, during which you can explore the operating system without activation.
7. Updates and Security:
Microsoft regularly releases updates and security patches for Windows 11. It is essential to keep your operating system up-to-date to ensure optimal performance, security, and stability.
- Windows Update: The Windows Update feature automatically checks for and installs available updates. You can also manually check for updates by accessing the Windows Update settings.
Frequently Asked Questions:
Q: What are the benefits of upgrading to Windows 11?
A: Windows 11 offers a range of benefits, including:
- Enhanced User Interface: A modern and sleek design with a user-friendly interface.
- Improved Performance: Optimized for speed and efficiency, delivering a smooth user experience.
- Advanced Security Features: Enhanced security measures to protect against malware and cyber threats.
- Seamless Integration: Integrates seamlessly with other Microsoft services, such as Microsoft 365 and OneDrive.
- New Features: Features like Android app support, improved gaming capabilities, and enhanced multitasking tools.
Q: Can I upgrade from Windows 10 to Windows 11?
A: Yes, you can upgrade from Windows 10 to Windows 11. However, ensure your system meets the minimum requirements before proceeding with the upgrade.
Q: What happens to my data during the upgrade process?
A: During the upgrade process, your personal data and files will be preserved. However, it is always advisable to back up your important data before initiating the upgrade.
Q: Can I install Windows 11 on a virtual machine?
A: Yes, you can install Windows 11 on a virtual machine. Virtual machines allow you to run a different operating system within your existing operating system, providing a safe and isolated environment for testing or development purposes.
Tips for Downloading and Installing Windows 11:
- Back Up Your Data: Before initiating the upgrade or clean installation, ensure you have a backup of your important data.
- Check System Requirements: Verify that your system meets the minimum system requirements for Windows 11.
- Use a Reliable Internet Connection: Ensure a stable and reliable internet connection throughout the download and installation process.
- Create a Bootable USB Drive: Use a reliable tool to create a bootable USB drive from the downloaded ISO file.
- Follow Installation Instructions Carefully: Pay close attention to the on-screen instructions during the installation process.
- Keep Your System Updated: Regularly install updates and security patches to ensure optimal performance and security.
Conclusion:
Downloading and installing Windows 11 from Microsoft is a straightforward process that can be accomplished with careful planning and execution. By following the steps outlined in this guide, users can seamlessly transition to the latest version of Windows, taking advantage of its new features and enhanced capabilities. Remember to ensure system compatibility, back up your data, and keep your system updated to enjoy a smooth and secure Windows 11 experience.






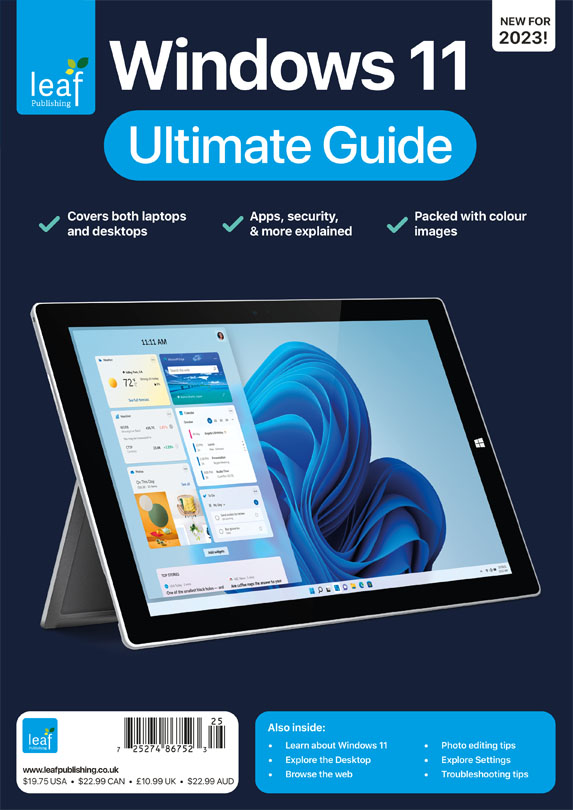

Closure
Thus, we hope this article has provided valuable insights into A Comprehensive Guide to Downloading Windows 11 from Microsoft. We appreciate your attention to our article. See you in our next article!