A Comprehensive Guide to Downloading Windows 10
Related Articles: A Comprehensive Guide to Downloading Windows 10
Introduction
With great pleasure, we will explore the intriguing topic related to A Comprehensive Guide to Downloading Windows 10. Let’s weave interesting information and offer fresh perspectives to the readers.
Table of Content
A Comprehensive Guide to Downloading Windows 10
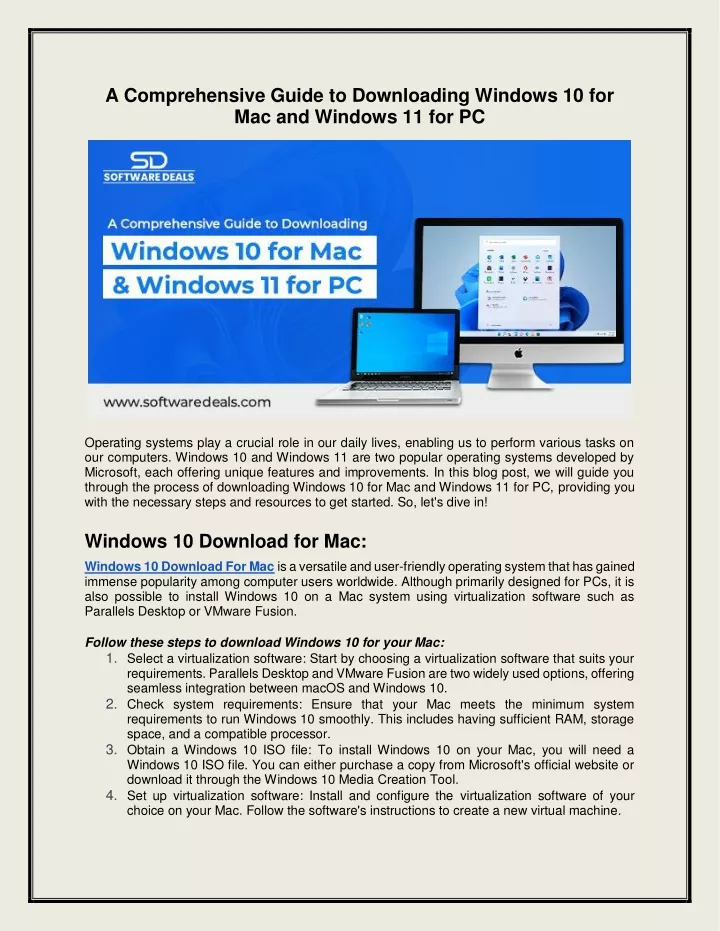
Windows 10, Microsoft’s latest operating system, has become a ubiquitous presence on computers worldwide. Its user-friendly interface, robust security features, and extensive app ecosystem have made it a popular choice for both personal and professional use. For those looking to install or upgrade to Windows 10, understanding the download process is crucial. This comprehensive guide aims to equip users with the necessary knowledge to navigate the download process effectively.
Understanding the Download Options:
The download process for Windows 10 primarily involves two key options:
- Creating a bootable USB drive: This method allows users to install Windows 10 on a new computer or perform a clean install on an existing one. It involves downloading a Windows 10 ISO file and using a tool like the Media Creation Tool to create a bootable USB drive.
- Direct download using the Windows Update Assistant: This option is ideal for users who wish to upgrade their existing Windows 7 or 8.1 installation to Windows 10. The Windows Update Assistant facilitates a seamless upgrade process, downloading and installing the necessary files directly.
Step-by-Step Guide for Downloading Windows 10:
1. Determine Download Method:
- New computer installation or clean install: Use the Media Creation Tool to create a bootable USB drive.
- Upgrade from Windows 7 or 8.1: Use the Windows Update Assistant.
2. Download the Necessary Files:
- Media Creation Tool: Navigate to the official Microsoft website and download the Media Creation Tool. Run the tool and follow the on-screen instructions to create a bootable USB drive.
- Windows Update Assistant: Visit the Microsoft website and download the Windows Update Assistant. Run the tool and follow the prompts to initiate the upgrade process.
3. Prepare the Target Computer:
- Backup Data: Before proceeding with installation or upgrade, it is crucial to back up all important data to avoid data loss.
- Check System Requirements: Ensure the target computer meets the minimum system requirements for Windows 10.
4. Install Windows 10:
- Bootable USB drive: Boot from the USB drive and follow the on-screen instructions to install Windows 10.
- Windows Update Assistant: The upgrade process will be initiated automatically, downloading and installing the necessary files.
5. Activate Windows 10:
- Product Key: If you have a valid product key, enter it during the installation or upgrade process.
- Digital License: If your computer came with Windows 10 pre-installed or you have a digital license associated with your Microsoft account, Windows 10 will activate automatically.
Important Considerations:
- Internet Connection: A stable internet connection is crucial for downloading the necessary files.
- Storage Space: Ensure sufficient storage space is available on the target computer.
- System Compatibility: Verify compatibility with your hardware and software before proceeding.
- License Agreement: Carefully review the Windows 10 license agreement before installing.
Frequently Asked Questions:
Q: What are the minimum system requirements for Windows 10?
A: The minimum system requirements for Windows 10 vary depending on the edition. However, generally, you need a processor with a clock speed of at least 1 GHz, 1 GB of RAM for 32-bit or 2 GB for 64-bit, 16 GB of free hard drive space, and a graphics card that supports DirectX 9.
Q: How much does Windows 10 cost?
A: Windows 10 is available in various editions, each with its own price. You can purchase a full version from Microsoft or a retailer, or you can upgrade from a previous version of Windows for a discounted price.
Q: Can I download Windows 10 for free?
A: Windows 10 is not technically free. However, there are ways to obtain a free upgrade or license. For example, if you are upgrading from Windows 7 or 8.1, you may be eligible for a free upgrade. Additionally, some manufacturers may offer free Windows 10 licenses with their devices.
Q: What are the benefits of using Windows 10?
A: Windows 10 offers numerous benefits, including a user-friendly interface, enhanced security features, a wide range of apps and software, and compatibility with a variety of devices.
Q: How do I update Windows 10?
A: Windows 10 automatically updates itself in the background. You can also manually check for updates by going to Settings > Update & Security > Windows Update and clicking Check for updates.
Tips for a Smooth Download Experience:
- Check Internet Connection: Ensure a stable and fast internet connection for efficient download speeds.
- Free Up Storage Space: Delete unnecessary files and programs to ensure sufficient storage space.
- Disable Antivirus Software: Temporarily disable antivirus software during the download and installation process.
- Use a USB Drive with Sufficient Capacity: Ensure the USB drive has enough space to accommodate the Windows 10 installation files.
- Create a System Restore Point: Create a system restore point before proceeding with installation or upgrade to revert to a previous state if necessary.
Conclusion:
Downloading and installing Windows 10 can be a straightforward process with the right knowledge and preparation. By following the steps outlined in this guide, users can successfully download and install Windows 10 on their computers, benefiting from its advanced features and functionality. Remember to back up data, check system requirements, and carefully review the license agreement before proceeding. With proper preparation and execution, the download and installation process can be a smooth and rewarding experience.


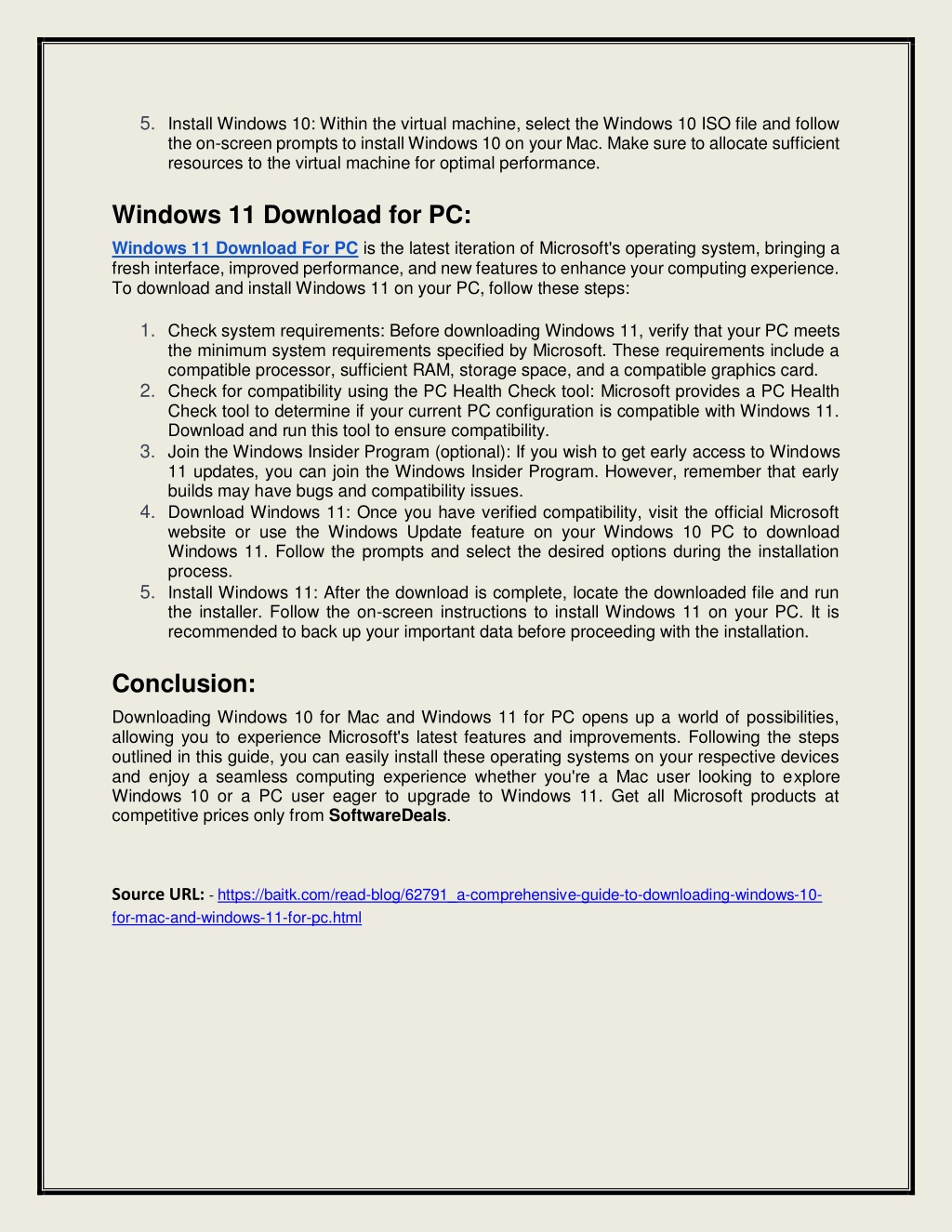

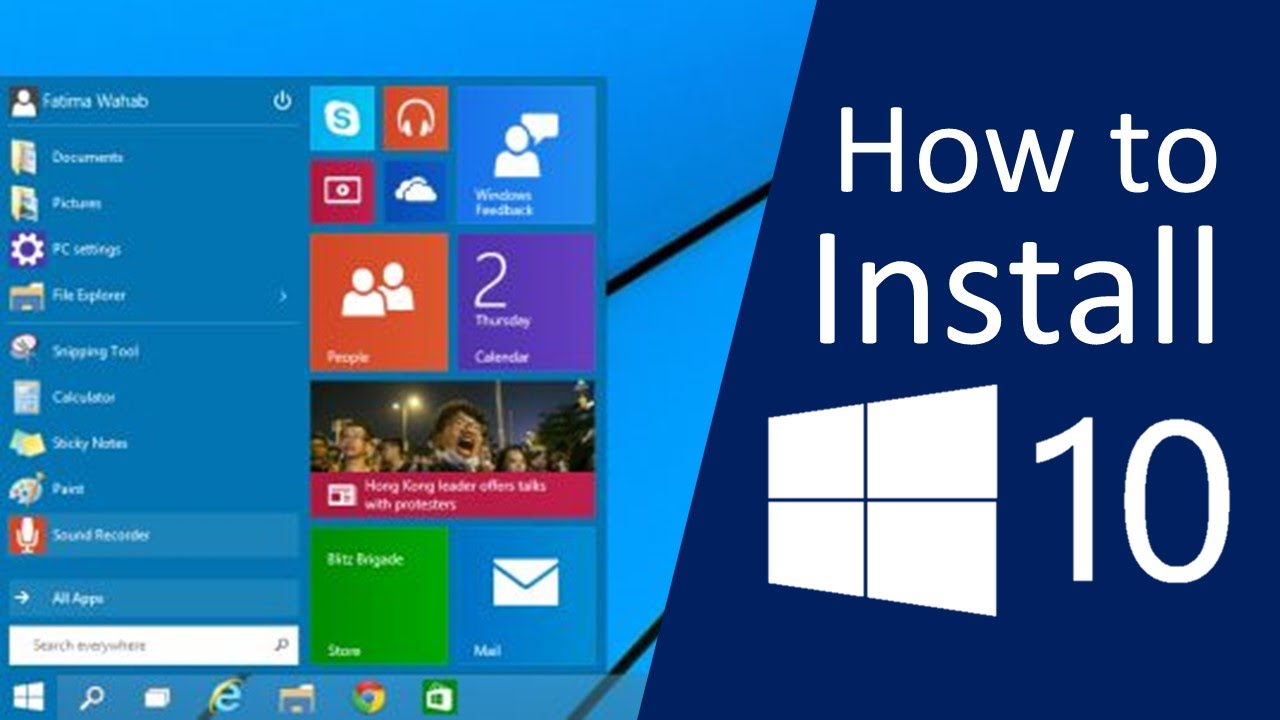
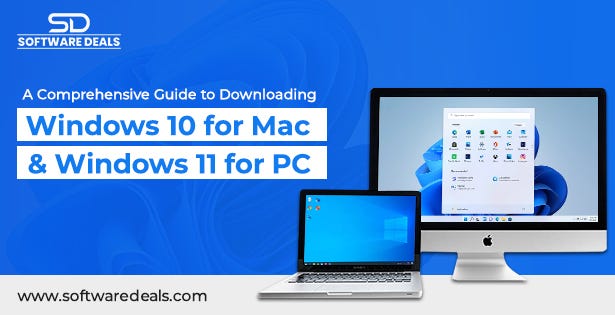


Closure
Thus, we hope this article has provided valuable insights into A Comprehensive Guide to Downloading Windows 10. We hope you find this article informative and beneficial. See you in our next article!