A Comprehensive Guide to Downloading and Utilizing the Epic Games Launcher on Windows 11
Related Articles: A Comprehensive Guide to Downloading and Utilizing the Epic Games Launcher on Windows 11
Introduction
With great pleasure, we will explore the intriguing topic related to A Comprehensive Guide to Downloading and Utilizing the Epic Games Launcher on Windows 11. Let’s weave interesting information and offer fresh perspectives to the readers.
Table of Content
A Comprehensive Guide to Downloading and Utilizing the Epic Games Launcher on Windows 11

The Epic Games Launcher has become a ubiquitous platform for PC gamers, offering a diverse library of titles, exclusive releases, and an array of features. This guide provides a comprehensive overview of the Epic Games Launcher on Windows 11, detailing its download process, key functionalities, and benefits for gamers.
Understanding the Epic Games Launcher
The Epic Games Launcher serves as a central hub for accessing and managing games distributed through the Epic Games Store. It functions as a digital storefront, allowing users to browse, purchase, and download games, as well as manage their game libraries, update titles, and connect with friends.
Downloading the Epic Games Launcher on Windows 11
Downloading and installing the Epic Games Launcher on Windows 11 is a straightforward process:
- Visit the Epic Games Website: Navigate to the official Epic Games website (https://www.epicgames.com/).
- Locate the Download Button: On the homepage, locate the prominent "Download Epic Games Launcher" button.
- Initiate Download: Click the button to initiate the download process. The launcher installer will be downloaded to your computer.
- Run the Installer: Once the download is complete, locate the installer file and double-click it to launch the installation wizard.
- Follow Installation Instructions: The installer will guide you through the setup process, prompting you to choose an installation location and accept the terms of service.
- Complete Installation: After the installation is complete, the Epic Games Launcher will launch automatically.
Navigating the Epic Games Launcher
The Epic Games Launcher interface is intuitive and user-friendly, providing easy access to its key features:
- Game Library: The "Library" tab displays all games you have purchased or redeemed through the Epic Games Store.
- Store: The "Store" tab showcases a vast collection of games, including new releases, popular titles, and free games available for a limited time.
- Social: The "Social" tab enables you to connect with friends, view their activity, and participate in online multiplayer games.
- Settings: The "Settings" tab allows you to customize your launcher preferences, including language, download location, and notification settings.
Benefits of Utilizing the Epic Games Launcher
The Epic Games Launcher offers numerous advantages for PC gamers:
- Free Games: Epic Games regularly offers free games to its users, providing an opportunity to expand their game library without spending any money.
- Exclusive Releases: The Epic Games Store often features exclusive releases, providing early access to highly anticipated titles and unique experiences.
- Epic Rewards: The Epic Games Launcher offers a loyalty program known as "Epic Rewards," allowing users to earn points by completing tasks and redeem them for in-game items, discounts, and other rewards.
- Cross-Platform Play: Many games available on the Epic Games Store support cross-platform play, enabling players on different platforms to interact and play together.
- Community Features: The Epic Games Launcher fosters a sense of community through its social features, allowing players to connect with friends, join online lobbies, and participate in discussions.
FAQs Regarding the Epic Games Launcher on Windows 11
Q: Can I play games purchased from other platforms on the Epic Games Launcher?
A: No, the Epic Games Launcher is designed specifically for games purchased through the Epic Games Store. Games purchased from other platforms, such as Steam, Origin, or GOG, cannot be played through the Epic Games Launcher.
Q: Is the Epic Games Launcher free to use?
A: Yes, the Epic Games Launcher is completely free to download and use. However, games purchased through the Epic Games Store are subject to their respective pricing.
Q: How do I update games on the Epic Games Launcher?
A: The Epic Games Launcher automatically updates games in the background. You can also manually check for updates by navigating to the "Library" tab, selecting a game, and clicking the "Update" button.
Q: Can I change the download location for games?
A: Yes, you can change the default download location for games by navigating to the "Settings" tab, selecting "Downloads," and choosing a new location.
Q: How do I redeem a free game code on the Epic Games Launcher?
A: To redeem a free game code, navigate to the "Store" tab, click on the "Redeem Code" button, and enter the code provided.
Tips for Utilizing the Epic Games Launcher on Windows 11
- Enable Automatic Updates: Ensure automatic updates are enabled to keep your games up-to-date and optimize performance.
- Utilize the "Social" Tab: Connect with friends and join online lobbies to enhance your gaming experience.
- Explore the "Store" Regularly: Keep an eye out for free games, exclusive releases, and discounts.
- Customize Settings: Adjust your launcher preferences to suit your needs and optimize performance.
- Participate in Epic Rewards: Earn points and redeem them for rewards to enhance your gaming experience.
Conclusion
The Epic Games Launcher is an essential tool for PC gamers on Windows 11, providing access to a vast library of games, exclusive releases, and a range of features. By understanding its functionalities and utilizing its benefits, gamers can enhance their gaming experience, discover new titles, and connect with a vibrant online community.
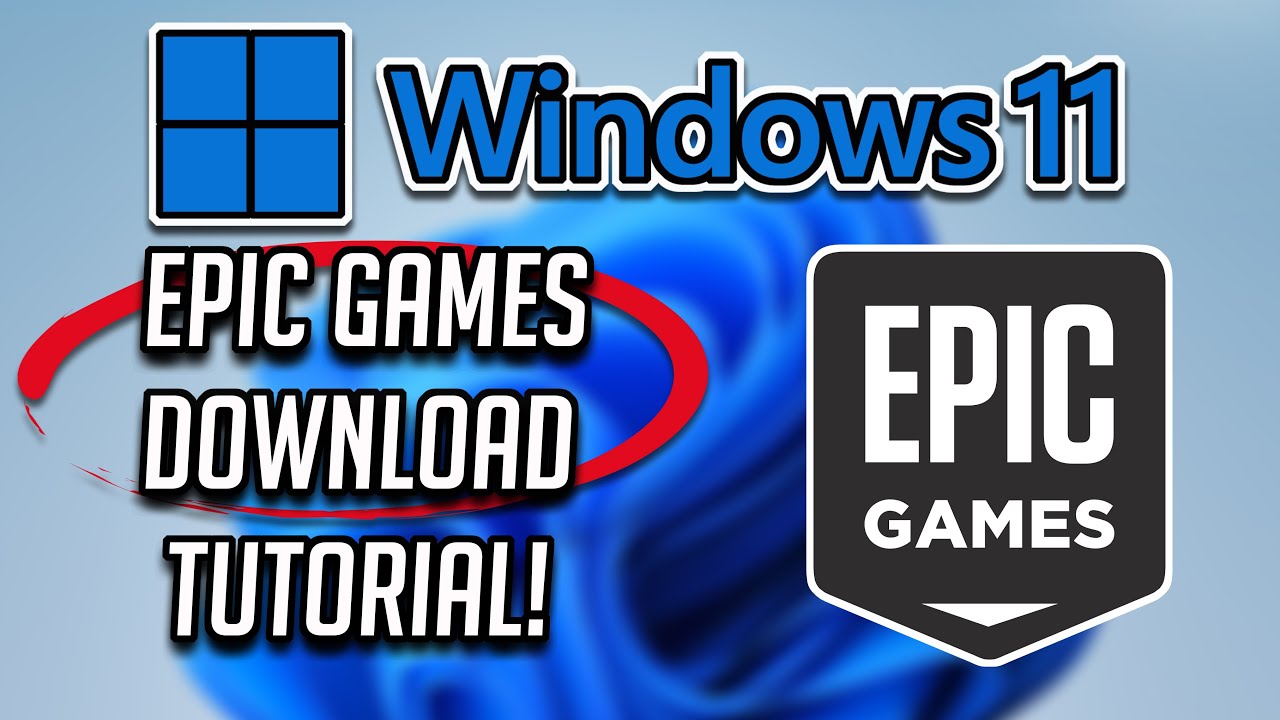
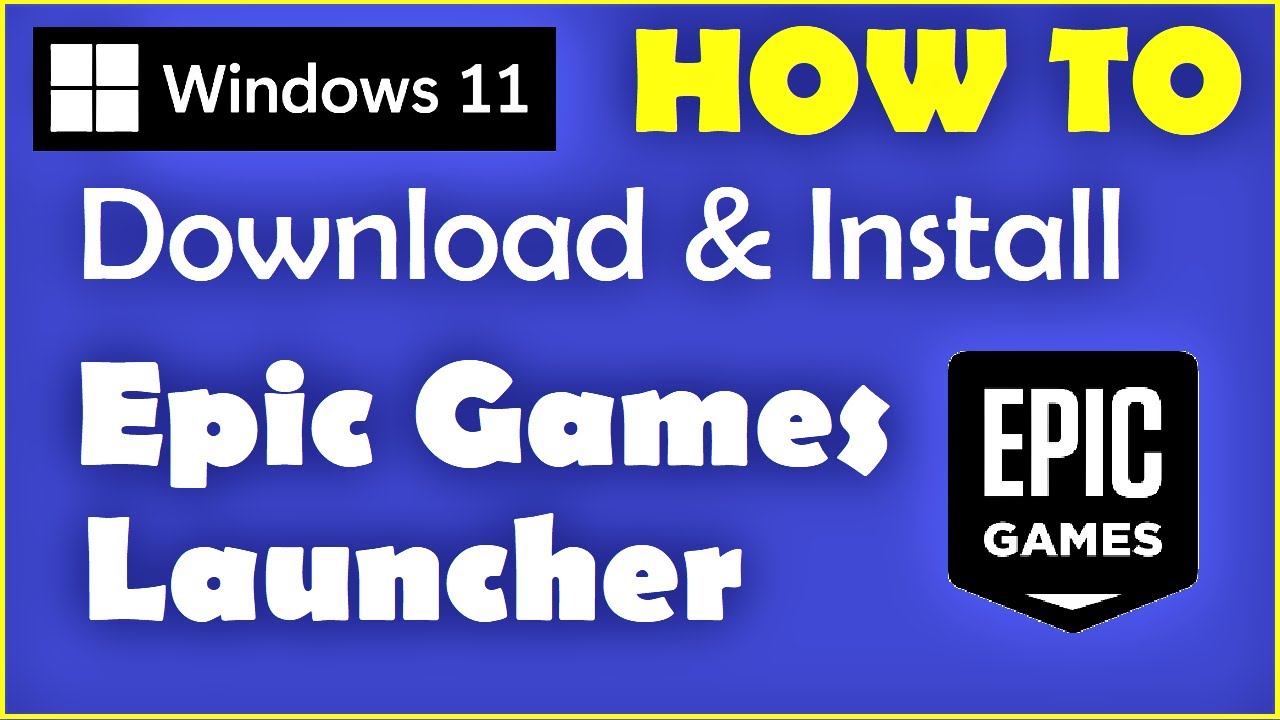


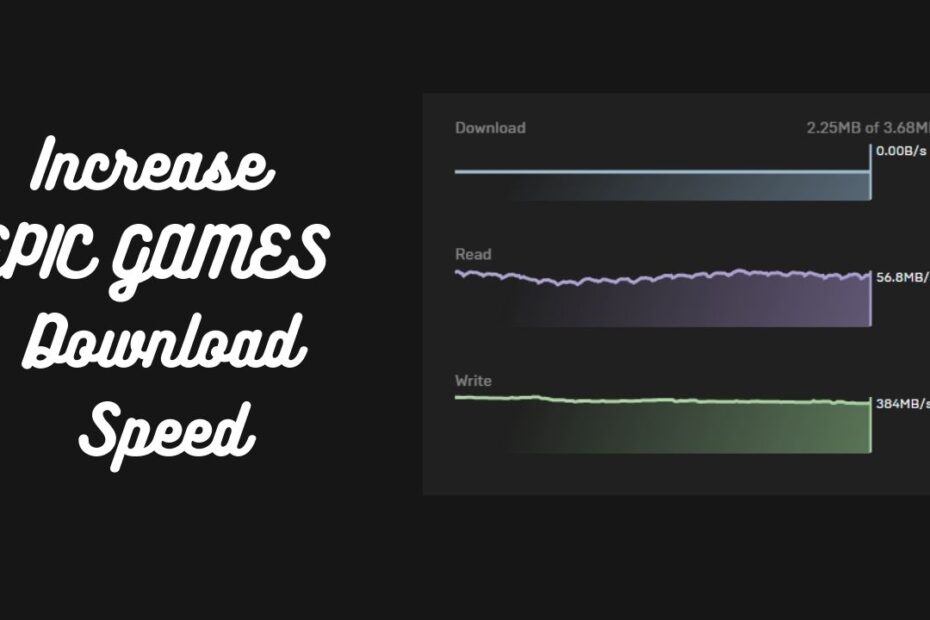
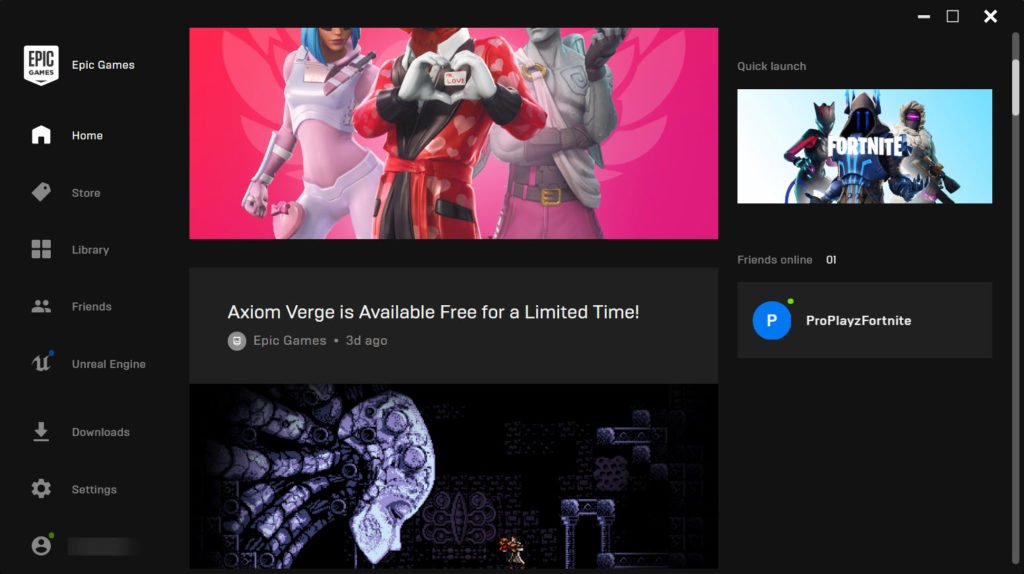
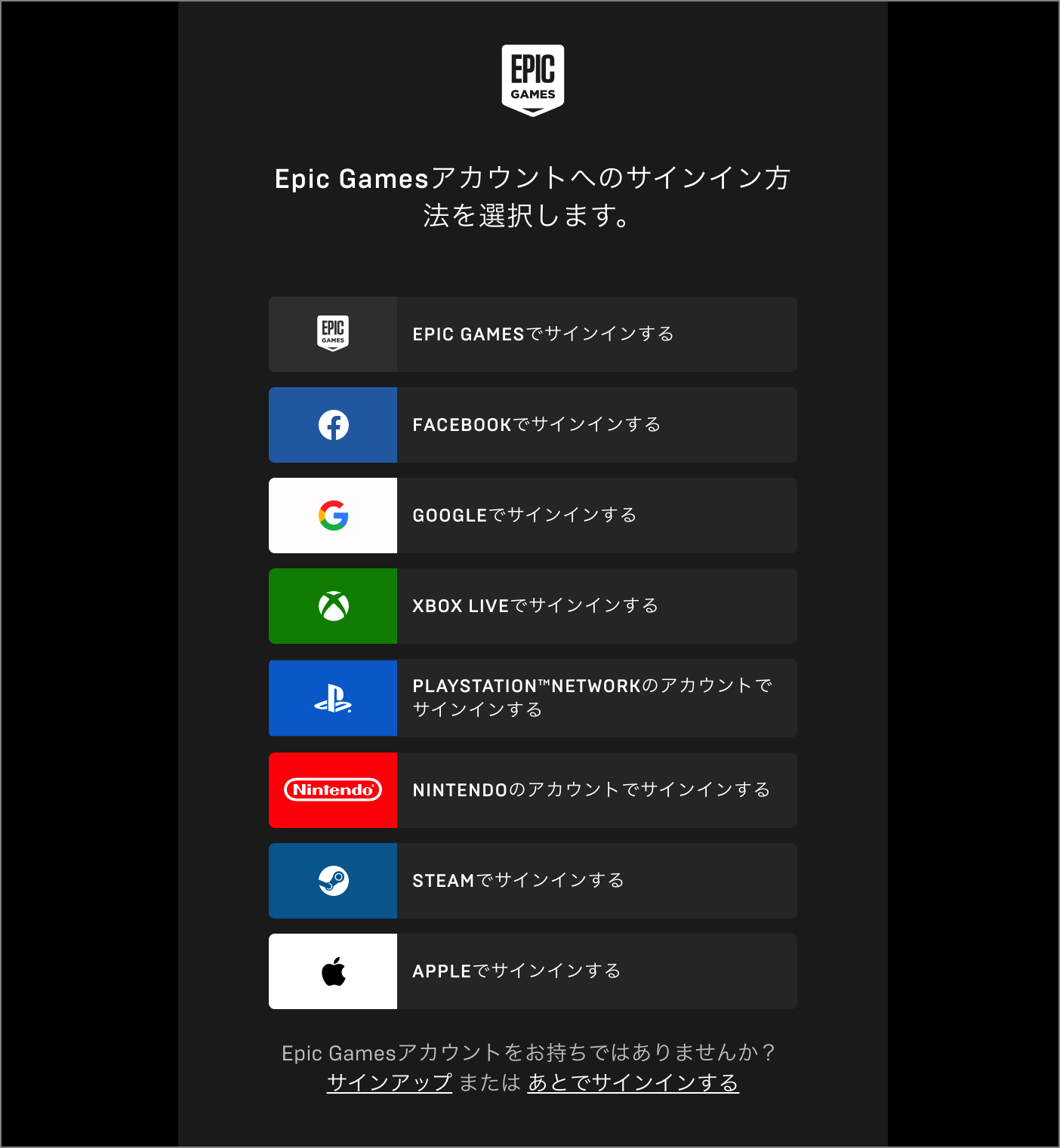
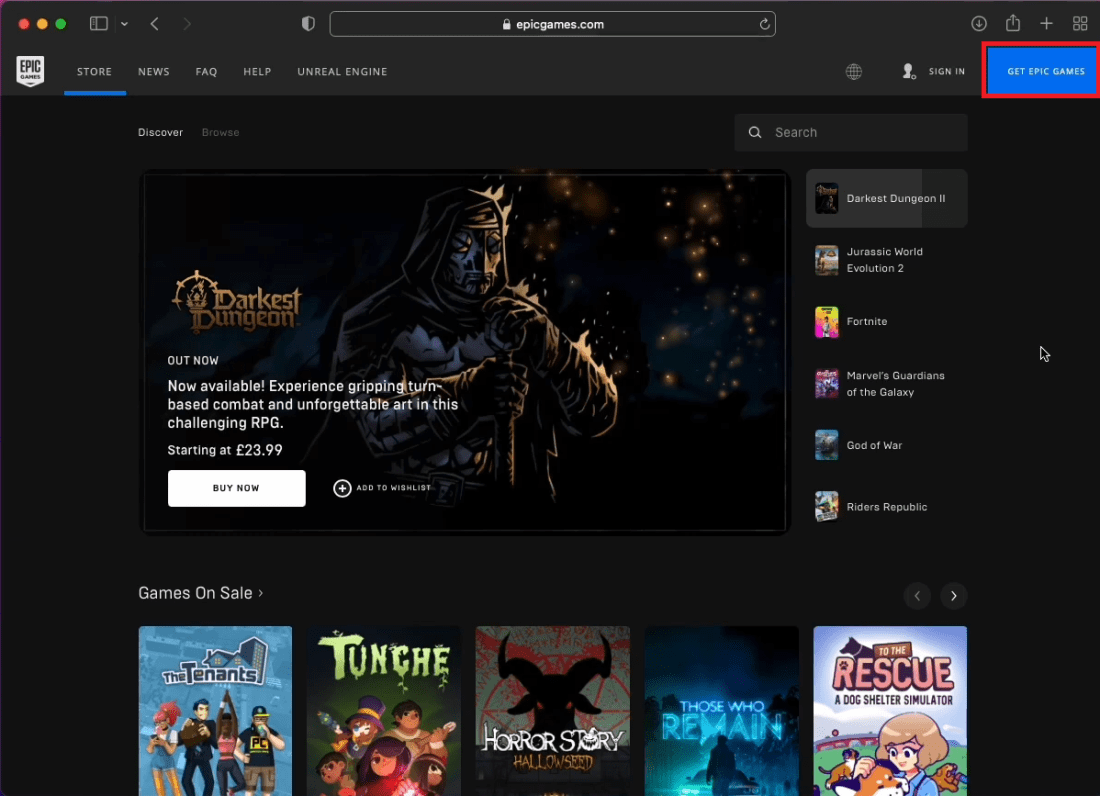
Closure
Thus, we hope this article has provided valuable insights into A Comprehensive Guide to Downloading and Utilizing the Epic Games Launcher on Windows 11. We thank you for taking the time to read this article. See you in our next article!