A Comprehensive Guide to Downloading and Utilizing Microsoft Outlook for Windows 11
Related Articles: A Comprehensive Guide to Downloading and Utilizing Microsoft Outlook for Windows 11
Introduction
In this auspicious occasion, we are delighted to delve into the intriguing topic related to A Comprehensive Guide to Downloading and Utilizing Microsoft Outlook for Windows 11. Let’s weave interesting information and offer fresh perspectives to the readers.
Table of Content
- 1 Related Articles: A Comprehensive Guide to Downloading and Utilizing Microsoft Outlook for Windows 11
- 2 Introduction
- 3 A Comprehensive Guide to Downloading and Utilizing Microsoft Outlook for Windows 11
- 3.1 Understanding the Importance of Microsoft Outlook for Windows 11
- 3.2 Downloading and Installing Microsoft Outlook for Windows 11
- 3.3 Configuring and Customizing Microsoft Outlook
- 3.4 Leveraging Key Features of Microsoft Outlook for Enhanced Productivity
- 3.5 Frequently Asked Questions (FAQs)
- 3.6 Tips for Optimizing Microsoft Outlook
- 3.7 Conclusion
- 4 Closure
A Comprehensive Guide to Downloading and Utilizing Microsoft Outlook for Windows 11
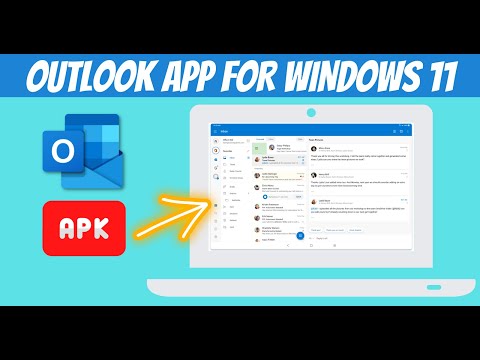
Microsoft Outlook has long been a cornerstone of productivity for individuals and businesses alike. As a powerful email client, calendar manager, task organizer, and contact database, it streamlines communication, organization, and workflow. For Windows 11 users, the integration of Outlook within the Microsoft ecosystem provides a seamless and efficient experience. This article aims to guide users through the process of downloading and utilizing Outlook on Windows 11, highlighting its key features and benefits.
Understanding the Importance of Microsoft Outlook for Windows 11
In the digital age, communication and organization are paramount. Microsoft Outlook addresses these needs by offering a comprehensive suite of tools. Its capabilities extend beyond basic email management, enabling users to:
- Manage Multiple Email Accounts: Outlook seamlessly handles emails from various providers, including personal accounts like Gmail and Yahoo, and corporate accounts like Microsoft Exchange. This centralized platform eliminates the need to juggle multiple email applications.
- Schedule and Organize Meetings: The calendar feature allows users to schedule appointments, create recurring events, and manage meeting invitations. Integration with other applications like Teams enables virtual meetings and seamless collaboration.
- Track Tasks and Projects: Outlook’s task management functionality enables users to create to-do lists, assign deadlines, and track progress. This feature fosters productivity and accountability, ensuring timely completion of tasks.
- Maintain a Centralized Contact Database: Outlook allows users to store and manage contact information, including phone numbers, email addresses, and notes. This eliminates the need for separate contact lists and facilitates efficient communication.
- Enhance Collaboration and Communication: Outlook’s integration with other Microsoft applications like Teams and OneDrive enables seamless collaboration on projects, sharing documents, and conducting virtual meetings.
Downloading and Installing Microsoft Outlook for Windows 11
The process of downloading and installing Outlook on Windows 11 is straightforward and user-friendly. Users can choose from two primary methods:
1. Downloading Outlook as Part of Microsoft 365:
- Subscription-based Access: Microsoft 365 offers a suite of productivity applications, including Outlook, Word, Excel, PowerPoint, and more. Users can choose a subscription plan that best suits their needs.
- Installation from Microsoft Store: Once a Microsoft 365 subscription is activated, Outlook can be downloaded and installed directly from the Microsoft Store.
2. Downloading Outlook as a Standalone Application:
- Standalone Download: Microsoft offers a standalone version of Outlook that can be downloaded directly from their website. This option is suitable for users who only require the email client and do not need other Microsoft applications.
- Installation Process: The installation process is simple, involving following on-screen instructions and accepting the terms and conditions.
Configuring and Customizing Microsoft Outlook
Once installed, Outlook requires configuration to connect to email accounts and customize settings according to user preferences. The following steps guide users through the configuration process:
1. Adding Email Accounts:
- Automatic Configuration: Outlook attempts to automatically configure accounts based on the email address provided. This process often requires minimal user intervention.
- Manual Configuration: For accounts that cannot be automatically configured, users can manually enter account settings, such as server addresses and port numbers.
2. Customizing Outlook Settings:
- Appearance: Users can personalize Outlook’s appearance by adjusting themes, fonts, and colors.
- Email Rules: Automated rules can be created to manage incoming emails, such as automatically filing emails into specific folders or marking emails as read.
- Calendar Settings: Users can customize calendar settings, including default time zones, calendar views, and notifications.
Leveraging Key Features of Microsoft Outlook for Enhanced Productivity
Microsoft Outlook offers a range of features designed to enhance productivity and streamline workflows. Understanding and utilizing these features can significantly improve user efficiency:
1. Email Management:
- Folders and Categories: Organize emails into folders and categorize them with labels for easy retrieval.
- Search Functionality: Quickly find emails using keywords, senders, or dates.
- Junk Mail Filtering: Reduce spam and unwanted emails with built-in filters.
2. Calendar Management:
- Meeting Scheduling: Schedule meetings with multiple attendees and manage invitations.
- Recurring Events: Create recurring events for regular appointments or meetings.
- Calendar Views: Switch between different calendar views, such as daily, weekly, or monthly.
3. Task Management:
- To-Do Lists: Create to-do lists and assign deadlines for tasks.
- Task Reminders: Set reminders for upcoming tasks to ensure deadlines are met.
- Task Prioritization: Prioritize tasks based on urgency and importance.
4. Contact Management:
- Centralized Database: Store and manage contact information in a single location.
- Contact Groups: Create groups of contacts for easy communication.
- Contact Notes: Add notes to contacts for reference and follow-up.
5. Collaboration and Integration:
- Microsoft Teams Integration: Seamlessly collaborate with colleagues through Teams within Outlook.
- OneDrive Integration: Share and access files directly from Outlook using OneDrive.
- Third-Party Integrations: Extend Outlook’s functionality with integrations from other applications.
Frequently Asked Questions (FAQs)
Q: Is Microsoft Outlook compatible with Windows 11?
A: Yes, Microsoft Outlook is fully compatible with Windows 11. It is available for download from the Microsoft Store or as a standalone application.
Q: Do I need a Microsoft 365 subscription to use Outlook?
A: While a Microsoft 365 subscription grants access to a full suite of productivity applications, including Outlook, a standalone version of Outlook is also available for download. Users can choose the option that best suits their needs.
Q: How can I import my existing email data into Outlook?
A: Outlook allows users to import emails from other email clients or file formats. The import process involves selecting the source and destination folders and following on-screen instructions.
Q: Can I use Outlook with multiple email accounts?
A: Yes, Outlook supports multiple email accounts from various providers. Users can add accounts from Gmail, Yahoo, Outlook.com, and other providers.
Q: How can I customize Outlook’s appearance and settings?
A: Outlook offers extensive customization options. Users can adjust themes, fonts, colors, email rules, calendar settings, and other preferences to personalize the experience.
Q: Is Outlook secure?
A: Microsoft Outlook employs robust security measures, including encryption, spam filtering, and password protection, to safeguard user data.
Tips for Optimizing Microsoft Outlook
1. Regularly Clean Up Inbox: Delete unwanted emails, move important emails to folders, and archive old emails to keep the inbox organized.
2. Utilize Search Functionality: Leverage Outlook’s powerful search functionality to quickly find specific emails or contacts.
3. Create and Utilize Categories: Categorize emails and contacts for efficient management and retrieval.
4. Customize Email Rules: Create rules to automatically manage incoming emails, such as filtering spam or moving emails to specific folders.
5. Set Calendar Reminders: Set reminders for upcoming appointments and deadlines to ensure timely attendance and completion of tasks.
6. Utilize Task Management Features: Create to-do lists, assign deadlines, and track progress to enhance productivity and accountability.
7. Explore Third-Party Integrations: Enhance Outlook’s functionality with integrations from other applications to streamline workflows.
Conclusion
Microsoft Outlook remains a powerful and versatile productivity tool for individuals and businesses alike. Its comprehensive features, including email management, calendar scheduling, task organization, and contact management, provide a centralized platform for streamlining communication, organization, and workflow. By understanding its key features, customizing settings, and utilizing best practices, users can unlock the full potential of Outlook and maximize their productivity on Windows 11. As the digital landscape continues to evolve, Microsoft Outlook remains a reliable and essential tool for navigating the complexities of modern communication and organization.
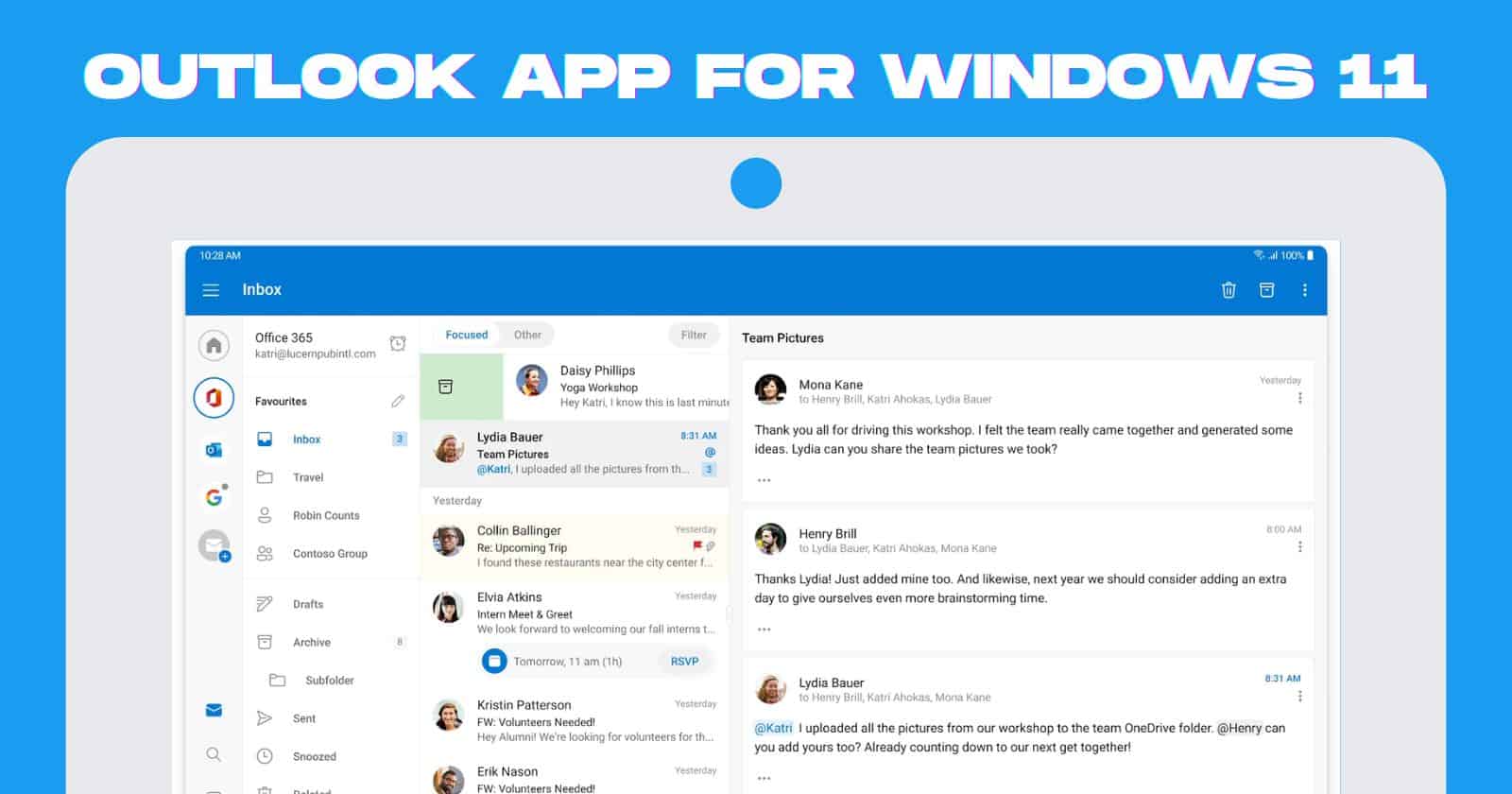
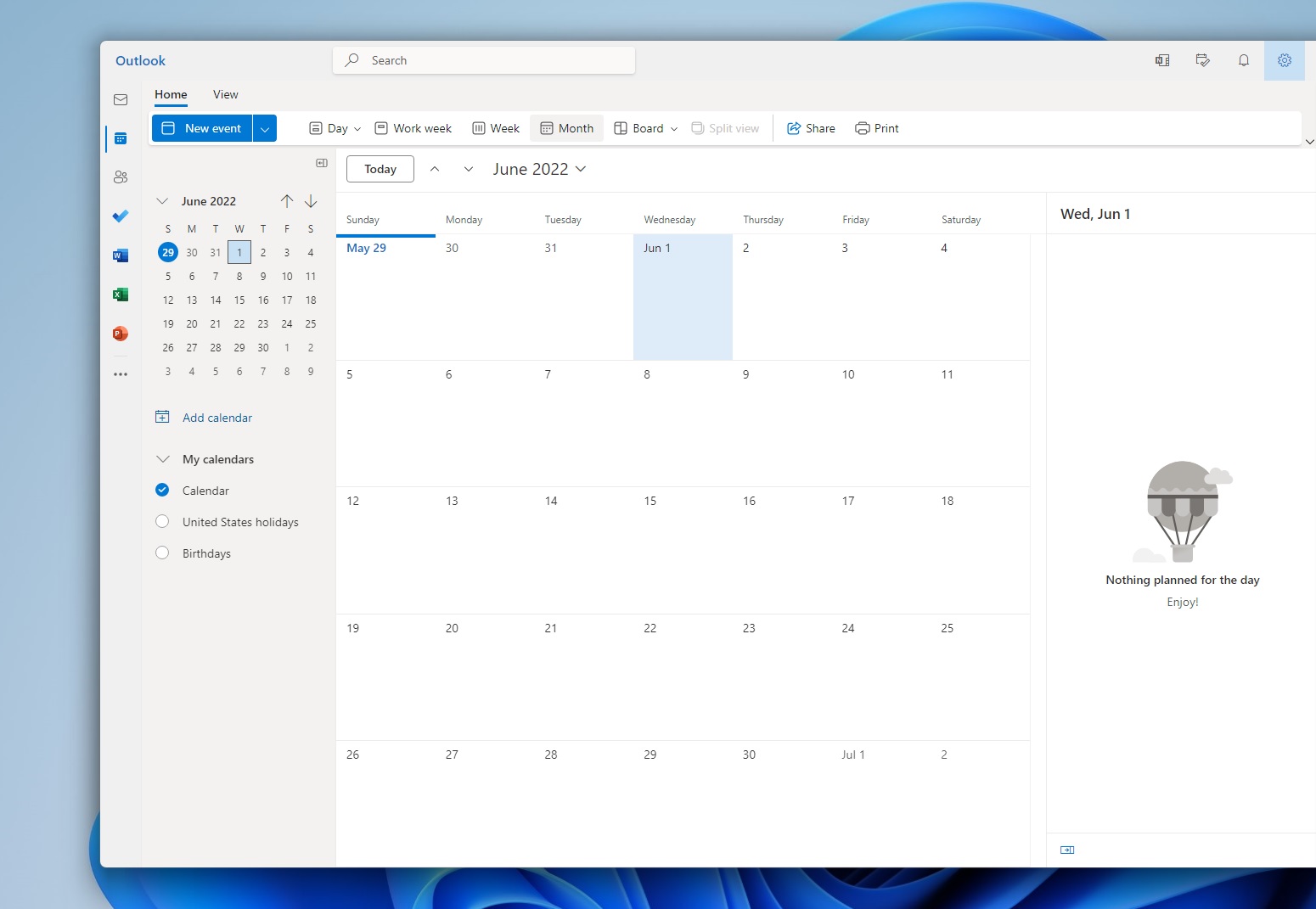


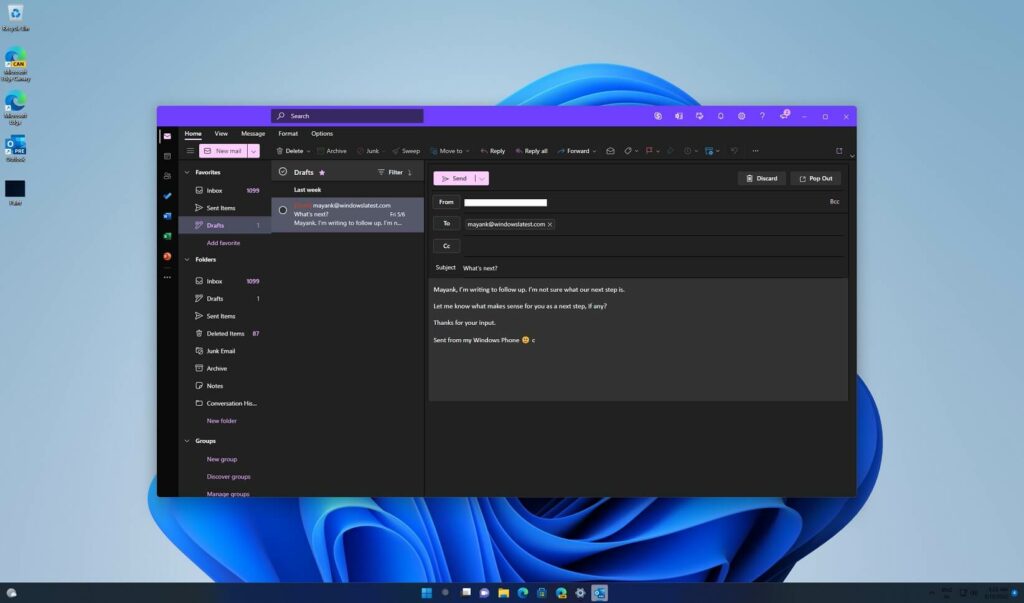



Closure
Thus, we hope this article has provided valuable insights into A Comprehensive Guide to Downloading and Utilizing Microsoft Outlook for Windows 11. We appreciate your attention to our article. See you in our next article!