A Comprehensive Guide to Downloading and Using Dev-C++ on Windows 10
Related Articles: A Comprehensive Guide to Downloading and Using Dev-C++ on Windows 10
Introduction
With enthusiasm, let’s navigate through the intriguing topic related to A Comprehensive Guide to Downloading and Using Dev-C++ on Windows 10. Let’s weave interesting information and offer fresh perspectives to the readers.
Table of Content
A Comprehensive Guide to Downloading and Using Dev-C++ on Windows 10
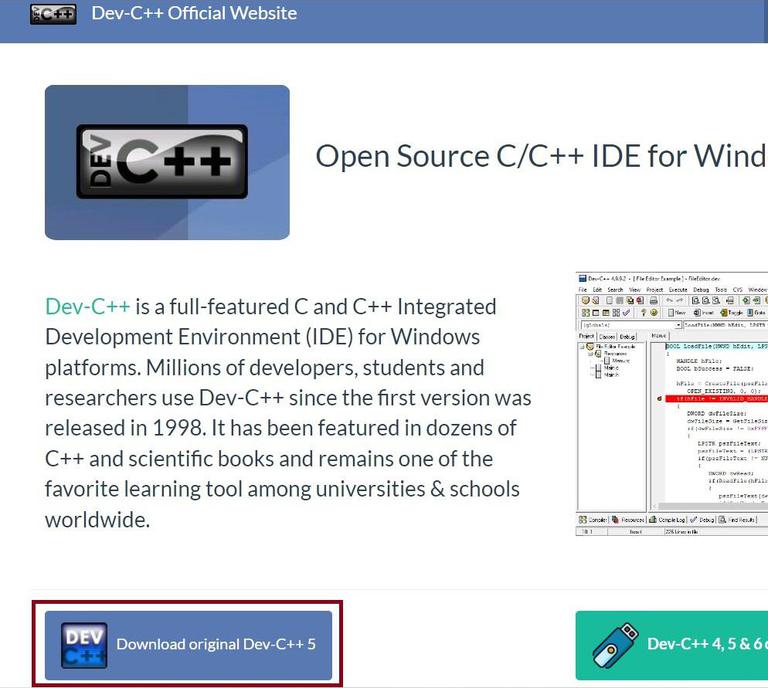
Dev-C++, a free and open-source integrated development environment (IDE) for C and C++, remains a popular choice for beginners and experienced programmers alike. Its user-friendly interface, lightweight nature, and compatibility with Windows 10 make it an attractive option for those seeking a robust and accessible tool for software development. This comprehensive guide will delve into the process of downloading and using Dev-C++ on Windows 10, addressing common questions and providing valuable tips for a smooth and productive experience.
Understanding Dev-C++: A Powerful Tool for C and C++ Programming
Dev-C++ serves as a comprehensive environment for writing, compiling, and debugging C and C++ programs. Its key features include:
- Integrated Development Environment (IDE): Provides a single platform for writing, editing, compiling, and running code, streamlining the development process.
- Syntax Highlighting and Code Completion: Facilitates code readability and reduces errors by highlighting keywords, variables, and functions, suggesting potential code completions.
- Project Management: Enables organization and management of multiple source files, libraries, and settings within a single project.
- Built-in Compiler: Includes a MinGW (Minimalist GNU for Windows) compiler, allowing for compilation and execution of C and C++ programs without the need for separate installations.
- Debugger: Facilitates identifying and resolving errors in code by providing step-by-step execution, variable inspection, and breakpoint functionality.
Downloading Dev-C++ for Windows 10: A Step-by-Step Guide
- Accessing the Official Website: The first step involves visiting the official Dev-C++ website, which is typically the most reliable source for downloads.
- Selecting the Appropriate Version: The website may offer various versions of Dev-C++, including older releases and updated versions. Select the latest stable version compatible with Windows 10.
- Initiating the Download Process: Locate the download link for the chosen version and click on it. The download process will begin automatically.
- Running the Installer: Once the download is complete, locate the installer file and double-click on it to begin the installation process.
- Following the Installation Instructions: The installer will guide you through the process, providing options for installation location and default settings. Follow the instructions carefully, making sure to select the desired options.
- Completing the Installation: After completing the installation steps, Dev-C++ will be installed on your Windows 10 system. You can now launch the IDE and begin using it for C and C++ development.
Using Dev-C++: A Beginner’s Guide
- Creating a New Project: Upon launching Dev-C++, you can create a new project by navigating to the "File" menu and selecting "New" followed by "Project." Choose the desired project type, such as "Console Application" for basic C++ programs.
- Writing Code: Within the newly created project, you can begin writing your C or C++ code in the editor window. Utilize the syntax highlighting and code completion features to enhance readability and efficiency.
- Compiling and Running the Code: Once the code is written, you can compile and run it by pressing the "F9" key or navigating to the "Execute" menu and selecting "Compile and Run." Dev-C++ will compile the code and execute the resulting program.
- Debugging Code: If errors occur during compilation or runtime, you can utilize the debugger to identify and resolve them. Set breakpoints in the code, step through execution, and inspect variables to understand the program’s flow and identify potential issues.
Frequently Asked Questions (FAQs) about Dev-C++ on Windows 10
Q1: What are the system requirements for running Dev-C++ on Windows 10?
A1: Dev-C++ is a lightweight IDE and requires minimal system resources. It is compatible with most Windows 10 systems, including those with lower specifications. However, for optimal performance, it is recommended to have a processor with at least 1 GHz speed, 512 MB of RAM, and 100 MB of free disk space.
Q2: Is Dev-C++ compatible with the latest versions of Windows 10?
A2: While Dev-C++ is generally compatible with Windows 10, it is crucial to ensure that you are using a compatible version. The latest releases of Dev-C++ are typically updated to support the latest Windows 10 versions. Check the official website for compatibility information.
Q3: Can I use Dev-C++ for advanced C++ programming, such as game development?
A3: While Dev-C++ is primarily designed for general C and C++ programming, it can be used for game development, albeit with some limitations. It may require additional libraries and frameworks to support specific game development features.
Q4: Is Dev-C++ suitable for beginners learning C++?
A4: Dev-C++ is an excellent choice for beginners due to its user-friendly interface and comprehensive features. Its built-in compiler, debugger, and project management capabilities provide a supportive environment for learning and exploring C++.
Q5: Is Dev-C++ open source?
A5: Yes, Dev-C++ is an open-source IDE, meaning its source code is freely available for modification and distribution. This allows developers to contribute to its development and customize it to suit their specific needs.
Tips for Using Dev-C++ Effectively
- Organize Code with Comments: Utilize comments to explain the purpose of different sections of code, making it easier to understand and maintain.
- Utilize Code Completion and Syntax Highlighting: Take advantage of these features to improve code readability and reduce errors.
- Experiment with the Debugger: Familiarize yourself with the debugger to efficiently identify and resolve errors in your code.
- Consider Using External Libraries: Explore the use of external libraries for specialized functionality, such as graphical user interfaces (GUIs) or network programming.
- Stay Updated: Regularly check for updates to Dev-C++ to ensure compatibility with the latest Windows 10 versions and benefit from bug fixes and feature enhancements.
Conclusion
Dev-C++ remains a valuable tool for C and C++ programming on Windows 10, offering a user-friendly environment for beginners and experienced developers alike. Its ease of use, comprehensive features, and open-source nature make it an attractive choice for those seeking a robust and accessible IDE for software development. By following the steps outlined in this guide, you can successfully download, install, and utilize Dev-C++ on your Windows 10 system, enhancing your programming capabilities and exploring the vast world of C and C++ development.
![How to install DEV C++ on Windows 10/11 [ 2023 Update ] Latest GCC Compiler for C and C++ - YouTube](https://i.ytimg.com/vi/KRDGl9cqPwA/maxresdefault.jpg)

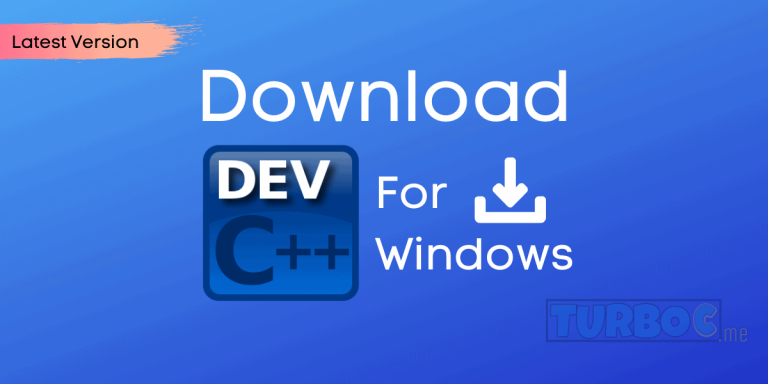

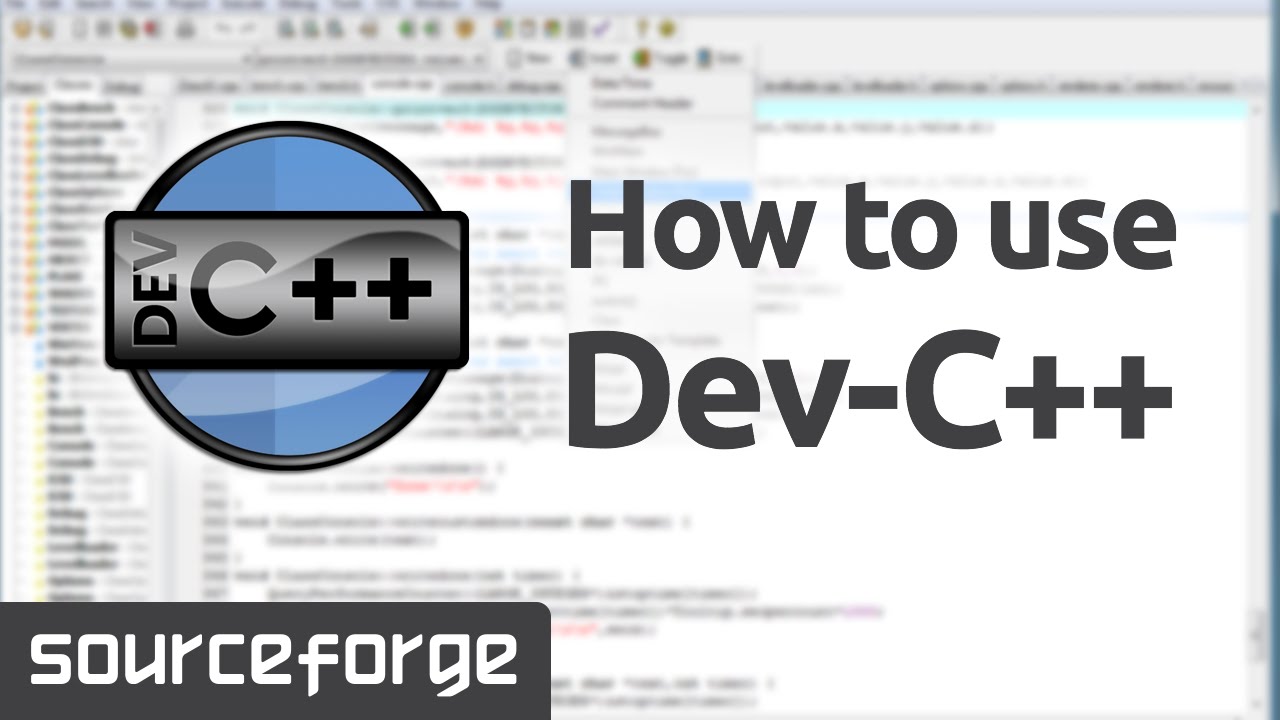



Closure
Thus, we hope this article has provided valuable insights into A Comprehensive Guide to Downloading and Using Dev-C++ on Windows 10. We thank you for taking the time to read this article. See you in our next article!