A Comprehensive Guide to Downloading and Installing Windows 10 64-Bit
Related Articles: A Comprehensive Guide to Downloading and Installing Windows 10 64-Bit
Introduction
With enthusiasm, let’s navigate through the intriguing topic related to A Comprehensive Guide to Downloading and Installing Windows 10 64-Bit. Let’s weave interesting information and offer fresh perspectives to the readers.
Table of Content
A Comprehensive Guide to Downloading and Installing Windows 10 64-Bit

Windows 10, a popular operating system developed by Microsoft, is available in both 32-bit and 64-bit versions. The 64-bit version is generally preferred due to its ability to utilize more system resources, allowing for smoother performance and the ability to run more demanding applications. This article provides a comprehensive guide to downloading and installing Windows 10 64-bit, addressing common questions and offering helpful tips for a seamless experience.
Understanding the Importance of 64-bit Windows
The primary difference between 32-bit and 64-bit operating systems lies in their ability to access and process data. 32-bit systems can only utilize up to 4 GB of RAM, while 64-bit systems can access significantly more, allowing for smoother multitasking and handling of resource-intensive applications.
Modern computers are equipped with 64-bit processors, making the 64-bit version of Windows the optimal choice. It offers:
- Enhanced Performance: With access to more RAM, 64-bit Windows allows applications to run faster and more efficiently, leading to a smoother user experience.
- Increased Memory Capacity: The ability to utilize more RAM allows for running multiple applications simultaneously without experiencing slowdowns or crashes.
- Support for Newer Hardware: 64-bit Windows is designed to take advantage of the latest hardware advancements, ensuring compatibility with newer devices and technologies.
- Improved Security: 64-bit systems are generally considered more secure than their 32-bit counterparts, with enhanced protection against malware and other threats.
Downloading Windows 10 64-bit
Before downloading Windows 10, it is essential to ensure your computer meets the minimum system requirements. These requirements include:
- Processor: 1 gigahertz (GHz) or faster processor
- RAM: 1 gigabyte (GB) for 32-bit or 2 GB for 64-bit
- Hard Disk Space: 16 GB for 32-bit or 20 GB for 64-bit
- Graphics Card: Microsoft DirectX 9 graphics device with WDDM 1.0 driver
Once you have confirmed your system meets the requirements, you can download Windows 10 64-bit from the official Microsoft website:
- Visit the Microsoft Website: Navigate to the official Microsoft website for Windows 10 downloads.
- Select the Correct Version: Choose the "Download Windows 10" option and select the "Windows 10 64-bit ISO file" to download.
- Create a Bootable USB Drive: Once the download is complete, you can create a bootable USB drive using a tool like Rufus or the Microsoft Media Creation Tool. This USB drive will be used to install Windows 10 on your computer.
Installing Windows 10 64-bit
The installation process involves restarting your computer from the bootable USB drive and following the on-screen instructions. Here is a step-by-step guide:
- Restart Your Computer: Insert the bootable USB drive into your computer and restart it.
- Boot from USB: During the boot process, press the appropriate key (usually F12 or ESC) to access the boot menu. Select the USB drive as the boot device.
- Install Windows: The Windows setup will start automatically. Follow the on-screen instructions, including language selection, keyboard layout, and accepting the license agreement.
- Choose Installation Type: Select the "Custom: Install Windows only (advanced)" option to perform a clean installation, erasing all existing data on your hard drive.
- Partition the Hard Drive: Choose the desired partition for installing Windows 10. If you are performing a clean install, you will need to create a new partition.
- Complete the Installation: The installation process will take some time to complete. Once finished, you will be prompted to set up your new Windows 10 installation.
FAQs
Q: Can I upgrade from Windows 7 or 8 to Windows 10 64-bit?
A: Yes, you can upgrade from previous versions of Windows to Windows 10 64-bit. Microsoft offers a free upgrade tool that allows you to seamlessly transition your existing system to Windows 10. However, it’s recommended to back up your data before upgrading to avoid any potential data loss.
Q: What if I don’t have a bootable USB drive?
A: You can create a bootable DVD instead of a USB drive. The process is similar to creating a USB drive, but you will need a blank DVD and a DVD burner.
Q: Can I install Windows 10 64-bit on a virtual machine?
A: Yes, you can install Windows 10 64-bit on a virtual machine. This allows you to test Windows 10 without affecting your main operating system. Popular virtualization software includes VMware Workstation and Oracle VirtualBox.
Q: What are the system requirements for Windows 10 64-bit?
A: The minimum system requirements are listed earlier in the article. However, for optimal performance, it is recommended to have a processor with at least 2 GHz, 4 GB of RAM, and a graphics card that supports DirectX 11.
Q: What are the benefits of using a clean installation?
A: A clean installation ensures that your system is free of any leftover files or settings from previous operating systems, leading to a fresh and optimized environment. It can also help resolve performance issues or compatibility problems.
Tips
- Back Up Your Data: Before installing Windows 10, it is crucial to back up your important data to an external hard drive or cloud storage.
- Check for Drivers: After installing Windows 10, ensure you have the latest drivers for your hardware components. This will ensure optimal performance and compatibility.
- Activate Windows: After installing Windows 10, you will need to activate it using a product key. You can purchase a product key online or use a key that came with your computer.
- Install Updates: Keep your Windows 10 installation up to date by regularly installing the latest updates. These updates include security patches, performance improvements, and new features.
- Use a Secure Connection: When downloading Windows 10, use a secure internet connection to prevent potential security threats.
Conclusion
Downloading and installing Windows 10 64-bit is a straightforward process that can be completed with the right information and preparation. By following the steps outlined in this guide, users can ensure a smooth and successful installation, enabling them to enjoy the benefits of a modern and powerful operating system. Remember to back up your data, check system requirements, and install the latest updates to ensure a stable and secure environment.






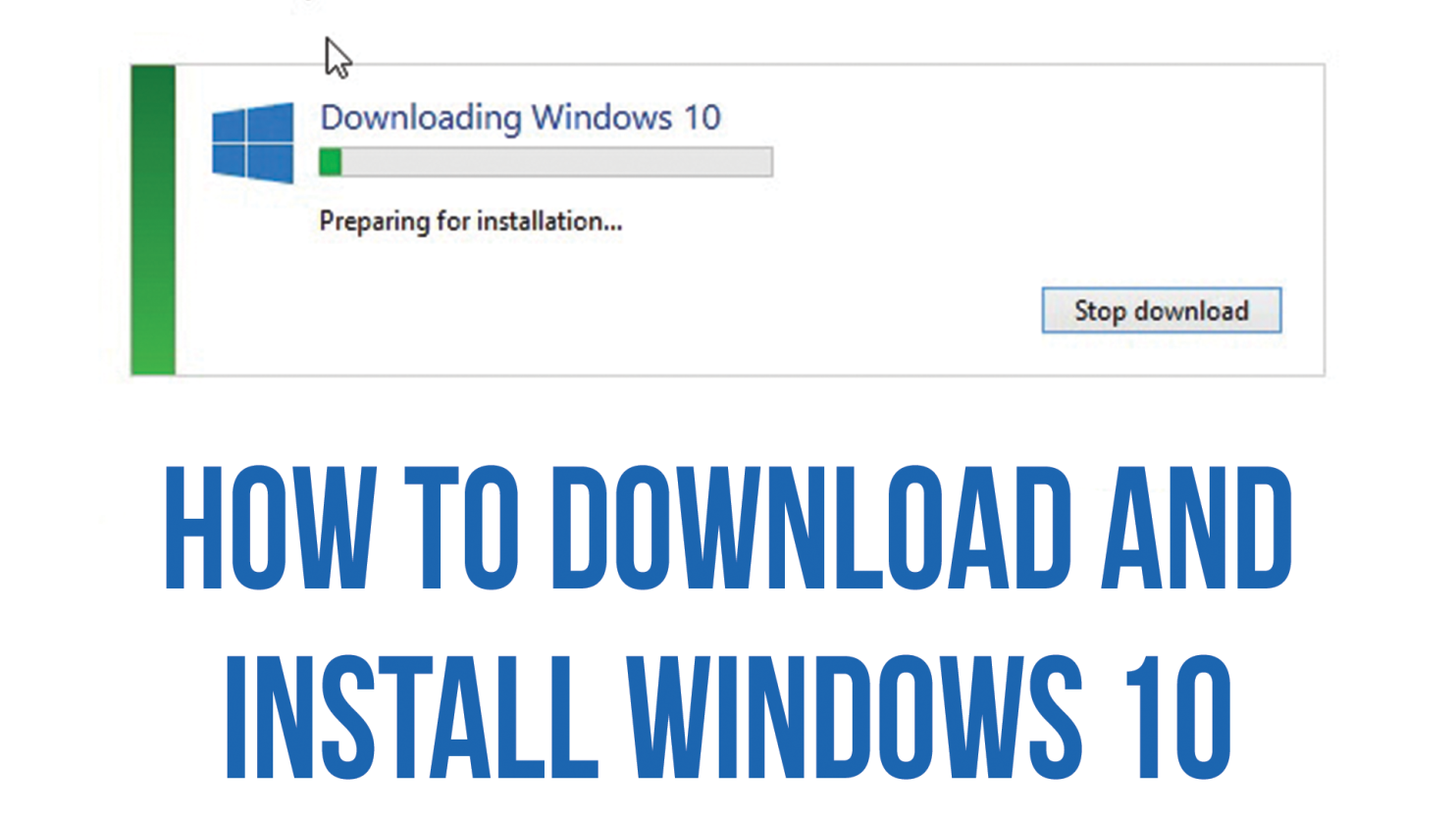
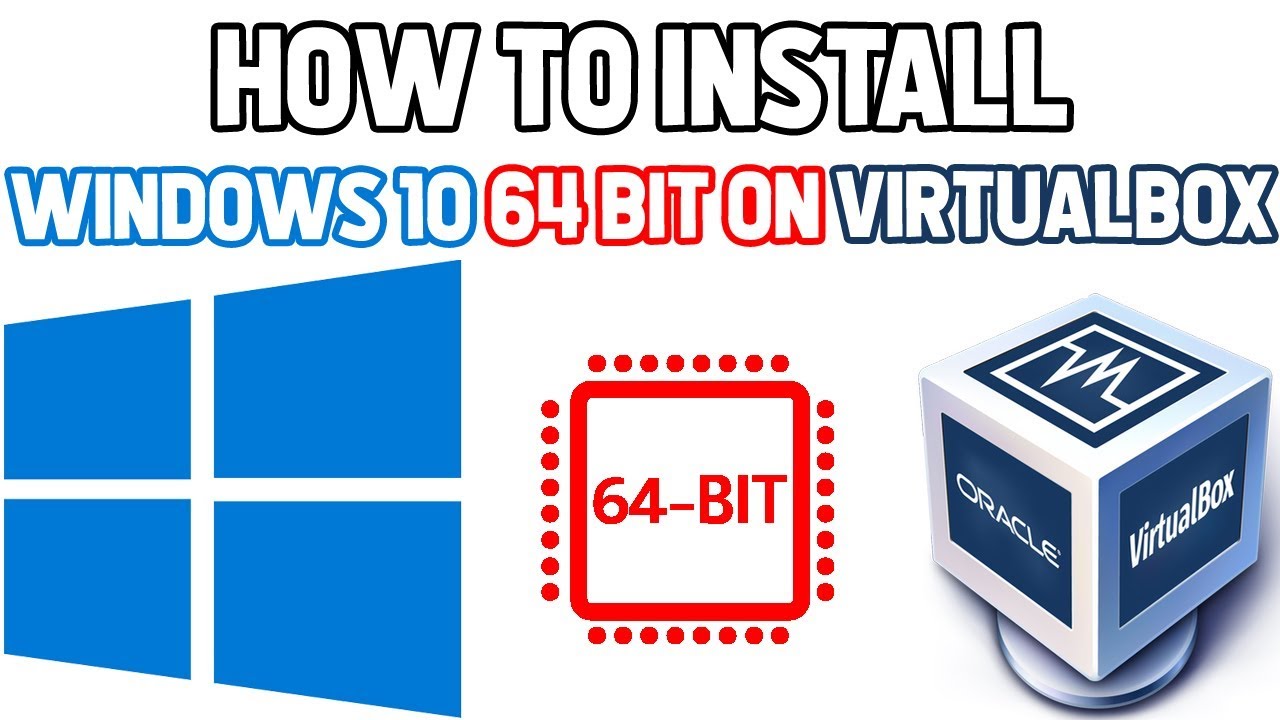
Closure
Thus, we hope this article has provided valuable insights into A Comprehensive Guide to Downloading and Installing Windows 10 64-Bit. We hope you find this article informative and beneficial. See you in our next article!