A Comprehensive Guide to Disk Cloning with dd for Windows 11
Related Articles: A Comprehensive Guide to Disk Cloning with dd for Windows 11
Introduction
With enthusiasm, let’s navigate through the intriguing topic related to A Comprehensive Guide to Disk Cloning with dd for Windows 11. Let’s weave interesting information and offer fresh perspectives to the readers.
Table of Content
- 1 Related Articles: A Comprehensive Guide to Disk Cloning with dd for Windows 11
- 2 Introduction
- 3 A Comprehensive Guide to Disk Cloning with dd for Windows 11
- 3.1 Understanding dd’s Functionality
- 3.2 Cloning a Windows 11 Drive with dd
- 3.3 dd’s Role in Windows 11
- 3.4 Essential Considerations for Using dd
- 3.5 FAQs about dd in Windows 11
- 3.6 Tips for Using dd in Windows 11
- 3.7 Conclusion
- 4 Closure
A Comprehensive Guide to Disk Cloning with dd for Windows 11
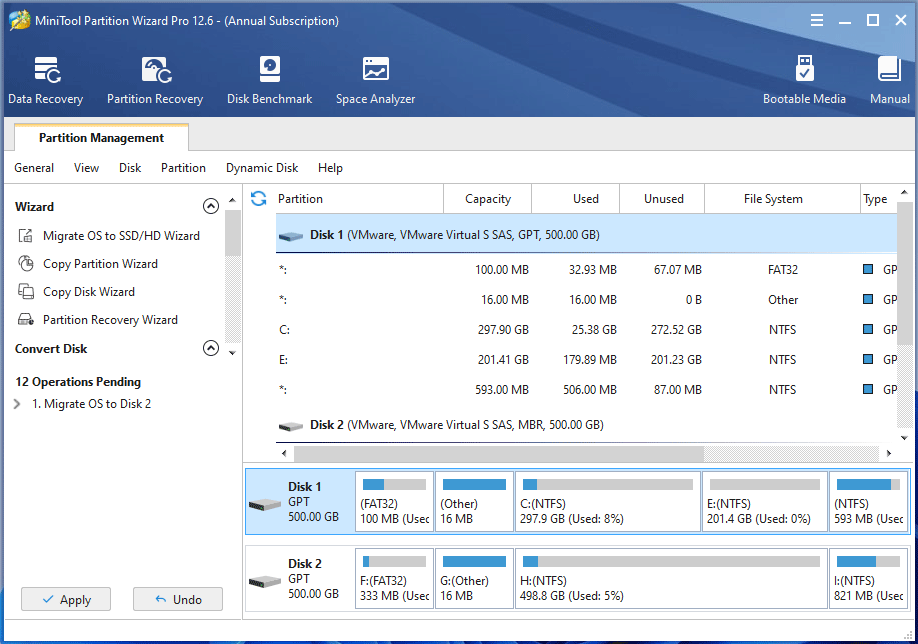
The "dd" command, a powerful tool rooted in the Unix operating system, offers a versatile approach to disk manipulation, including the ability to create exact replicas of existing disks. This functionality, commonly known as disk cloning, proves invaluable for a variety of tasks, such as:
- System Migration: Seamlessly transferring an operating system and all associated data to a new drive, maintaining the exact configuration of the original.
- Data Backup: Creating a complete backup of a hard drive, safeguarding against data loss due to hardware failures or accidental deletion.
- Forensic Investigations: Generating bit-for-bit copies of drives for evidence preservation and analysis.
While dd’s versatility is undeniable, its use requires careful consideration and a thorough understanding of the process to avoid potential data loss or system instability. This comprehensive guide aims to provide a detailed overview of dd’s functionality in the context of Windows 11, addressing its capabilities, limitations, and best practices for safe and effective implementation.
Understanding dd’s Functionality
At its core, dd operates by reading data from an input source and writing it to an output destination. This process involves specifying the source and destination locations, along with optional parameters to control the data transfer. For instance, to clone a disk, the source would be the original drive, and the destination would be the target drive.
The command syntax for dd typically follows this structure:
dd if=source_device of=destination_device [options]Where:
- if=source_device: Specifies the input device, usually a block device like a hard drive or partition.
- of=destination_device: Specifies the output device, typically another block device.
- [options]: Optional parameters that modify the data transfer process, such as block size, conversion, and error handling.
Cloning a Windows 11 Drive with dd
While dd can technically clone a Windows 11 drive, it’s crucial to acknowledge the inherent complexities and potential risks associated with this process. Unlike specialized cloning software designed for Windows, dd operates at a low level, directly manipulating disk blocks without understanding the underlying file system structure.
This lack of awareness can lead to several issues:
- Bootloader Compatibility: Windows 11 utilizes a complex boot loader that may not be compatible with a direct disk clone. This could result in an unbootable system on the target drive.
- Partition Table Differences: The target drive may have a different partition table structure than the source drive, leading to inconsistencies that hinder the system’s functionality.
- Data Corruption: Errors during the cloning process can corrupt data on the target drive, rendering it unusable.
Therefore, while dd can be used for cloning a Windows 11 drive, it’s not recommended for general system migration or data backup purposes. Specialized cloning software offers greater compatibility, reliability, and user-friendly interfaces, making them a more suitable choice for these tasks.
dd’s Role in Windows 11
Despite its limitations in direct cloning, dd remains a valuable tool for specific tasks related to Windows 11, such as:
- Disk Imaging: Creating an exact copy of a specific partition or the entire disk, preserving the file system and data structure. This image can be used for backup purposes or to restore the original disk’s state.
- Data Recovery: Extracting specific files or data from a damaged or corrupted drive, providing a way to salvage essential information.
- Disk Partitioning: Creating or modifying partitions on a disk, allowing for flexible storage management.
Essential Considerations for Using dd
Regardless of the specific use case, implementing dd requires a thorough understanding of its limitations and best practices to ensure data integrity and system stability. Here are some key considerations:
- Data Backup: Always create a full backup of the source drive before using dd, especially for critical data. This serves as a safety net in case of errors or unexpected outcomes.
- Drive Compatibility: Ensure that the source and destination drives have sufficient capacity and compatible interfaces.
- Disk Alignment: For optimal performance, align partitions on the target drive to match the source drive’s alignment.
- Error Handling: Use appropriate options within the dd command to handle errors gracefully and minimize data loss.
- Verification: After the cloning process, verify the integrity of the target drive using checksum tools or file comparison utilities to ensure data accuracy.
FAQs about dd in Windows 11
1. Can dd clone a Windows 11 system drive?
Technically yes, but it’s not recommended due to compatibility issues with the boot loader and potential data corruption. Specialized cloning software offers a more reliable and user-friendly solution for system migration.
2. Is dd safe for data backup?
While dd can create an image of a drive, it’s not inherently safe for data backup. The process is susceptible to errors and doesn’t provide the same level of data integrity as dedicated backup software.
3. Can dd be used for data recovery?
Yes, dd can be used to extract specific files or data from a damaged or corrupted drive. However, it requires advanced technical knowledge and should only be attempted by experienced users.
4. What are the risks of using dd?
Using dd incorrectly can lead to data loss, system instability, and unbootable drives. It’s crucial to understand the command’s limitations and best practices before using it.
5. Are there alternatives to dd for cloning Windows 11 drives?
Yes, there are several specialized cloning software solutions available for Windows 11, such as Macrium Reflect, Acronis True Image, and EaseUS Todo Backup. These tools provide a more user-friendly and reliable approach to system migration and data backup.
Tips for Using dd in Windows 11
- Use a Virtual Machine: For testing purposes, use a virtual machine to practice using dd before applying it to real drives.
- Start Small: Begin with cloning smaller partitions or individual files to gain experience before attempting full disk cloning.
- Verify Data Integrity: After each cloning operation, verify the data on the target drive using checksum tools or file comparison utilities.
- Consult Documentation: Refer to the official documentation for dd and the specific operating system for detailed information on command syntax and options.
- Seek Professional Help: If you’re unsure about using dd or encounter any difficulties, consult a qualified IT professional for assistance.
Conclusion
While dd offers powerful capabilities for disk manipulation, it’s essential to acknowledge its limitations and potential risks when working with Windows 11. While dd can be used for specific tasks like disk imaging and data recovery, it’s not recommended for general system migration or data backup purposes due to compatibility issues and potential data corruption. For these tasks, specialized cloning software provides a more reliable and user-friendly solution.
Understanding dd’s functionality, its limitations, and best practices is crucial for safe and effective implementation. Always prioritize data backup, drive compatibility, and verification to minimize risks and ensure data integrity. If unsure, consult with a qualified IT professional for guidance and assistance.
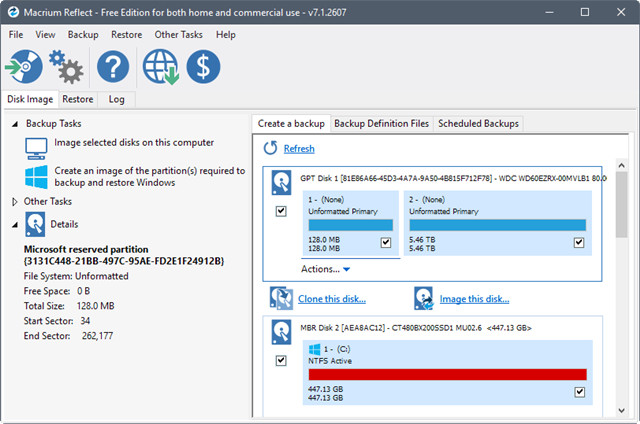
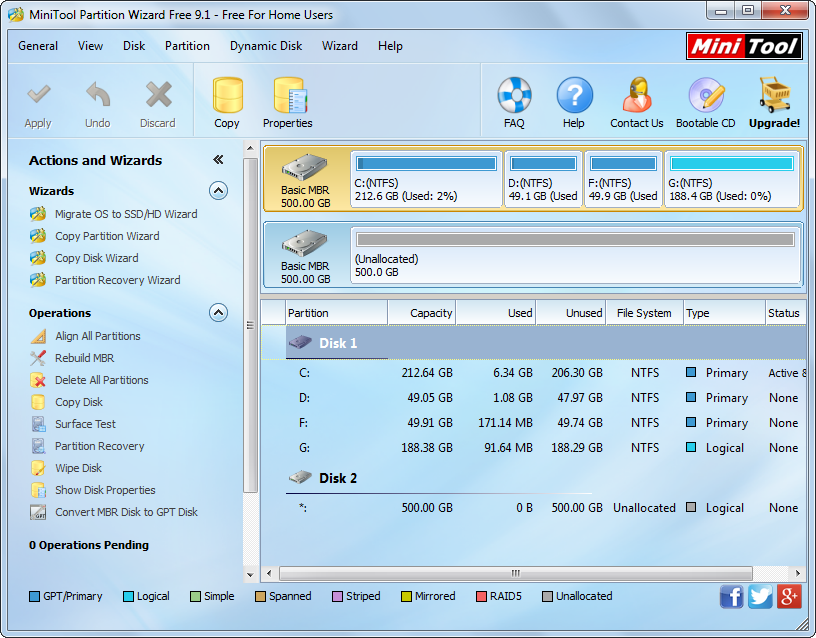

![Top 6 Disk Cloning Software for Windows 11 [Also Support Windows 10/8/7/Vista]](https://www.doyourdata.com/images/screenshot/doyourclone/diskclone2.png)
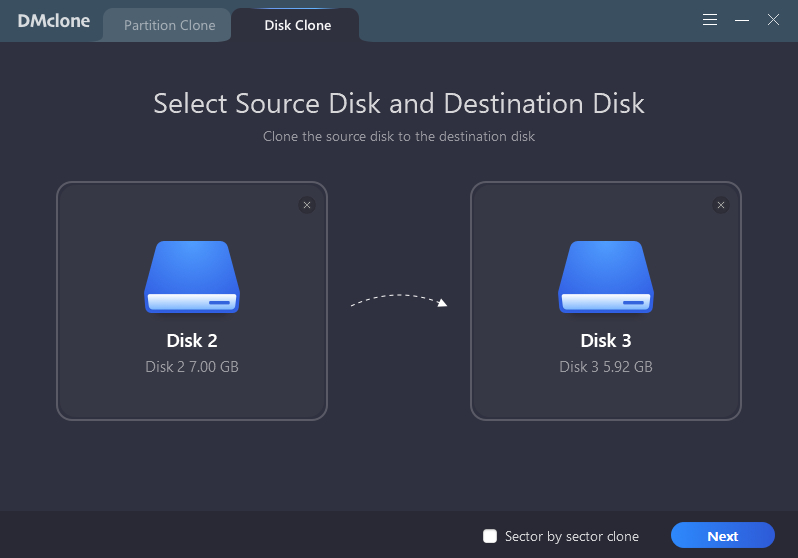
![Top 6 Disk Cloning Software for Windows 11 [Also Support Windows 10/8/7/Vista]](https://www.doyourdata.com/images/guide-tips/windows11-clone.jpg)
![10 Best Disk Cloning Software For Windows 11,10,8 [2023 Updated]](https://top10pcsoftware.com/wp-content/uploads/2021/02/Best-Disk-Cloning-Software-1024x640.jpg)
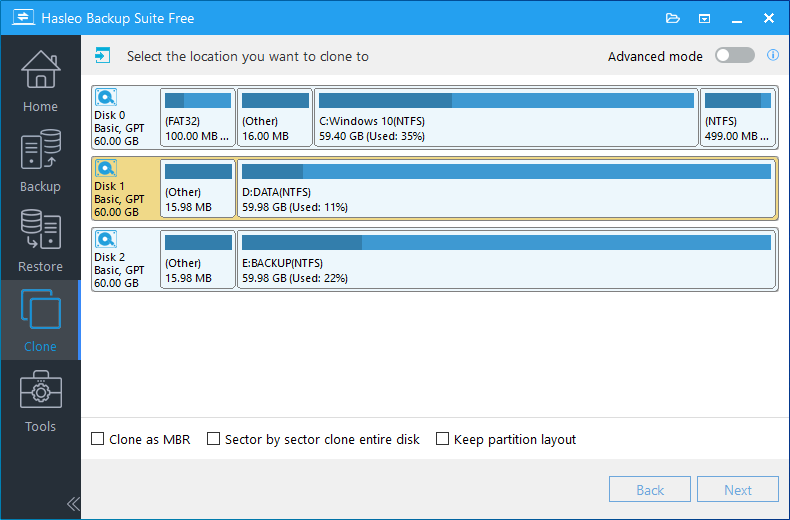
Closure
Thus, we hope this article has provided valuable insights into A Comprehensive Guide to Disk Cloning with dd for Windows 11. We appreciate your attention to our article. See you in our next article!