A Comprehensive Guide to Disk Cloning with dd: A Deep Dive into Windows 11 Installation and Beyond
Related Articles: A Comprehensive Guide to Disk Cloning with dd: A Deep Dive into Windows 11 Installation and Beyond
Introduction
In this auspicious occasion, we are delighted to delve into the intriguing topic related to A Comprehensive Guide to Disk Cloning with dd: A Deep Dive into Windows 11 Installation and Beyond. Let’s weave interesting information and offer fresh perspectives to the readers.
Table of Content
A Comprehensive Guide to Disk Cloning with dd: A Deep Dive into Windows 11 Installation and Beyond
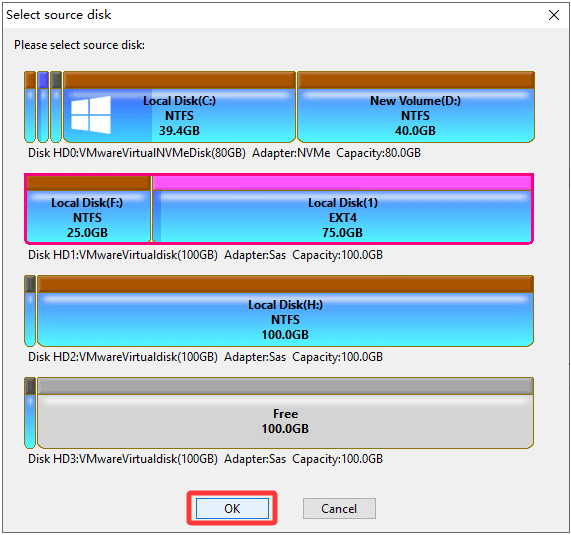
The command-line utility dd is a powerful tool for manipulating data at the block level, often employed for creating exact copies of hard drives or partitions. This process, commonly known as disk cloning, is crucial for tasks like backing up entire systems, migrating data between drives, or creating bootable USB drives for operating system installation. While Windows 11 offers a graphical user interface for many tasks, using dd provides a more granular and flexible approach, particularly for advanced users and system administrators.
Understanding the Mechanism of dd
At its core, dd operates by reading data from one source, typically a file or a block device, and writing it to a destination, which can be another file or a block device. This process involves reading and writing data in blocks, which are fixed-size units of data. The size of these blocks can be specified using the bs option in the dd command.
Essential Concepts for Disk Cloning with dd
Before delving into the intricacies of using dd for Windows 11 installation, understanding several key concepts is essential:
- Block Devices: These are physical devices that store data in blocks, such as hard drives, SSDs, and USB drives.
- Partition Tables: These structures define how the space on a hard drive is divided into partitions, each containing a separate file system.
- File Systems: These are systems that organize and manage data on storage devices, examples include NTFS (Windows), ext4 (Linux), and APFS (macOS).
- Master Boot Record (MBR): This sector at the beginning of a hard drive contains crucial information about the partitions on the drive and the location of the boot loader.
- GUID Partition Table (GPT): A newer partitioning scheme that replaces MBR, offering support for larger hard drives and more partitions.
Cloning a Windows 11 System with dd
Cloning a Windows 11 system using dd involves creating an exact replica of the source drive, including the operating system, applications, and user data, onto a destination drive. This process can be used for backup purposes, migrating to a new drive, or creating a bootable clone for disaster recovery.
Key Steps for Cloning a Windows 11 System:
-
Prepare the Destination Drive: Ensure the destination drive is large enough to accommodate the data from the source drive. Format the destination drive using the desired file system, but do not install any operating system.
-
Identify the Source and Destination Devices: Use the
lsblkcommand in Linux ordiskpartin Windows to identify the source and destination drives by their device names. -
Create a Backup: Before proceeding, create a backup of your source drive using a separate method, such as a cloud service or an external hard drive. This step is crucial in case of errors during the cloning process.
-
Execute the
ddCommand: The following command clones the entire source drive (/dev/sda) to the destination drive (/dev/sdb):sudo dd if=/dev/sda of=/dev/sdb bs=4M conv=sync,noerror status=progress-
if: Specifies the input device (source drive). -
of: Specifies the output device (destination drive). -
bs: Sets the block size to 4MB for faster transfer. -
conv=sync,noerror: Ensures data integrity and continues even if errors occur. -
status=progress: Displays the progress of the cloning process.
-
-
Verify the Clone: After the cloning process completes, verify the integrity of the clone by booting from the destination drive and checking if the system functions correctly.
Creating a Bootable USB Drive for Windows 11 Installation
dd can also be used to create a bootable USB drive for installing Windows 11. This process involves copying the Windows 11 installation files to the USB drive and configuring the boot sector to make it bootable.
Key Steps for Creating a Bootable USB Drive:
-
Download the Windows 11 ISO File: Obtain the Windows 11 ISO file from the official Microsoft website.
-
Prepare the USB Drive: Format the USB drive with FAT32 file system.
-
Mount the ISO File: Mount the ISO file using a tool like
7-ZiporWinRARto extract the installation files. -
Execute the
ddCommand: Use the following command to copy the contents of the ISO file to the USB drive:sudo dd if=path/to/Windows11.iso of=/dev/sdX bs=4M conv=sync,noerror status=progress-
if: Specifies the path to the Windows 11 ISO file. -
of: Specifies the USB drive device name. -
bs: Sets the block size to 4M for faster transfer. -
conv=sync,noerror: Ensures data integrity and continues even if errors occur. -
status=progress: Displays the progress of the copying process.
-
-
Make the USB Drive Bootable: Use a tool like
RufusorUNetbootinto create a bootable USB drive from the ISO file.
Benefits of Using dd for Windows 11 Installation
-
Flexibility:
ddoffers granular control over the cloning process, allowing for specific data selection and manipulation. -
Efficiency: The command-line interface of
ddallows for efficient scripting and automation of disk cloning tasks. -
Advanced Functionality:
ddsupports various options for data conversion, error handling, and progress monitoring. -
Compatibility:
ddis a standard Unix command, ensuring compatibility across various operating systems.
FAQs
Q: What are the risks associated with using dd for disk cloning?
A: Disk cloning using dd can be a complex process and requires careful attention to detail. Incorrect usage can lead to data loss or damage to the source or destination drives. It is crucial to verify the device names and ensure the destination drive is correctly formatted before executing the dd command.
Q: Can I use dd to clone a GPT partition table?
A: dd can clone GPT partition tables, but it is essential to use the correct options. The conv=noerror option is crucial for handling potential errors during the cloning process.
Q: Is it possible to clone only specific partitions using dd?
A: Yes, dd can be used to clone specific partitions by specifying the partition device names in the if and of options. For example, to clone the first partition on /dev/sda to the first partition on /dev/sdb, you would use the following command:
sudo dd if=/dev/sda1 of=/dev/sdb1 bs=4M conv=sync,noerror status=progressQ: Can I use dd to resize a partition during cloning?
A: dd itself does not support resizing partitions. You would need to use a separate partitioning tool like GParted to resize partitions before or after the cloning process.
Tips for Using dd for Windows 11 Installation
- Verify Device Names: Always double-check the device names of the source and destination drives to avoid accidental data loss.
- Use a Backup: Create a backup of your source drive before proceeding with the cloning process.
-
Monitor Progress: Use the
status=progressoption to monitor the progress of the cloning process. - Check for Errors: Pay attention to any error messages during the cloning process and address them promptly.
- Test the Clone: After the cloning process completes, thoroughly test the clone by booting from the destination drive and ensuring all functions work correctly.
Conclusion
dd is a powerful command-line tool for disk cloning, offering granular control and flexibility for advanced users and system administrators. While it requires careful attention to detail and understanding of the underlying concepts, dd provides a robust solution for tasks like system backups, drive migrations, and creating bootable USB drives for Windows 11 installation. By following the guidelines and best practices outlined in this guide, you can effectively leverage the capabilities of dd for your Windows 11 system management needs. Remember, always prioritize data backup and thorough verification to minimize the risk of data loss or system errors.

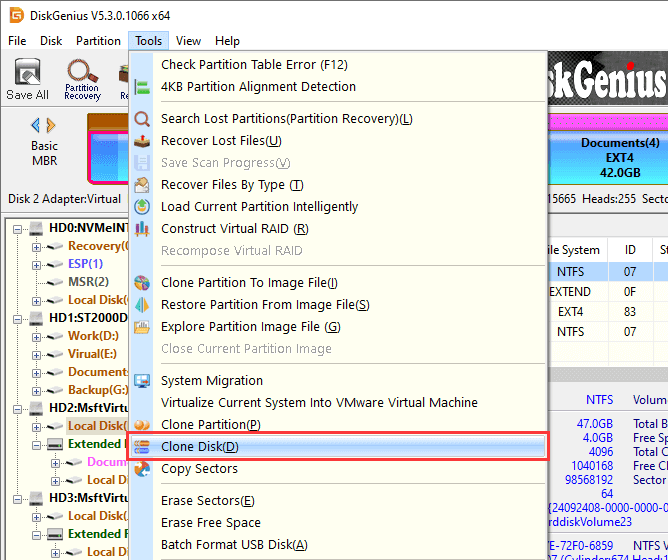
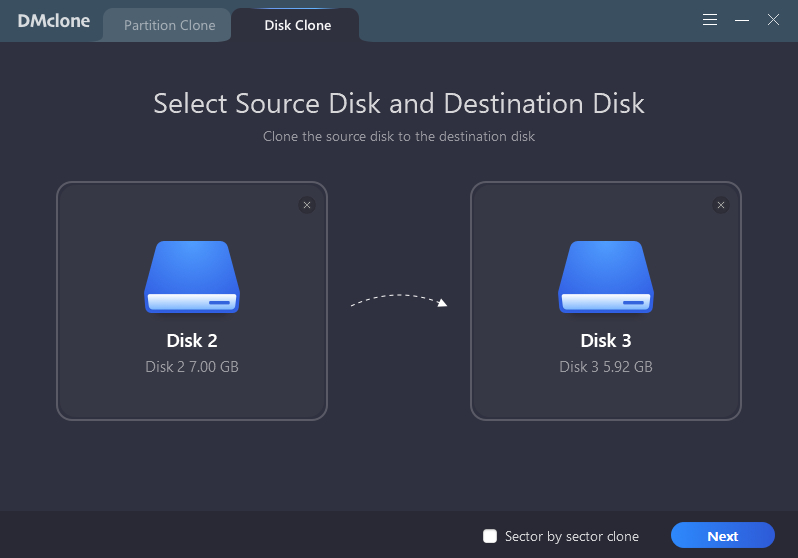
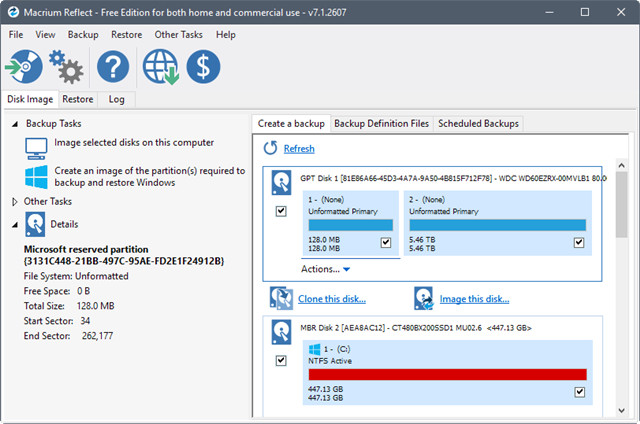
![10 Best Disk Cloning Software For Windows 11,10,8 [2023 Updated]](https://top10pcsoftware.com/wp-content/uploads/2021/02/Best-Disk-Cloning-Software-1024x640.jpg)



Closure
Thus, we hope this article has provided valuable insights into A Comprehensive Guide to Disk Cloning with dd: A Deep Dive into Windows 11 Installation and Beyond. We thank you for taking the time to read this article. See you in our next article!