A Comprehensive Guide to Disk Cloning and Windows 11 Pro
Related Articles: A Comprehensive Guide to Disk Cloning and Windows 11 Pro
Introduction
With great pleasure, we will explore the intriguing topic related to A Comprehensive Guide to Disk Cloning and Windows 11 Pro. Let’s weave interesting information and offer fresh perspectives to the readers.
Table of Content
A Comprehensive Guide to Disk Cloning and Windows 11 Pro

The concept of "dd Windows 11 Pro" is not a specific command or tool, but rather a common practice involving the dd command, a powerful utility for copying data, and Windows 11 Pro, the professional version of Microsoft’s latest operating system. This guide aims to provide a comprehensive understanding of disk cloning, its implications for Windows 11 Pro, and its potential benefits.
Understanding Disk Cloning
Disk cloning, often referred to as disk imaging, is the process of creating an exact copy of an entire hard drive or solid-state drive (SSD). This copy, known as an image, contains all data, files, and system settings, including the operating system, applications, and user data. The image can then be used to restore the original drive’s contents onto a new drive or to create a backup for disaster recovery.
The Role of the dd Command
The dd command, available on Unix-like operating systems like Linux and macOS, is a powerful tool for data manipulation. It allows users to read data from one location and write it to another. While versatile, dd is primarily used for low-level disk operations, making it ideal for disk cloning.
Disk Cloning with dd
The dd command can be used to clone an entire disk by reading its contents and writing them to a target drive. This process requires careful attention to ensure accurate data transfer and prevent data loss.
Here’s a simplified example of how the dd command could be used to clone a source disk (/dev/sda) to a target disk (/dev/sdb):
sudo dd if=/dev/sda of=/dev/sdb bs=4M conv=sync,noerrorThis command uses the following parameters:
-
if: Specifies the source disk (input file). -
of: Specifies the target disk (output file). -
bs: Sets the block size for data transfer (4MB in this example). -
conv: Specifies options for data conversion:-
sync: Ensures data is written to the target disk in a synchronized manner, preventing data corruption. -
noerror: Instructsddto continue copying even if errors occur during the process, potentially leading to data loss.
-
Important Considerations for Disk Cloning with dd
-
Data Integrity: The
ddcommand operates at a low level, potentially leading to data corruption if not used correctly. It’s crucial to ensure the source and target disks are correctly identified and that theconvoptions are used appropriately. - Disk Size: The target disk must be at least as large as the source disk to accommodate the entire image.
- Data Loss: Disk cloning overwrites the entire target disk, erasing any existing data. Back up all data on the target disk before proceeding.
- Operating System Compatibility: Cloning a disk with a specific operating system, such as Windows 11 Pro, will create an image that is only compatible with that operating system.
Advantages of Disk Cloning
- Fast and Efficient: Disk cloning provides a quick and efficient way to create a complete backup of a system.
- System Recovery: In case of hardware failure or data loss, a disk image can be used to restore the entire system to its previous state.
- System Migration: Cloning allows for easy migration of an operating system and applications to a new drive.
- System Deployment: Disk images can be used to quickly deploy identical systems across multiple computers.
Disadvantages of Disk Cloning
- Large File Size: Disk images can be very large, requiring significant storage space.
-
Data Loss Risk: Improper use of the
ddcommand can lead to data loss. - Limited Flexibility: Disk images are static, making it difficult to selectively restore specific files or applications.
- Operating System Dependency: Disk images are tied to the specific operating system used to create them.
Alternatives to Disk Cloning with dd
While the dd command is a powerful tool, several dedicated disk cloning software solutions offer a more user-friendly and reliable approach:
- Acronis True Image: A comprehensive backup and recovery solution with advanced disk cloning capabilities.
- Macrium Reflect: A popular disk imaging and cloning software for Windows.
- Clonezilla: A free and open-source disk cloning utility available for Linux.
FAQs about Disk Cloning and Windows 11 Pro
Q: Can I use dd to clone a Windows 11 Pro system to a new drive?
A: Yes, the dd command can be used to clone a Windows 11 Pro system, but it’s a complex process that requires careful attention to detail. Using dedicated disk cloning software is generally recommended for a more user-friendly and reliable experience.
Q: What happens to the data on the target drive during cloning?
A: The target drive is completely overwritten during the cloning process. Any existing data on the target drive will be lost.
Q: Can I use a disk image to upgrade from Windows 10 to Windows 11 Pro?
A: No, disk images are not designed for upgrading operating systems. You’ll need to use the official Windows 11 Pro installation media for an upgrade.
Q: Is it possible to clone only a specific partition of a disk?
A: Yes, you can use the dd command or disk cloning software to clone specific partitions. However, it’s crucial to ensure that the partition you’re cloning contains all the necessary system files and applications.
Q: How do I restore a system from a disk image?
A: You can restore a system from a disk image using the disk cloning software used to create the image or by using the dd command to write the image back to the original drive or a new drive.
Tips for Using dd to Clone a Windows 11 Pro System
-
Back up all data: Before using
dd, back up all data on both the source and target drives to prevent data loss. - Verify disk sizes: Ensure the target disk is at least as large as the source disk.
-
Identify disks correctly: Double-check the disk names (
/dev/sda,/dev/sdb, etc.) to avoid accidentally overwriting the wrong drive. -
Use the
conv=syncoption: This option ensures data is written to the target disk in a synchronized manner, minimizing data corruption. - Test the clone: After cloning, boot from the target drive and verify that the system is working correctly.
Conclusion
Disk cloning using the dd command is a powerful technique for creating backups, migrating systems, and deploying identical systems. However, it’s a complex process that requires careful attention to detail and can lead to data loss if not used correctly. For most users, dedicated disk cloning software offers a more user-friendly and reliable approach to disk imaging.
By understanding the nuances of disk cloning and the potential benefits and risks associated with using the dd command, users can make informed decisions about how to manage their data and ensure a smooth transition to Windows 11 Pro.
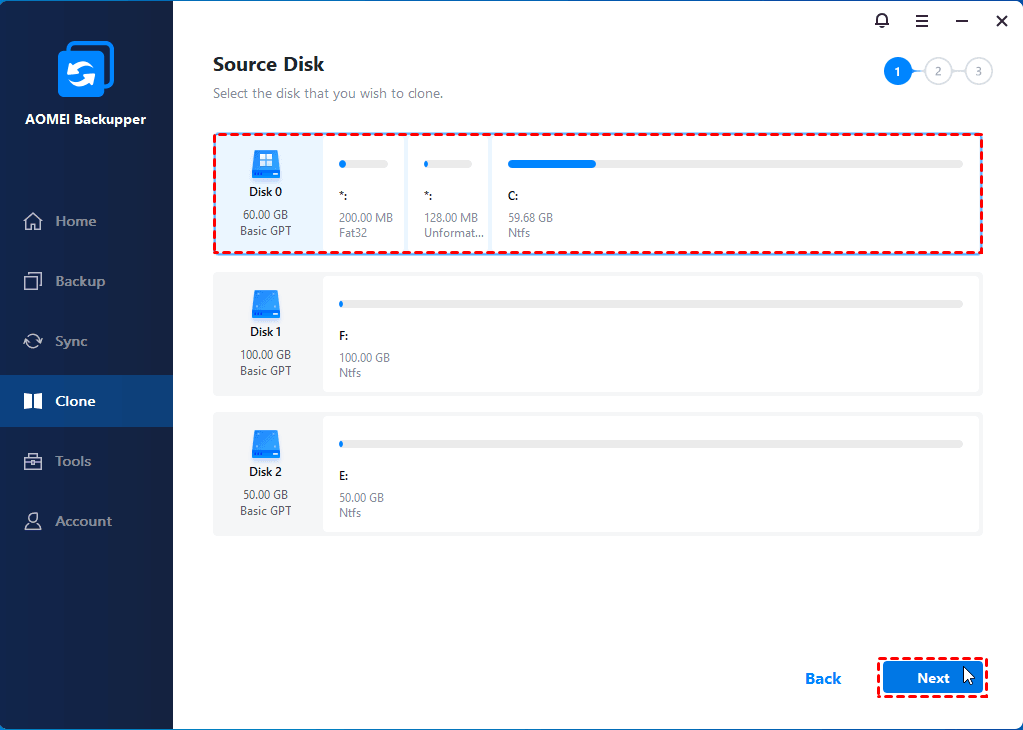
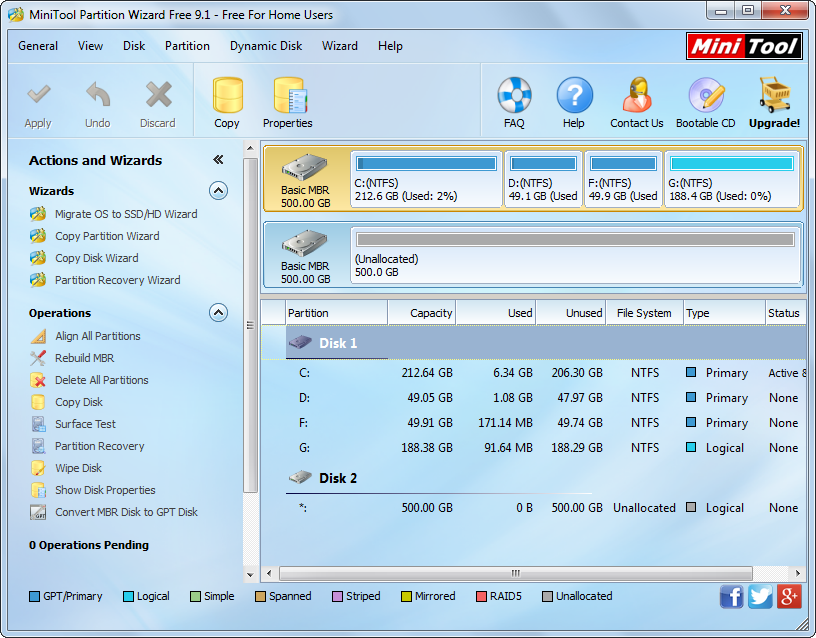


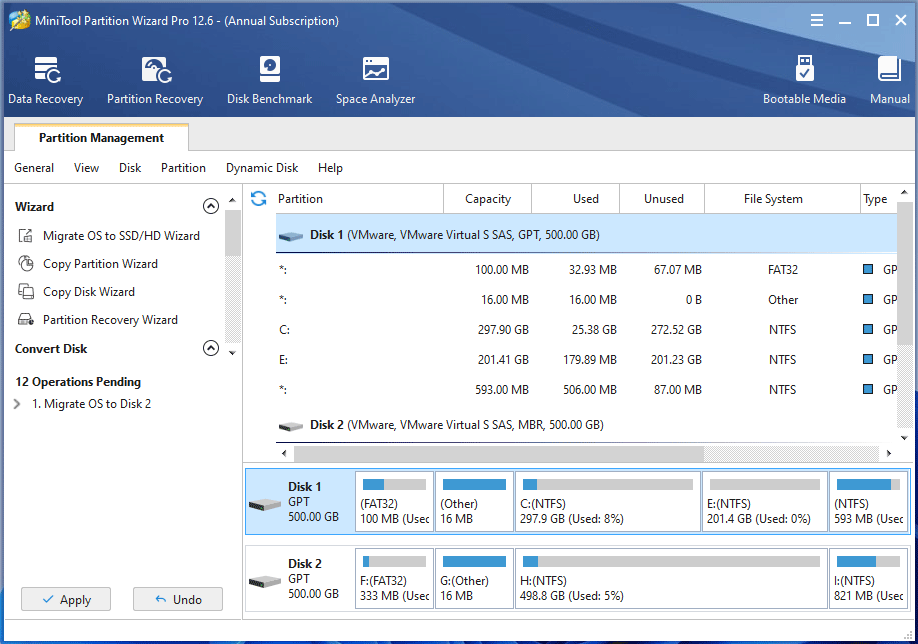
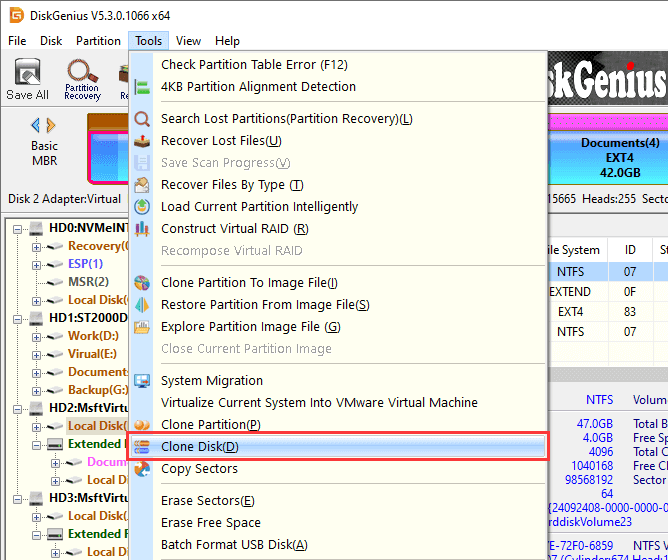
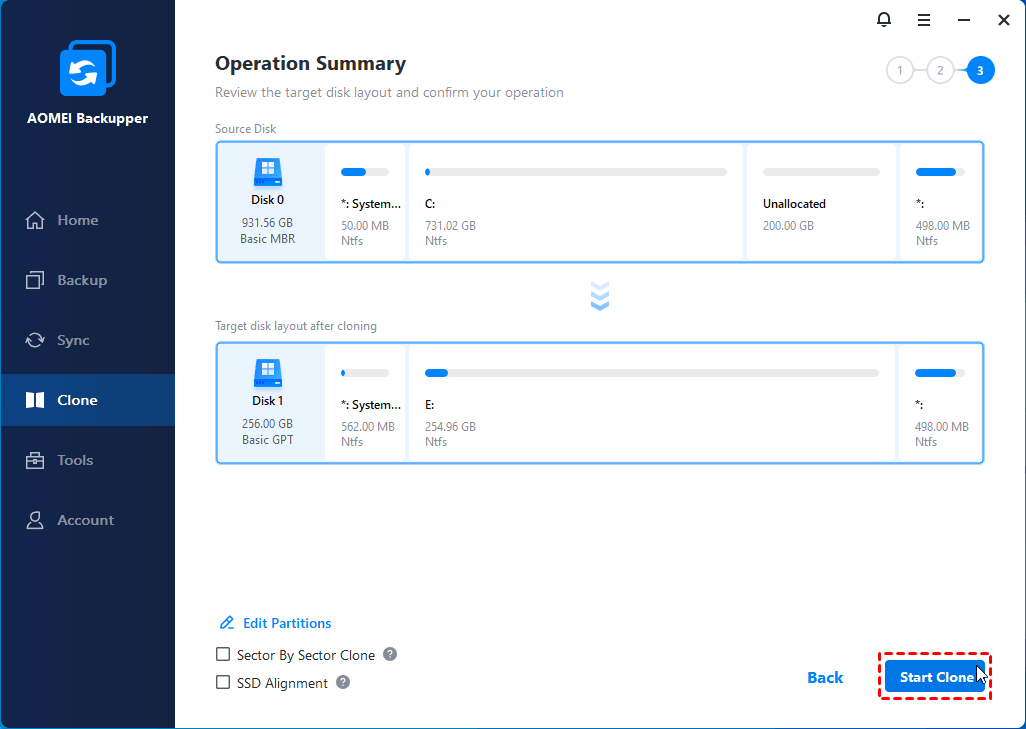
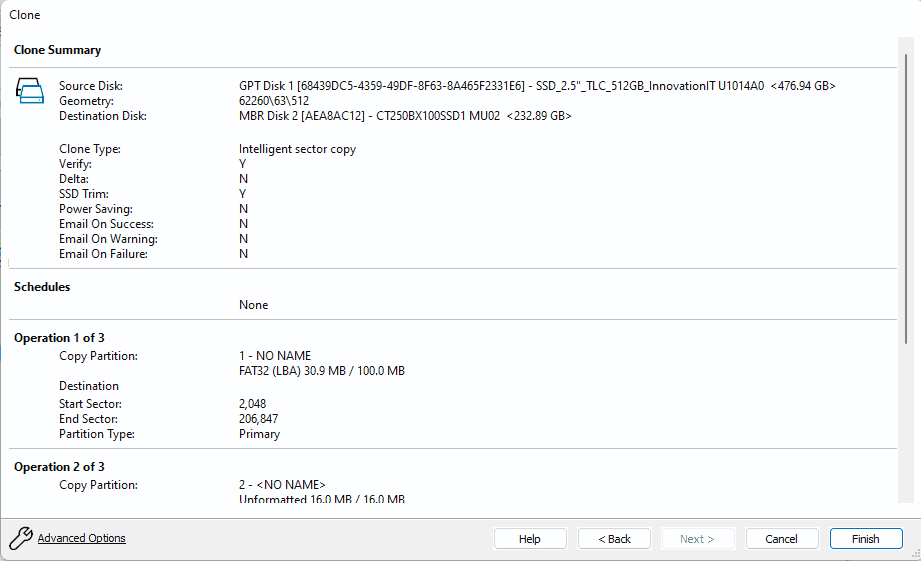
Closure
Thus, we hope this article has provided valuable insights into A Comprehensive Guide to Disk Cloning and Windows 11 Pro. We appreciate your attention to our article. See you in our next article!