A Comprehensive Guide to Compiling and Running C Programs on Windows 11
Related Articles: A Comprehensive Guide to Compiling and Running C Programs on Windows 11
Introduction
With great pleasure, we will explore the intriguing topic related to A Comprehensive Guide to Compiling and Running C Programs on Windows 11. Let’s weave interesting information and offer fresh perspectives to the readers.
Table of Content
A Comprehensive Guide to Compiling and Running C Programs on Windows 11

This guide aims to provide a comprehensive understanding of the process involved in setting up a C programming environment on Windows 11, enabling users to write, compile, and execute C code. It will delve into the essential tools and steps required, addressing common challenges and offering tips for a smooth experience.
Understanding the Fundamentals
C is a powerful and versatile programming language widely used in various domains, including system programming, game development, and embedded systems. Its popularity stems from its efficiency, control over hardware resources, and ability to create high-performance applications.
Setting Up the C Programming Environment on Windows 11
To start coding in C on Windows 11, you need a compiler and an integrated development environment (IDE) or a text editor.
1. Choosing a C Compiler
A C compiler translates your C code into machine-readable instructions that your computer can understand and execute. Popular options include:
- MinGW-w64: A free, open-source compiler based on GCC (GNU Compiler Collection). It offers a robust and reliable solution for compiling C programs on Windows.
- Microsoft Visual C++ (MSVC): A commercial compiler included in Visual Studio, a comprehensive IDE. It provides a powerful development environment with advanced features.
- Code::Blocks: A free, open-source IDE that supports multiple compilers, including MinGW-w64 and MSVC. It offers a user-friendly interface and a range of features for C development.
2. Installing the Compiler
The installation process for each compiler varies slightly. Here are general guidelines:
- MinGW-w64: Download the installer from the official website and follow the on-screen instructions. Ensure you choose the correct version for your system architecture (32-bit or 64-bit).
- MSVC: Install Visual Studio from the official website. Select the "Desktop development with C++" workload during the installation process to include the necessary components for C development.
- Code::Blocks: Download the installer from the official website and follow the on-screen instructions. During the installation, select the desired compiler (MinGW-w64 or MSVC) to be used with Code::Blocks.
3. Verifying the Installation
After installing the compiler, you can verify its functionality by opening a command prompt or terminal and typing the following command:
gcc --versionIf the compiler is installed correctly, it will display the compiler’s version information.
4. Writing Your First C Program
Now that you have a C compiler set up, you can create your first C program. Here’s a simple "Hello, World!" program:
#include <stdio.h>
int main()
printf("Hello, World!n");
return 0;
5. Compiling and Running the Program
To compile and run the program, you can use the command prompt or terminal.
Using the Command Prompt
- Save the code in a file named
hello.c. - Open a command prompt and navigate to the directory where you saved the file.
- Type the following command to compile the program:
gcc hello.c -o helloThis command will create an executable file named hello.exe.
- Run the program by typing the following command:
helloThis will display "Hello, World!" in the console.
Using an IDE
- Open your IDE (e.g., Code::Blocks, Visual Studio).
- Create a new project and choose the appropriate C project template.
- Copy the code into the project’s main file.
- Build and run the project. The IDE will automatically compile and execute the program.
Understanding the Code
-
#include <stdio.h>: This line includes the standard input/output library, which provides functions for interacting with the user, such asprintf(). -
int main(): This is the main function where your program’s execution begins. -
printf("Hello, World!n");: This line uses theprintf()function to display the text "Hello, World!" on the console. Thencharacter represents a newline, which moves the cursor to the next line. -
return 0;: This line indicates that the program has executed successfully.
Debugging Your C Programs
Debugging is the process of identifying and fixing errors in your code. IDEs like Visual Studio provide built-in debugging tools that allow you to step through your code line by line, inspect variables, and identify the source of errors.
Common Errors and Solutions
- Compilation errors: These occur when the compiler encounters syntax errors in your code. Pay close attention to the error messages provided by the compiler, as they usually point to the specific line and type of error.
- Runtime errors: These occur during the execution of your program. They can be caused by various factors, such as invalid input, memory leaks, or logic errors. Use debugging tools to identify the source of these errors.
- Logical errors: These occur when your program produces incorrect results even though it compiles and runs without errors. Carefully review your code and test it with different inputs to identify and correct these errors.
Tips for Effective C Programming
- Use meaningful variable names: Choose names that clearly describe the purpose of the variables.
- Comment your code: Add comments to explain the logic and functionality of your code.
- Indentation and spacing: Use consistent indentation and spacing to improve code readability.
- Test your code thoroughly: Test your code with different inputs and scenarios to ensure it works as expected.
- Use a code editor or IDE: These tools provide features that make coding easier, such as syntax highlighting, code completion, and debugging tools.
FAQs
Q: What is the best C compiler for Windows 11?
A: There is no single "best" compiler. The choice depends on your specific needs and preferences. MinGW-w64 is a popular free option, while MSVC offers advanced features and is integrated with Visual Studio.
Q: Can I use a text editor instead of an IDE?
A: Yes, you can use a text editor to write your C code. However, IDEs provide additional features that can make development easier, such as syntax highlighting, code completion, and debugging tools.
Q: How do I handle errors in my C programs?
A: Use error handling techniques like try-catch blocks or conditional statements to handle potential errors and prevent your program from crashing.
Q: What are some resources for learning C programming?
A: There are numerous online resources available, including tutorials, documentation, and online courses. Some popular resources include:
- TutorialsPoint: https://www.tutorialspoint.com/cprogramming/
- W3Schools: https://www.w3schools.com/c/
- Codecademy: https://www.codecademy.com/learn/learn-c
Conclusion
Setting up a C programming environment on Windows 11 is a straightforward process that empowers you to explore the world of C programming. By understanding the fundamentals, choosing the right tools, and following the steps outlined in this guide, you can begin writing, compiling, and executing your own C programs on Windows 11. Remember to leverage available resources, practice consistently, and explore the vast possibilities that C programming offers.
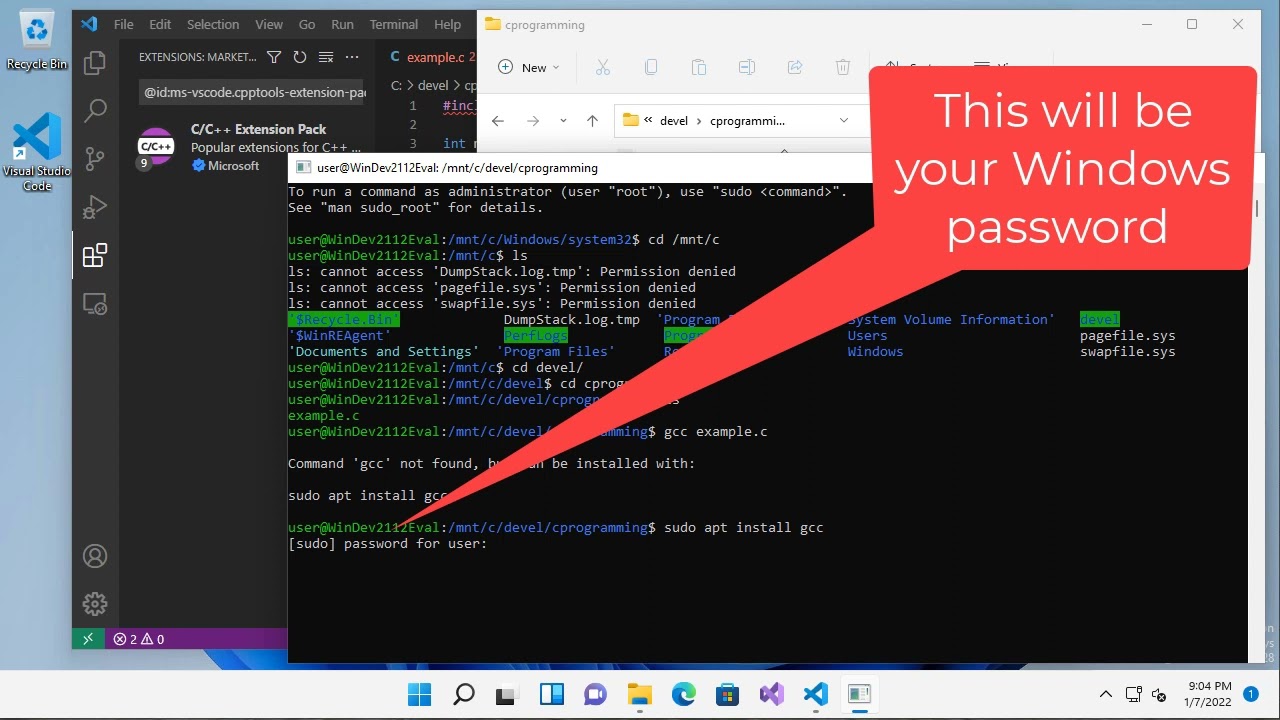
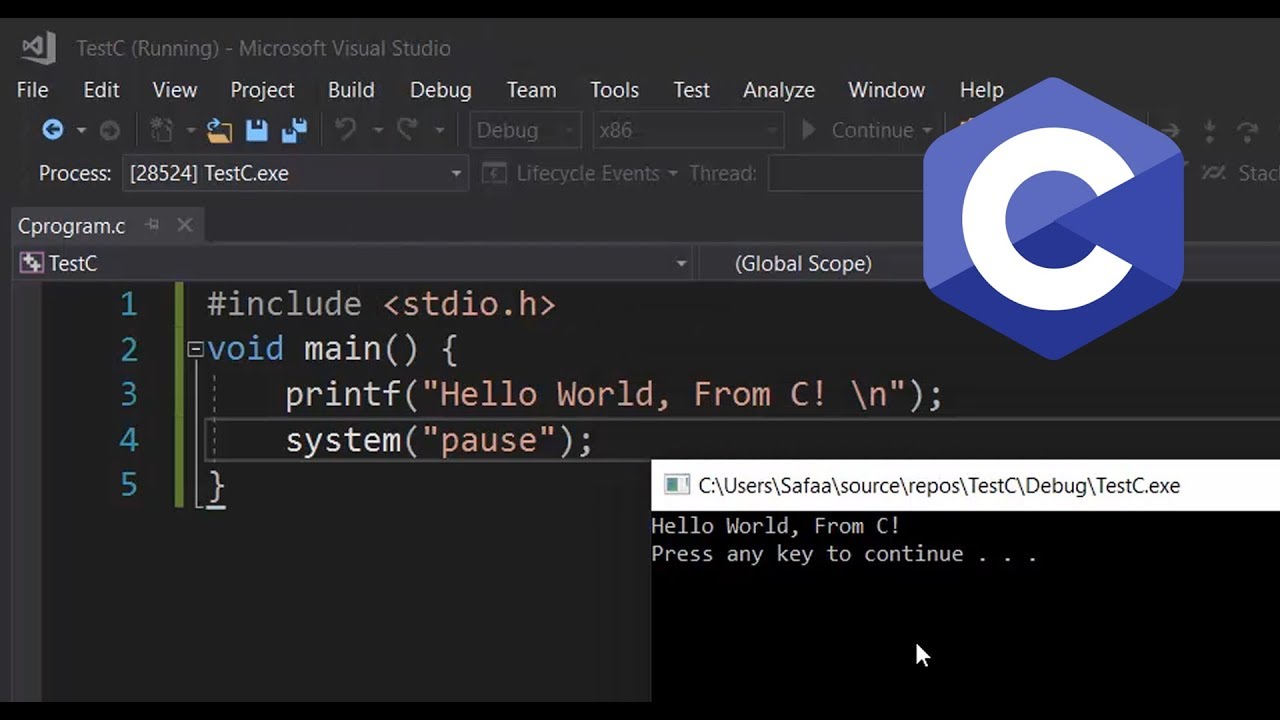

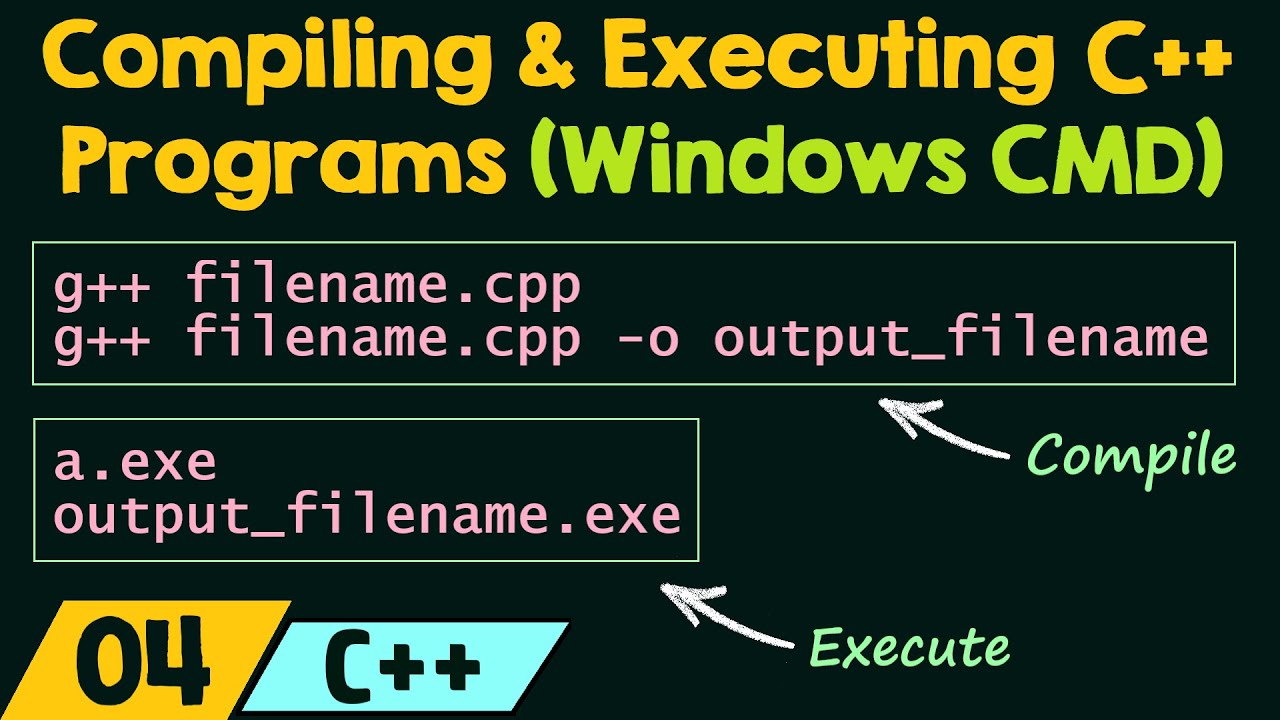
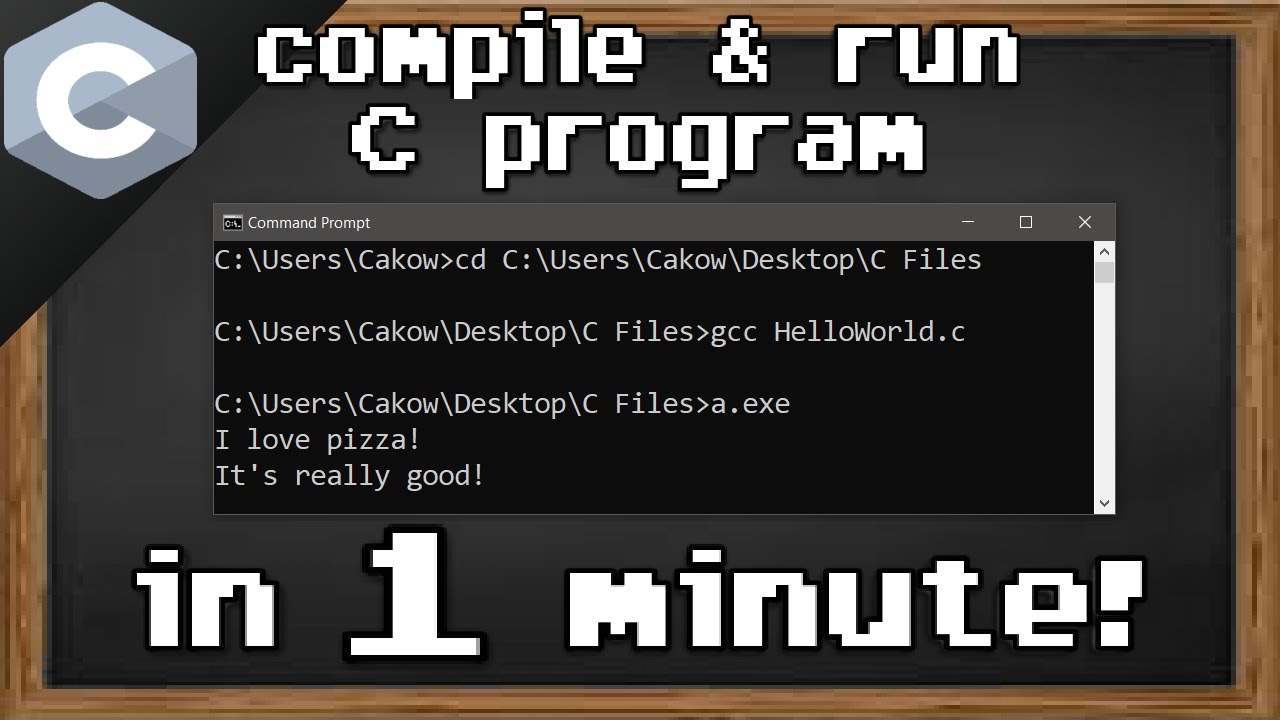
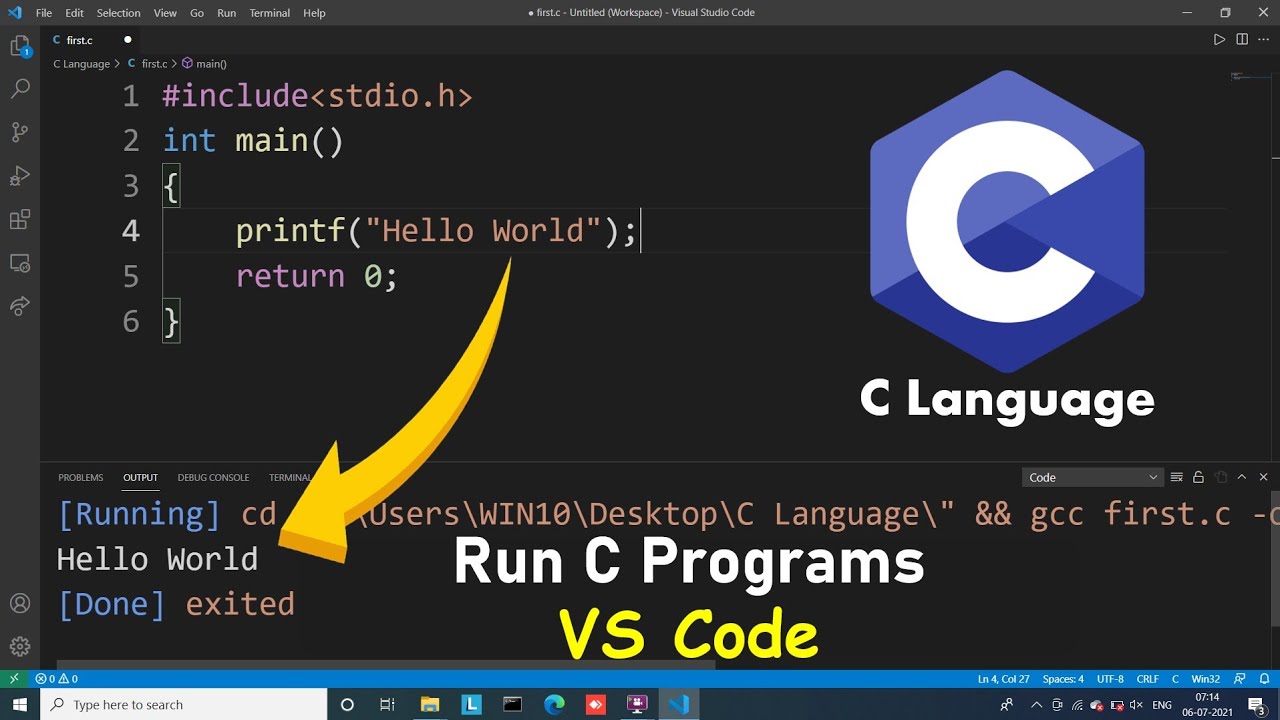


Closure
Thus, we hope this article has provided valuable insights into A Comprehensive Guide to Compiling and Running C Programs on Windows 11. We thank you for taking the time to read this article. See you in our next article!