7-Zip: A Comprehensive Guide to Downloading and Utilizing This Powerful Archiver for Windows 10 64-bit
Related Articles: 7-Zip: A Comprehensive Guide to Downloading and Utilizing This Powerful Archiver for Windows 10 64-bit
Introduction
In this auspicious occasion, we are delighted to delve into the intriguing topic related to 7-Zip: A Comprehensive Guide to Downloading and Utilizing This Powerful Archiver for Windows 10 64-bit. Let’s weave interesting information and offer fresh perspectives to the readers.
Table of Content
7-Zip: A Comprehensive Guide to Downloading and Utilizing This Powerful Archiver for Windows 10 64-bit
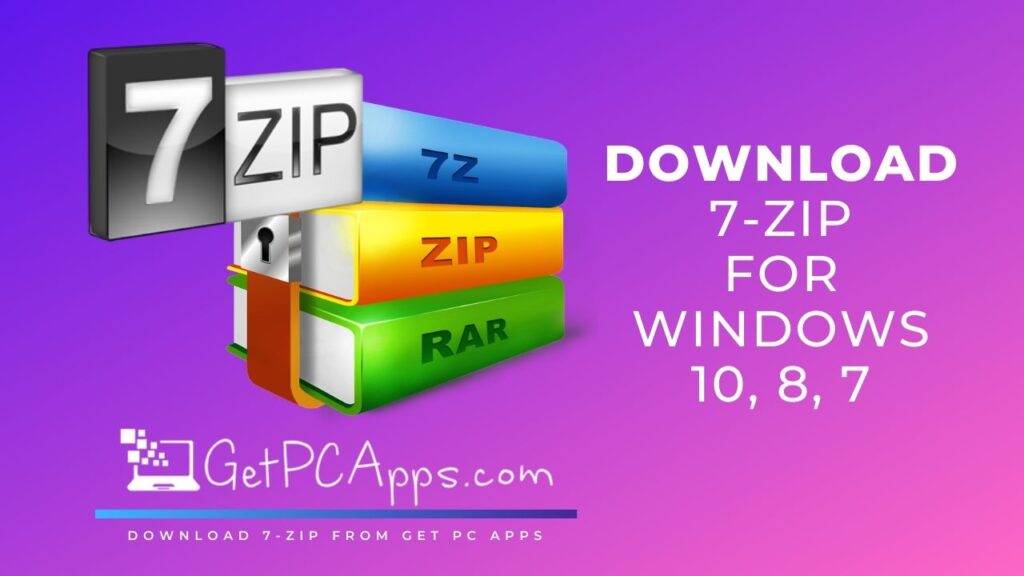
In the realm of digital file management, compression and decompression tools play a pivotal role. Among the many options available, 7-Zip stands out as a robust and versatile archiver, renowned for its high compression ratios, extensive file format support, and user-friendly interface. This article serves as a comprehensive guide to downloading and utilizing 7-Zip on a Windows 10 64-bit system, highlighting its key features and benefits.
Understanding 7-Zip: A Powerful File Archiver
7-Zip is a free and open-source software program designed for compressing and extracting files. It offers a wide range of compression algorithms, including the popular 7z format, which is known for achieving superior compression ratios compared to other formats like ZIP.
Why Choose 7-Zip for Windows 10 64-bit?
The decision to utilize 7-Zip on a Windows 10 64-bit system is driven by several compelling factors:
- Exceptional Compression Ratios: 7-Zip consistently delivers superior compression ratios compared to other popular archivers, resulting in smaller file sizes and efficient storage space utilization.
- Extensive File Format Support: 7-Zip boasts a wide array of supported file formats, including 7z, ZIP, RAR, GZIP, TAR, and many more, ensuring compatibility with diverse file types.
- User-Friendly Interface: The intuitive interface of 7-Zip makes it easy for users of all skill levels to navigate and perform compression and extraction tasks.
- Open-Source and Free: 7-Zip is free to download and use, providing a cost-effective solution for file management needs.
- Security Features: 7-Zip incorporates strong encryption algorithms, protecting sensitive data during compression and transmission.
- Cross-Platform Compatibility: 7-Zip is available for various operating systems, including Windows, Linux, and macOS, ensuring seamless integration across multiple platforms.
Downloading and Installing 7-Zip on Windows 10 64-bit
The process of downloading and installing 7-Zip on Windows 10 64-bit is straightforward:
- Visit the Official Website: Access the official 7-Zip website (https://www.7-zip.org/) to initiate the download process.
- Select the Correct Version: Choose the "Download" option and locate the appropriate version for Windows 64-bit.
- Download the Installer: Click the download link and save the installer file to your desired location.
- Run the Installer: Double-click the downloaded installer file to launch the installation process.
- Follow the On-Screen Instructions: Follow the prompts provided by the installer, accepting the default settings if desired.
- Complete the Installation: Upon completion of the installation, you will find 7-Zip integrated into your Windows 10 system.
Utilizing 7-Zip: A Comprehensive Guide
Once installed, 7-Zip provides a user-friendly interface for compressing and extracting files. Here’s a step-by-step guide to utilizing 7-Zip:
- Accessing the 7-Zip Interface: You can access 7-Zip through the Windows Start menu, the context menu (right-click on a file or folder), or by directly launching the 7-Zip application.
-
Compressing Files:
- Single File: Right-click the file you want to compress and select "7-Zip" > "Add to archive."
- Multiple Files: Select multiple files or folders, right-click, and choose "7-Zip" > "Add to archive."
- Folder: Right-click a folder and select "7-Zip" > "Add to archive."
-
Configuring Compression Settings:
- Archive Format: Choose the desired archive format, such as 7z, ZIP, or RAR.
- Compression Level: Select the desired compression level (Ultra, Normal, Fastest).
- Encryption: Enable encryption if necessary to protect the contents of the archive.
- Password: Set a password for the archive if desired.
-
Extracting Files:
- Single File: Right-click the archive file and select "7-Zip" > "Extract to…"
- Multiple Files: Select multiple archive files, right-click, and choose "7-Zip" > "Extract to…"
- Folder: Right-click a folder containing archive files and select "7-Zip" > "Extract to…"
-
Advanced Features:
- 7-Zip File Manager: Access the 7-Zip File Manager to manage archives, perform advanced operations, and view file details.
- Command Line Interface: Utilize the command-line interface for scripting and automated tasks.
FAQs Regarding 7-Zip
Q: Is 7-Zip compatible with all versions of Windows 10?
A: 7-Zip is compatible with all versions of Windows 10, including both 32-bit and 64-bit systems.
Q: Can I use 7-Zip to create self-extracting archives?
A: Yes, 7-Zip allows you to create self-extracting archives, making it easier for recipients to extract files without needing to install additional software.
Q: Does 7-Zip offer any built-in virus scanning capabilities?
A: While 7-Zip does not include built-in virus scanning, it integrates well with popular antivirus software, enabling you to scan files before or after compression.
Q: Is 7-Zip secure for handling sensitive data?
A: 7-Zip employs strong encryption algorithms to protect sensitive data during compression and transmission, ensuring the security of your information.
Q: How do I update 7-Zip to the latest version?
A: To update 7-Zip, simply download the latest installer from the official website and run it. The installer will automatically update your existing installation.
Tips for Utilizing 7-Zip Effectively
- Optimize Compression Settings: Experiment with different compression levels and archive formats to achieve the optimal balance between file size and compression time.
- Use Strong Passwords: When encrypting archives, employ strong passwords to ensure maximum security.
- Regularly Update 7-Zip: Keep your 7-Zip installation updated to benefit from the latest features and security enhancements.
- Consider Using the Command Line Interface: For advanced users, the command-line interface provides greater flexibility and automation capabilities.
Conclusion
7-Zip is a powerful and versatile file archiver that offers exceptional compression ratios, extensive file format support, and a user-friendly interface. Its free and open-source nature, coupled with its robust features, makes it an ideal choice for managing files on a Windows 10 64-bit system. By following the steps outlined in this guide, you can seamlessly download, install, and utilize 7-Zip to optimize your file management processes.


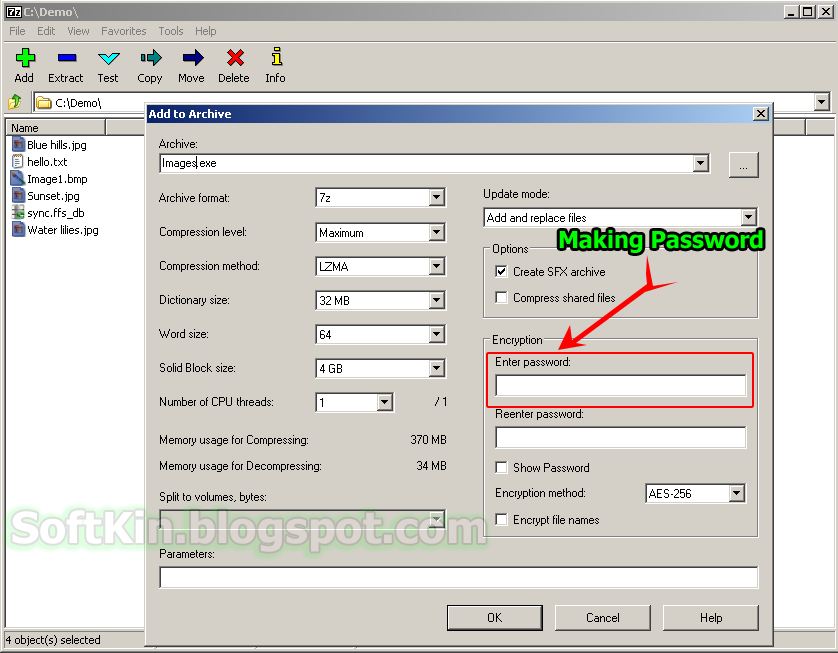
![]()


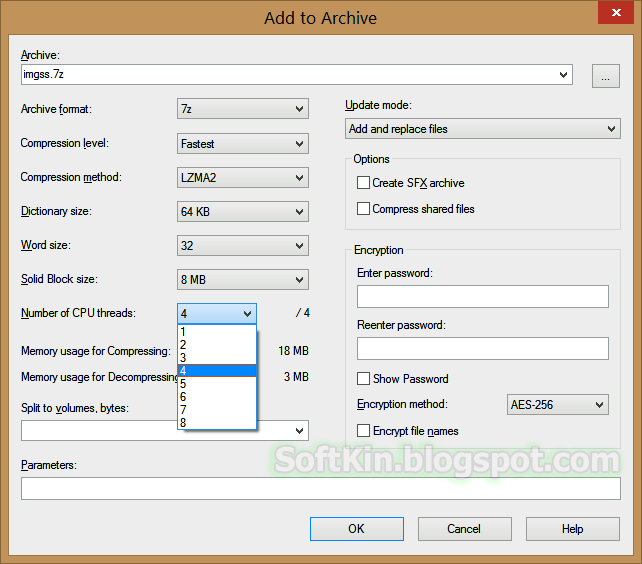

Closure
Thus, we hope this article has provided valuable insights into 7-Zip: A Comprehensive Guide to Downloading and Utilizing This Powerful Archiver for Windows 10 64-bit. We appreciate your attention to our article. See you in our next article!